Google Chrome est l'un des navigateurs les plus utilisés au monde et est connu pour ses bonnes performances.
Mais parfois tu peux te retrouverLe navigateur Chrome plante, Il se bloque de manière aléatoire ou la page Web ne peut pas être ouverte.Pour d'autres,Utilisation élevée du processeur.Le nombre d'utilisateurs ici ont signalé un problème,
Chrome se bloque complètement (pas d'onglets disponibles et pas de fonctionnalités interactives), mais toutes les autres opérations Windows sont correctes.Parfois lors de la navigation, de l'ouverture des onglets, du chargement des pages ou du téléchargement, parfois un message s'affiche -Google Chrome a cessé de fonctionner.
Si vous rencontrez toujours des problèmes similaires, nous utiliserons ici différentes solutions pour解决Sous Windows 10Problème de Google Chrome.
Table des matières
- 1 Problème de blocage de Google Chrome dans Windows 10
- 1.1 Installez les dernières mises à jour Windows
- 1.2 Mettre à jour le navigateur Chrome
- 1.3 Ouvrez le gestionnaire de tâches Chrome
- 1.4 Effacer les données du navigateur Chrome
- 1.5 Désactiver l'extension Chrome
- 1.6 Désactiver l'accélération matérielle
- 1.7 Renommer le dossier par défaut de Chrome
- 1.8 Réinstaller Google Chrome
- 2 Oh, bonjour, ravi de vous rencontrer.
Problème de blocage de Google Chrome dans Windows 10
- Si vous rencontrez ce problème pour la première fois, veuillez redémarrer Windows et vérifier si cela vous aide.
- Désactivez temporairement la protection antivirus et ouvrez le navigateur Chrome
- Démarrez Windows dans un état de démarrage minimal et ouvrez le navigateur Chrome. S'il fonctionne correctement, il peut y avoir des conflits de démarrage qui causent des problèmes.
Installez les dernières mises à jour Windows
Microsoft publie régulièrement des mises à jour cumulatives avec diverses corrections de bogues.Et peut-être la dernière mise à jour fournie avec des correctifs de bogues Chrome.
- Appuyez sur le raccourci clavier Windows + I pour ouvrir l'application des paramètres,
- Cliquez sur Mise à jour et sécurité, puis sur Windows Update,
- Cliquez ensuite sur le bouton Vérifier les mises à jour
- Cela téléchargera et installera la dernière mise à jour (le cas échéant),
- Redémarrez Windows pour appliquer ces mises à jour et vérifiez si Chrome fonctionne correctement.
Mettre à jour le navigateur Chrome
Assurez-vous également que le navigateur Chrome installé a été mis à jour.Vous pouvez également rechercher manuellement les mises à jour de Google Chrome en suivant les étapes ci-dessous.
- Sur votre ordinateur, ouvrez Chrome.
- Dans le coin supérieur droit,Sélectionnez plus d'icônes(Ligne circulaire verticale)
- Cliquez sur Aide, puis sur À propos de Google Chrome.
- De plus, vous pouvez entrer chrome: // settings / help dans la barre d'adresse, puis appuyez sur Entrée
- Cela vérifiera et installera automatiquement la dernière version.
- Cliquez pour redémarrer le navigateur et vérifiez s'il fonctionne bien
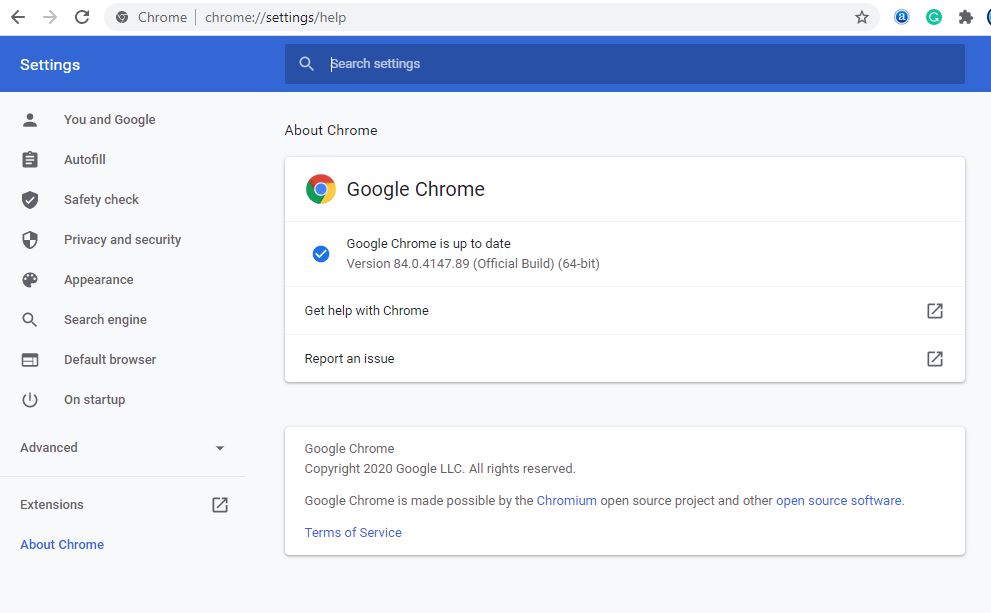
Ouvrez le gestionnaire de tâches Chrome
Oui, le navigateur Chrome possède son propre gestionnaire de tâches, qui peut vous aider à déterminer la cause de la lenteur du navigateur.
- Ouvrez Google Chrome
- Sélectionnez l'icône plus (la ligne verticale du cercle) dans le coin supérieur droit,
- Parmi plus d'outils, sélectionnez Gestionnaire des tâches,
- De plus, vous pouvez utiliser le raccourci clavier Maj + Echap pour ouvrir le gestionnaire de tâches Chrome.
- Cela aidera à déterminer la cause de la lenteur du navigateur.
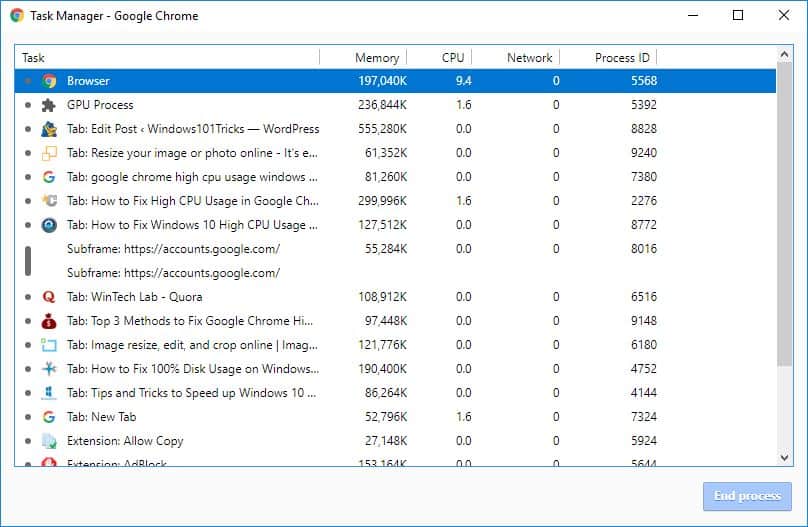
Effacer les données du navigateur Chrome
De nos jours, tous les navigateurs Internet conservent certains fichiers dans leur cache afin que les pages puissent se charger rapidement lorsque vous les visitez à nouveau.Mais avec une utilisation régulière, ces caches deviennent très volumineux et peuvent bloquer le navigateur.Vider le cache du navigateur est un bon moyen de réparer et d'améliorer les performances du navigateur.
- Cliquez sur les trois points dans le coin supérieur droit pour afficher le menu
- Cliquez sur Plus d'outils, puis sélectionnez Effacer les données de navigation,
- De plus, vous pouvez utiliser le raccourci clavier Ctrl + Maj + Suppr pour ouvrir la même fenêtre
- Sélectionnez tout le temps et cliquez sur le bouton Effacer
- Rouvrez le navigateur Chrome et vérifions s'il fonctionne bien.
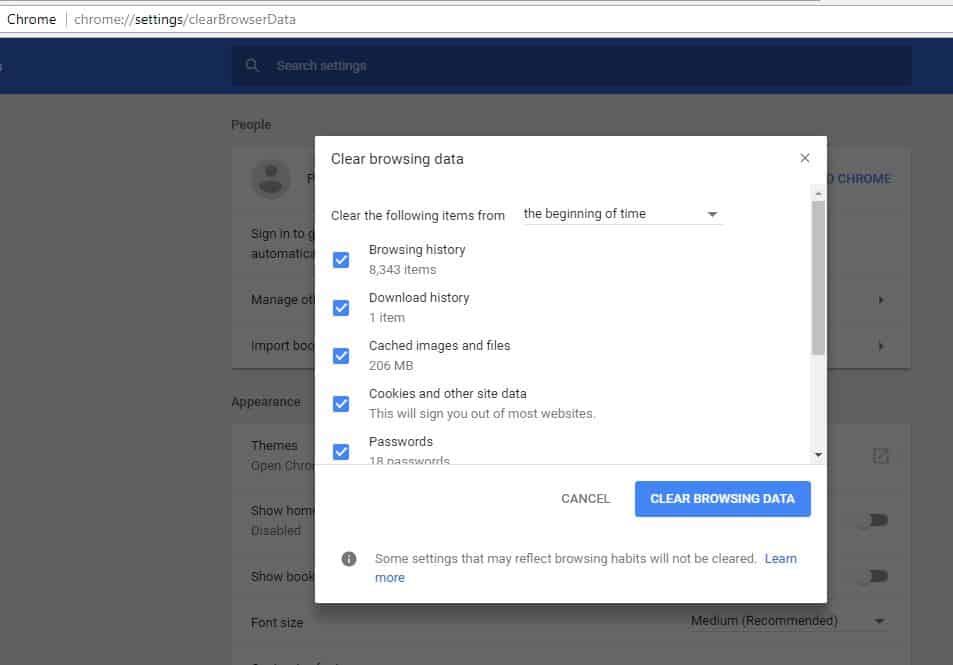
Désactiver l'extension Chrome
Si vous installez des extensions ou des modules complémentaires avec des ressources insuffisantes, le navigateur Chrome peut commencer à se bloquer ou à planter.Vous pouvez essayer de les désactiver et analyser si le navigateur fonctionne bien.
Pour désactiver l'extension Google Chrome,
- Ouvrez le navigateur Chrome,
- Aller au menu (3 points dans le coin supérieur droit)
- Cliquez sur plus d'outils, puis sélectionnez les extensions,
- De plus, vous pouvez saisir chrome : // extensions / dans la barre d'adresse pour lister la liste des extensions installées
- Basculez ici toutes les extensions installées et vérifiez les performances du navigateur.
- Ouvrez-les ensuite un par un pour déterminer quelle extension est à l'origine du problème.
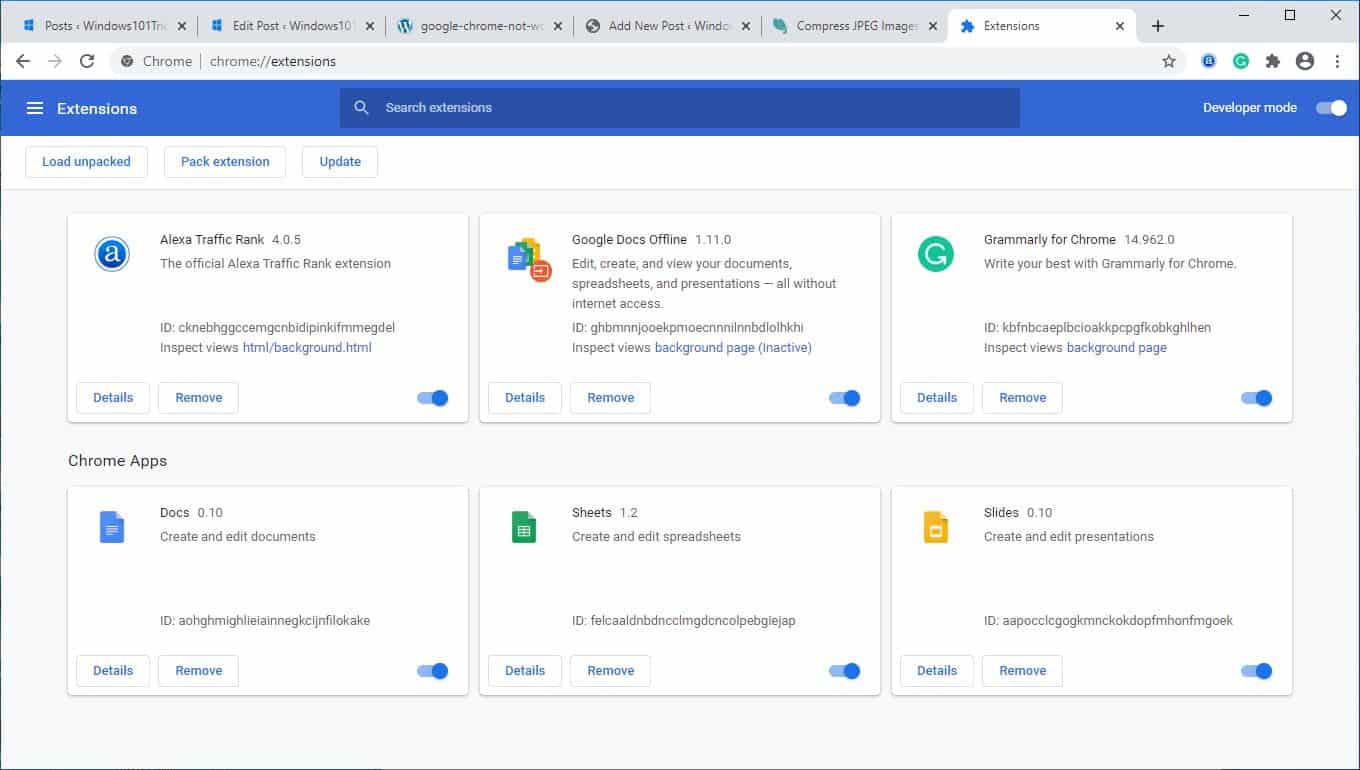
Désactiver l'accélération matérielle
L'accélération matérielle est une fonction qui transfère le travail lourd à un autre composant au lieu du processeur.Normalement, cela laissera la tâche graphique à votre GPU.L'activation de cette fonctionnalité peut aider Chrome à fonctionner plus facilement, mais cela peut également causer des problèmes dans certains cas.Si vous rencontrez toujours un plantage de Google Chrome après avoir essayé les correctifs ci-dessus, vous devez désactiver l'accélération matérielle pour voir si cela fonctionne.
- Ouvrez le navigateur Chrome,
- Cliquez sur le menu (situé dans le coin supérieur droit)
- Sélectionnez les paramètres, faites défiler vers le bas et sélectionnez avancé
- Dans la section "Système", recherchez et désactivez "Utiliser l'accélération matérielle" (si disponible).
Renommer le dossier par défaut de Chrome
Voici une autre solution efficace qui peut résoudre le problème du navigateur Chrome sous Windows 10.
- Fermez Google Chrome (s'il est en cours d'exécution)
- Utilisez le raccourci clavier Windows + E pour ouvrir l'Explorateur Windows
- Tapez dans la barre d'adresse %USERPROFILE%AppDataLocalGoogleChromeDonnées utilisateur
- Vous trouverez le dossier par défaut ici.Renommez-le en "Default.old"
- Ouvrez Google Chrome et voyez si cela permet d'éviter le plantage.
Réinstaller Google Chrome
Si aucune de ces étapes ne vous aide, vous devrez peut-être envisager de réinstaller Google Chrome.à cette fin:
- Accédez aux programmes et fonctionnalités et désinstallez Google Chrome
- Ouvrez ensuite explorer.exe et accédez à %USERPROFILE%AppDataLocal
- effacer" Google " dossier
- Télécharger le navigateur Google Chrome, Et puis réinstaller.
De même, des fichiers système parfois endommagés peuvent affecter les performances du système et des applications.Cela peut ralentir le navigateur Chrome.Exécutez la commande DISM restore health etVérificateur de fichiers systèmeUn utilitaire qui détectera et restaurera automatiquement les bons fichiers système manquants.Redémarrez Windows et vérifiez si les navigateurs Windows 10 et Chrome fonctionnent correctement.
Ces solutions aident-elles à résoudreSous Windows 10Problèmes avec Google Chrome?Faites-nous part des commentaires suivants, veuillez également lire :
- Comment corriger l'erreur non enregistrée de Google Chrome sur Windows 10
- Microsoft Edge ne répond pas après la mise à jour de Windows 10, les performances diminuent
- Comment activer le mode sombre de Google Chrome sur Windows 10
- Comment réparer un problème avec Aw Snap Une erreur s'est produite sur Google Chrome
- Résolu : ce site Web n'est pas accessible erreur dans Google Chrome, Windows 10

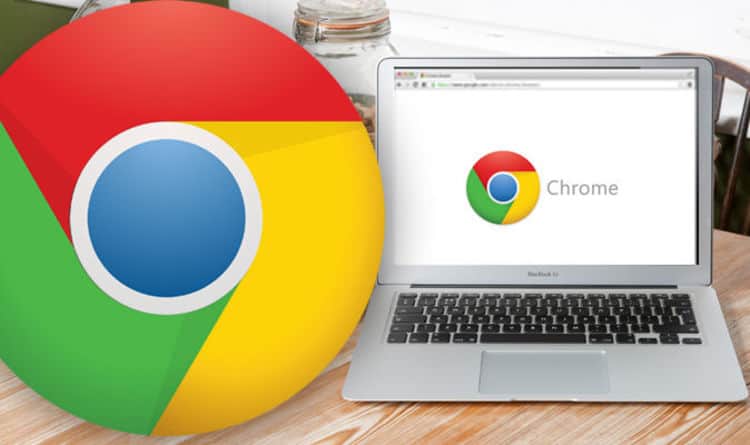

![[Corrigé] Microsoft Store ne peut pas télécharger d'applications et de jeux](https://oktechmasters.org/wp-content/uploads/2022/03/30606-Fix-Cant-Download-from-Microsoft-Store.jpg)
![[Corrigé] Le Microsoft Store ne peut pas télécharger et installer des applications](https://oktechmasters.org/wp-content/uploads/2022/03/30555-Fix-Microsoft-Store-Not-Installing-Apps.jpg)

