Dans le système Windows, lorsque la mémoire disponible est insuffisante, la mémoire virtuelle sera utilisée à la place de la RAM physique.La mémoire virtuelle combine la RAM de l'ordinateur avec un espace temporaire sur le disque dur (appelé fichier d'échange, fichier d'échange ou fichier d'échange).
Tant qu'il n'y a pas assez de RAM pour terminer la tâche, la fenêtre déplacera les données vers le fichier d'échange et libérera de la RAM pour que votre ordinateur puisse terminer sa tâche.Et pour éviter la réduction de la vitesse de la machine, l'écran bleu de la mort (BSOD), l'insuffisance de mémoire, les plantages d'applications et d'autres problèmes.
La mémoire virtuelle peut être considérée comme une extension de la mémoire physique de l'ordinateur.
Votre ordinateur dispose de deux types de mémoire : un disque dur ou un lecteur à semi-conducteurs pour le système d'exploitation, les photos, la musique et les documents, et la RAM (mémoire à accès aléatoire) pour le stockage des données spécifiques au programme.Le disque dur est très approprié pour le stockage à long terme, tandis que la RAM est plus rapide et plus volatile, et constitue la zone de travail pour les programmes et les fichiers que vous ouvrez.
Chaque fois que le programme d'application ouvert dépasse la plage que la RAM sur le PC peut contenir, le programme qui existe déjà dans la RAM sera automatiquement transféré vers Pagefile.Ce processus est techniquement appelé pagination.Étant donné que Pagefile est utilisé comme RAM auxiliaire, il est également appelé fenêtre de mémoire virtuelle 10 dans de nombreux cas.
Augmenter la mémoire virtuelle dans Windows 10
Windows 10 ne gère que la mémoire virtuelle elle-même, mais vous devrez parfois modifier la mémoire allouée.De manière générale, personnalisez la mémoire virtuelle à une taille comprise dans la taille autorisée.Ici, vous pouvez ajuster manuellement la mémoire virtuelle de Windows 10.
- Appuyez d'abord sur la combinaison de touches Win + R en même temps pour ouvrir la boîte de dialogue "Exécuter".
- Écrivez icisysdm.cpl, Et puis cliquez sur le bouton "OK".
- Cela ouvriraL'ordinateur"Propriétés du système".
- Allez dans l'onglet "Avancé" et cliquez sur l'option "Paramètres".Disponible dans la rubrique "Performances".
- Maintenant, dans la fenêtre "Options de performances", allez dans l'onglet "Avancé" et cliquez sur le bouton "Modifier" sous la section "Mémoire virtuelle".
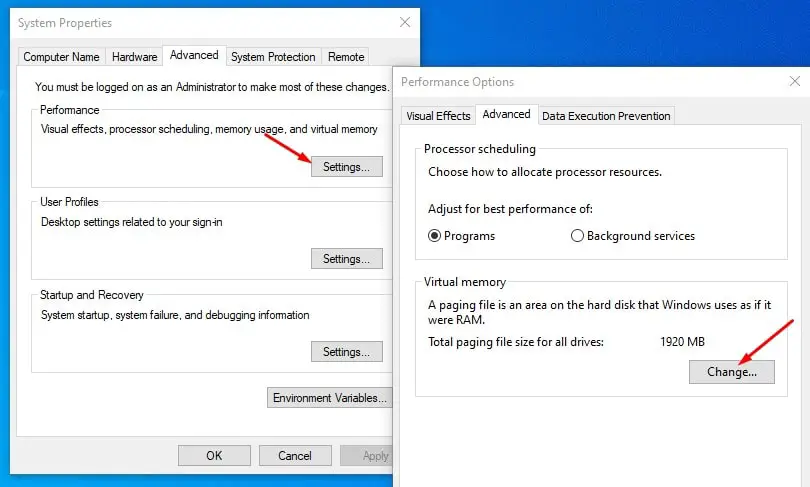
- Vous verrez la fenêtre « Mémoire virtuelle » sur l'écran de votre ordinateur.
- Ici, vous devez décocher l'option "Gérer automatiquement la taille du fichier d'échange pour tous les lecteurs" en haut de la même fenêtre.
- Sélectionnez n'importe quelle lettre de lecteur qui vous permet de créer un fichier d'échange, puis cliquez sur « Personnaliser la taille ».
- Saisissez ensuite les champs personnalisés dans les champs "Taille initiale (Mo)" et "Taille maximale (Mo)".
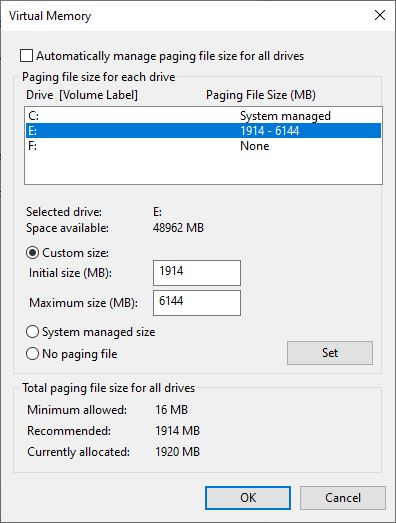
Comment calculer la taille du fichier de page
Pour calculer la taille du fichier d'échange, il est toujours recommandé d'utiliser la mémoire totale du système (voir la figure ci-dessus).La taille maximale est de trois (1.5) x la taille initiale.Par conséquent, supposons que vous disposez de 4 Go (1 Go = 1,024 4 Mo x 4,096 = XNUMX XNUMX Mo) de mémoire.La taille maximale est de 1.5 x 4,096 6144 = XNUMX Mo.
Après avoir défini les valeurs « Taille initiale (Mo) » et « Taille maximale (Mo) » et cliqué sur les paramètres, cliquez maintenant sur le bouton OK, puis sur le bouton Appliquer pour enregistrer les modifications.Cela demandera "Redémarrer Windows" et vous devrez redémarrer votre ordinateur pour appliquer ces modifications. »
C'est le moyen le plus simple et le plus efficace d'augmenter la mémoire virtuelle dans Windows 10.

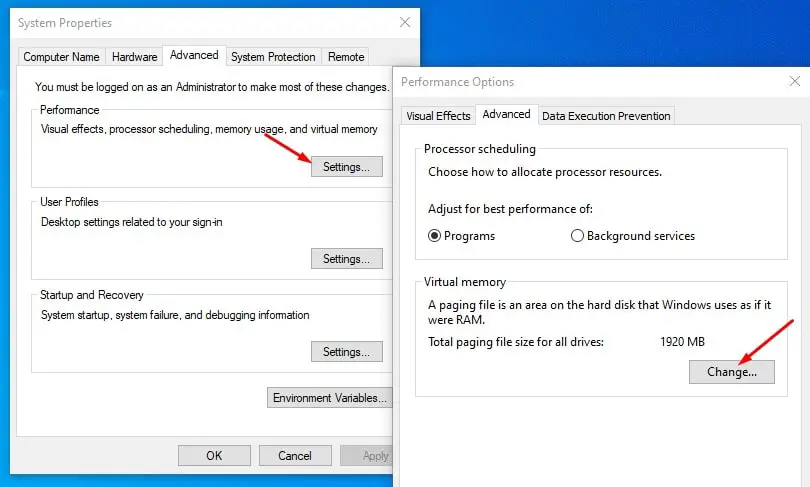
![[Corrigé] Microsoft Store ne peut pas télécharger d'applications et de jeux](https://oktechmasters.org/wp-content/uploads/2022/03/30606-Fix-Cant-Download-from-Microsoft-Store.jpg)
![[Corrigé] Le Microsoft Store ne peut pas télécharger et installer des applications](https://oktechmasters.org/wp-content/uploads/2022/03/30555-Fix-Microsoft-Store-Not-Installing-Apps.jpg)

