Sur votre bureauApparaît-il "Activer Windows-Aller dans Paramètres pour activer la fenêtre"Filigrane?Toujours à la rechercheDepuis le bureausupprimer définitivementActiver les fenêtresFiligraneMéthodes ?C'est parce que votre licence Windows a expiré.
Si tu asClé de produit,Vous pouvez directementSon activation, 以Supprimer le filigrane Windows actif.Mais si vous n'en avez pas, veuillez trouver ici commentSans clé de produitSupprimer le filigrane d'activation de Windows 10/11.
Table des matières
- 1 Comment supprimer le filigrane "mode test"
- 2 Ajustement du registre pour supprimer le filigrane de la fenêtre active
- 3 Activer l'outil de suppression de filigrane Windows
- 4 Désactiver l'activation du filigrane Windows en utilisant un accès facile
- 5 Questions fréquemment posées sur la suppression des filigranes d'activation Windows
- 6 Oh, bonjour, ravi de vous rencontrer.
Comment enlever "測試 模式 »Filigrane
En utilisant des techniques simples de bloc-notes, vous pouvez facilementDepuis le bureauSupprimer "Activer le filigrane Windows 10".Voyons comment faire.
Tout d'abord, ouvrez le Bloc-notes sur votre PC. Vous pouvez le faire en cliquant sur le menu Démarrer pour rechercher le type Bloc-notes et en appuyant sur Entrée.Tapez maintenant la commande suivante sur le Bloc-notes :
@ Echo off
taskkill /F /IM explorer.exe
explorer.exe
sortie
Accédez au fichier et cliquez sur "Enregistrer sous".Choisissez ici l'emplacement où vous souhaitez enregistrer le fichier.Changez ensuite le type de sauvegarde en "tous les fichiers (*.*)" et nommez le fichier "remove.bat"
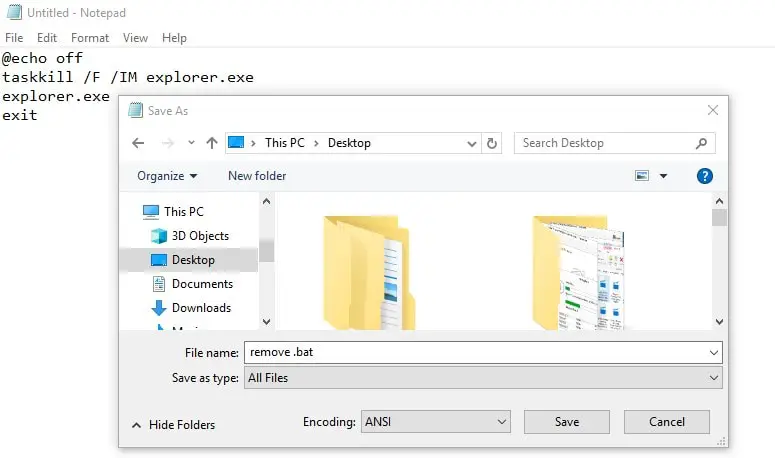
Ouvrez maintenant l'emplacement où le fichier est enregistré.Vous verrez un fichier comme indiqué dans l'image ci-dessous.Faites un clic droit sur le fichier remove.bat et cliquez sur "Exécuter en tant qu'administrateur"
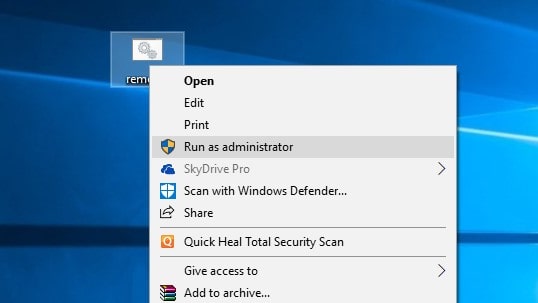
Une invite de commande s'ouvrira et se fermera automatiquement.Maintenant, redémarrez l'ordinateur portable ou de bureau.C'estSur le bureauNe sont plus nécessaires"Activer la fenêtre allez dans les paramètres pour activer la fenêtre".
Ajustement du registre pour supprimer le filigrane de la fenêtre active
Voici un autre ajustement pour supprimer le filigrane Windows 10/11 activé à l'aide de l'éditeur de registre Windows.
- Ouvrez l'éditeur de registre Windows en appuyant sur Windows + R et tapezregedit Et appuyez sur Entrée.
- Puis développez Bureau du panneau de configuration HKEY_CURRENT_USER
- Double-cliquezDans la fenêtre de droiteValeur de " PaintDesktopVersion ".
- Et la valeur " 1 "changer en" 0 ", puis cliquez sur "OK" pour enregistrer les modifications.
- Fermez l'éditeur de registre et tous les autres programmes, puis redémarrez l'ordinateur.
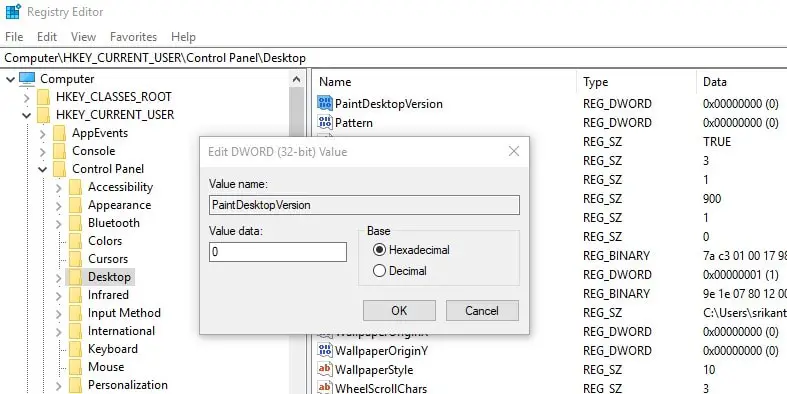
c'estEn permanence à partir d'un ordinateur de bureau ou d'un ordinateur portable WindowsSupprimer le filigrane Windows actifLe meilleur réglage .J'espère que le filigrane Windows activé pourra être facilement supprimé après avoir appliqué cet ajustement.Néanmoins, si vous avez des questions, n'hésitez pas à laisser un commentaire ci-dessous.
Activer l'outil de suppression de filigrane Windows
Toujours activer le filigrane Windows revient toujours ?Vous pouvez utiliser l'outil tiers de suppression de filigrane Windows « Universal Watermark Disabler 1.0.0.6 » qui permet de supprimer tous les filigranes dans Windows 10/11.
L'exécution de cet outil ne supprimera aucune chaîne de marque (par exemple, les fichiers système ne seront pas modifiés), seul le filigrane sera supprimé, y compris le mode test, les chaînes générées dans la version d'évaluation et la version préliminaire.
- Recherchez sur Internet et téléchargez « Dispositif de désactivation du filigrane universel ». ,
- Localisez et décompressez le fichier dans le dossier de téléchargement
- Enregistrez et fermez toutes les applications en cours d'exécution sur l'ordinateur
- Enfin, double-cliquez sur uwd.exe pour exécuter l'outil, si l'UAC vous demande l'autorisation, cliquez sur "Oui",
- Cliquez sur Installer et l'application s'exécutera et redémarrera l'ordinateur automatiquement.
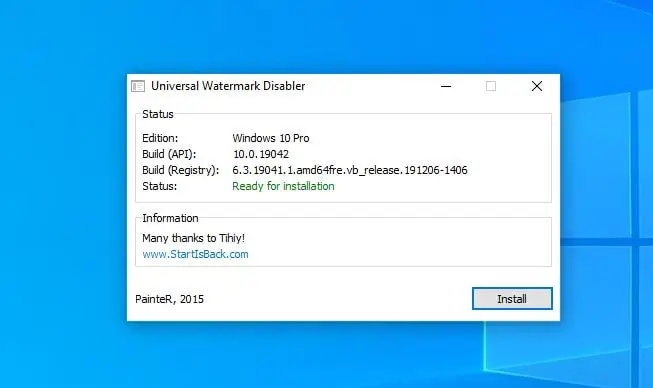
- Au prochain démarrage, lorsque vous vous reconnecterez à l'ordinateur, vous remarquerez que le message de suppression d'activation de Windows a disparu.
Désactiver l'activation du filigrane Windows en utilisant un accès facile
Oui, vous pouvez également supprimer le filigrane d'activation de Windows 10/11 à partir d'options faciles à utiliser.
- Appuyez sur la touche Windows + panneau de configuration en forme de S, puis sélectionnez le premier résultat,
- Accédez au Centre d'ergonomie (pour obtenir cette option, assurez-vous de changer la vue du panneau de configuration via la grande icône)
- Cliquez sur "Rendre votre ordinateur plus facile à voir", faites défiler vers le bas et cochez la case "Supprimer l'image d'arrière-plan" (s'il y en a une)
- Cliquez sur OK, puis redémarrez votre ordinateur et vérifiez l'état de la suppression du filigrane d'activation de Windows 10/11.
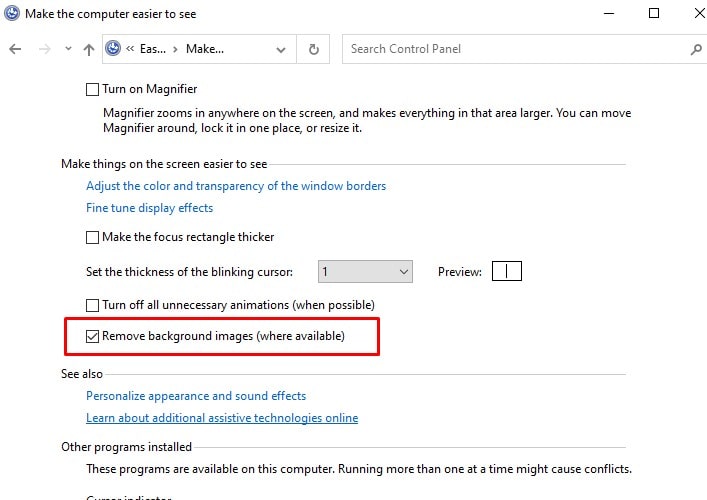
Questions fréquemment posées sur la suppression des filigranes d'activation Windows
« Suppression du filigrane d'activation de Windows » fait référence à la suppression du filigrane qui apparaît dans le coin inférieur droit du bureau du système d'exploitation Windows, affichant généralement « Veuillez activer Windows ».
Dans la plupart des cas, vous n'avez pas besoin d'expertise technique pour supprimer ce filigrane.Cependant, si les traitements courants ne fonctionnent pas, vous souhaiterez peut-être demander l'aide d'un professionnel.
Dans la plupart des cas, ce filigrane n’est qu’une gêne visuelle et n’affecte pas le fonctionnement de votre ordinateur.Toutefois, si le filigrane est dû au fait que votre version de Windows n'est pas autorisée ou est inactive, cela peut affecter certaines fonctions de Windows.

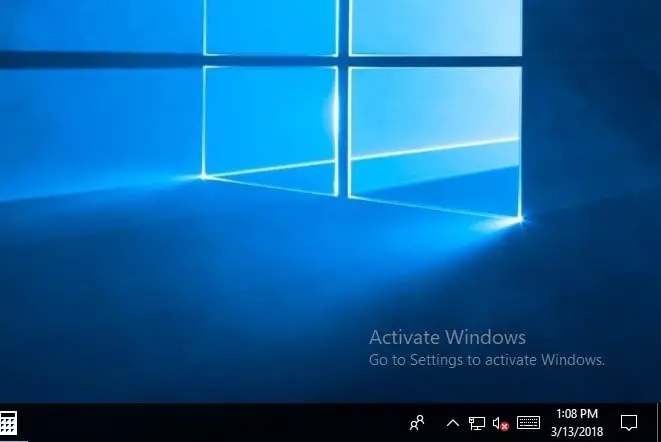
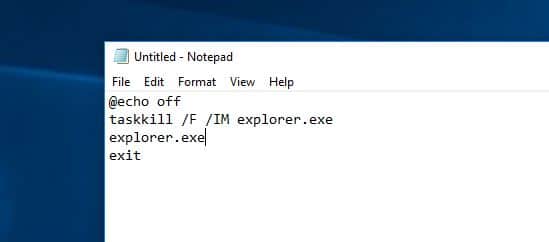
![[Corrigé] Microsoft Store ne peut pas télécharger d'applications et de jeux](https://oktechmasters.org/wp-content/uploads/2022/03/30606-Fix-Cant-Download-from-Microsoft-Store.jpg)
![[Corrigé] Le Microsoft Store ne peut pas télécharger et installer des applications](https://oktechmasters.org/wp-content/uploads/2022/03/30555-Fix-Microsoft-Store-Not-Installing-Apps.jpg)
