微軟最近發布了Windows 10累積更新KB4598242,用於運行Windows 10版本20H2的設備(2020年10月更新),其中包括針對操作系統的改進和錯誤修復。
Tous les appareils compatibles都會 Via la mise à jour WindowsTélécharger et installer automatiquementKB4598242Mise à jour.
Mais certains utilisateursLa mise à jour Windows 10 20H2 ne peut pas être installée,L'erreur est-0x800F0922.La mise à jour atteindra environ 99%, puis signalera un échec.
Table des matières
La mise à jour de Windows 10 ne peut pas être installée
適用於x64系統的Windows 10版本20H2的2021-01累積更新(KB4598242)–錯誤0x800f0922
Dans la plupart des cas, les mises à jour Windows ne peuvent pas être installées ou des erreurs se produisent car l'ordinateur ne peut pas se connecter au serveur de mise à jour approprié et il n'y a pas assez de mémoire dans la partition réservée au système.De plus, la base de données de mise à jour de Windows a été endommagée, ce qui a bloqué ou impossible l'installation des mises à jour de Windows, etc.Si vous travaillez également à résoudre ce problème, Windows Update ne peut pas installer certaines solutions efficaces qui doivent être essayées ici.
C'est la solution qui a fonctionné pour moi!
- Dans la zone de recherche de la barre des tâches, tapez cmd.
- Dans les résultats de rechercheClic-droit" Invite de commandes "Et sélectionnez "Exécuter en tant qu'administrateur".(Lorsque vous y êtes invité par le contrôle de compte d'utilisateur,choisir"Oui")
- Dans la fenêtre Administrateur : Invite de commandes, tapez la commande suivante, puis appuyez sur Entrée : Démarrage du trustinstaller de configuration SC = auto
- Redémarrer le PC.
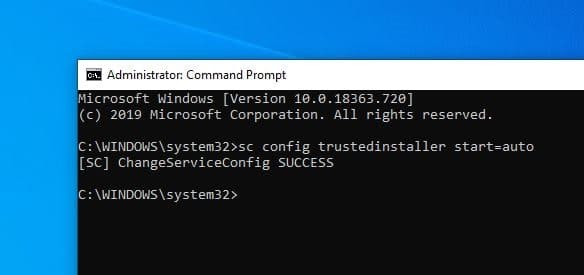
Dans certains cas, un redémarrage peut être nécessaire.Si vous êtes"installer" >" Mise à jour et sécurité"Sous Vérifiez et voyez le message " Etat: En attente de redémarrage", veuillez redémarrer le PC pour terminer l'installation.
Effectuer un démarrage propre
S'il est installé, désactivez temporairement le logiciel de sécurité (antivirus) et déconnectez la connexion VPN.Recherchez ensuite les mises à jour, installez les mises à jour disponibles et activez la protection antivirus.
Si un logiciel tiers provoque des conflits entre le téléchargement et l'installation des mises à jour Windows, alorsDémarrage propreL'ordinateur peut également aider à résoudre le problème.
- Allez dans le champ de recherche> tapez msconfig
- Sélectionnez Configuration système>Allez dans l'onglet Services.
- Sélectionnez « Masquer tous les services Microsoft » > « Désactiver tout ».
Masquer tous les services Microsoft Allez dans l'onglet "Démarrage"> "Ouvrir le gestionnaire de tâches"> Désactivez tous les services inutiles qui y sont exécutés.Redémarrez l'ordinateur et recherchez les mises à jour.
Exécutez l'utilitaire de résolution des problèmes de Windows Update
Exécutez le programme de dépannage de Windows Update, qui vérifie et résout le problème, empêchant ainsi le téléchargement et l'installation de Windows Update.
- Utilisez le raccourci clavier Windows + I pour ouvrir les paramètres,
- Cliquez sur Mise à jour et sécurité, puis dépannez
- Sélectionnez Windows Update et cliquez sur Exécuter l'utilitaire de résolution des problèmes.
- Cela vérifiera les bases de données endommagées, redémarrera Windows Update et ses services associés, et des problèmes empêcheront l'installation de Windows Update.
- Après avoir terminé le processus de dépannage, redémarrez Windows
- Vérifiez maintenant les paramètres, les mises à jour et les mises à jour de sécurité.
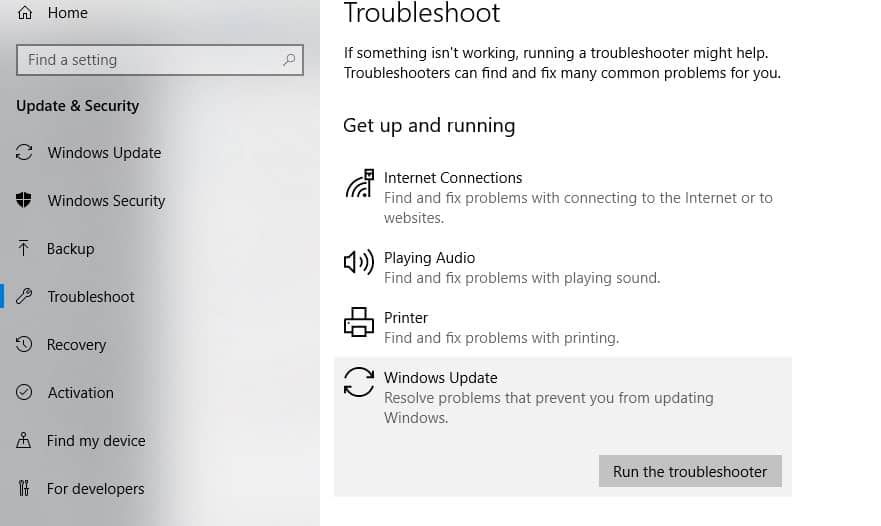
Réinitialiser les composants de mise à jour Windows
Si aucune des solutions ci-dessus ne résout votre problème, mais que Windows Update ne parvient toujours pas à s'installer ou reste pendant plusieurs heures pour vérifier les mises à jour, il peut y avoir un problème avec le fichier de mise à jour lui-même.Effacer le dossier dans lequel tous les fichiers de mise à jour sont stockés forcera Windows Update à télécharger de nouveaux fichiers.Ici, comment effacer le cache de la base de données de mise à jour et réinitialiser les composants de mise à jour Windows aux paramètres par défaut.
- Appuyez sur Windows + R, tapezservices.msc,Cliquez ensuite sur OK pour ouvrir le service Windows.
- Faites défiler vers le bas et recherchez le service Windows Update.
- Faites un clic droit dessus et sélectionnez Arrêter.
- De plus, faites un clic droit sur BITs (Background Intelligent Transfer Service) et Superfetch (maintenant appelé superfetch de sysmain), et sélectionnez "Stop".
- Allez maintenant à l'emplacement suivant.C : WindowsSoftwareDistributionTélécharger.
- Supprimez tout dans le dossier de téléchargement, mais ne supprimez pas le dossier lui-même.
- Pour ce faire, appuyez sur CTRL + A pour tout sélectionner, puis appuyez sur Supprimer pour supprimer le fichier.
- Ouvrez à nouveau le service Windows, puis redémarrez le service précédemment arrêté (Windows Update, BITS).
- Redémarrez Windows, puis vérifiez les paramètres, les mises à jour et les mises à jour de sécurité.
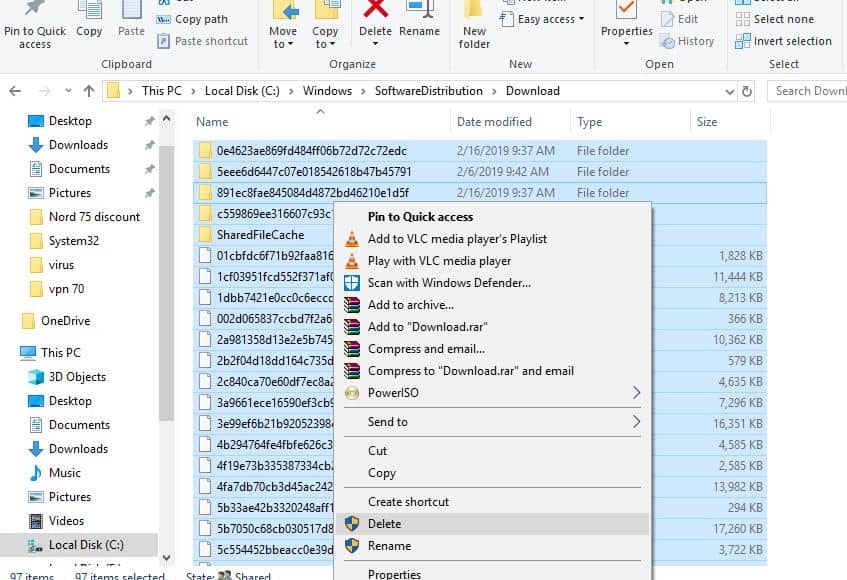
Nous ne pouvons pas nous connecter au service de mise à jour
Si un message d'erreur apparaît, nous ne pouvons pas nous connecter au service de mise à jour lors de la vérification et de l'installation des mises à jour Windows, donc la modification de l'adresse du serveur DNS résoudra le problème pour vous.
- Appuyez sur Windows + R, entrezncpa.cpl, Puis clique 確定
- Cela ouvrira la fenêtre de connexion réseau,
- Cliquez avec le bouton droit sur l'interface réseau utilisée.
- Par exemple : Cliquez avec le bouton droit sur l'adaptateur Ethernet connecté affiché à l'écran.Sélectionnez les attributs.
- Double-cliquez sur Internet Protocol Version 4 (TCP/IPv4) dans la liste pour obtenir sa fenêtre de propriétés.
- Sélectionnez le bouton radio ici pour utiliser l'adresse de serveur DNS suivante
- Serveur DNS préféré8.8.8.8
- Serveur DNS alternatif8.8.4.4
- Cliquez sur Vérifier les paramètres à la sortie, puis sur OK.
- Vérifiez maintenant les mises à jour, il n'y a pas d'autres erreurs de service de mise à jour
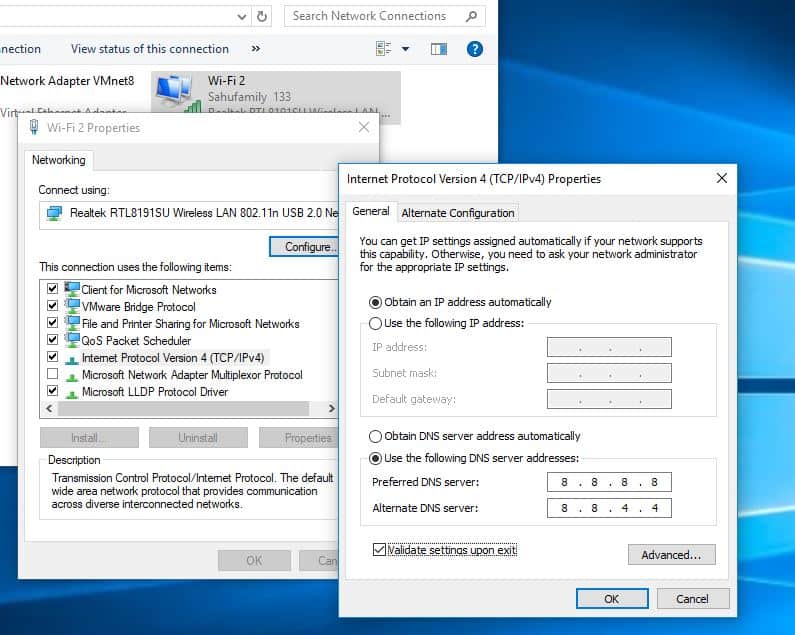
Installer Windows Update manuellement
Si aucune des solutions ci-dessus ne résout le problème, mais que la mise à jour Windows ne peut toujours pas être téléchargée ou installée, veuillez installer la mise à jour Windows manuellement.
accèsPage Web de l'historique des mises à jour de Windows 10, Où vous pouvez remarquer les journaux de toutes les mises à jour Windows précédentes qui ont été publiées.
Pour la dernière mise à jour publiée, veuillez noter le numéro KB.
Maintenant, utilisezSite Web du catalogue de mise à jour WindowsRecherchez la mise à jour spécifiée par le numéro KB que vous avez noté.Selon que votre ordinateur est 32 bits = x86 ou 64 bits = x64, téléchargez la mise à jour.
從今天開始– KB4598242(操作系統內部版本19041.746和Build 19042.746)是Windows 10版本2004和20H2的最新更新,KB4598229(版本18363.1316)是Windows 10版本1909的最新更新。
Vous pouvez obtenir des liens de téléchargement direct pour ces mises à jour ici.
Après avoir installé la mise à jour, il vous suffit de redémarrer votre ordinateur pour appliquer les modifications.Aussi
Si vous constatez que la mise à jour des fonctionnalités de Windows 10 version 20H2 est bloquée à la recherche de mises à jour, mais que l'installation échoue avec d'autres erreurs, veuillez utiliser leOutil de création de médiasMettez à niveau vers Windows 10 version 20H2 sans erreur ni problème.
Exécuter la commande DISM
Parfois, le problème de l'impossibilité d'installer les mises à jour peut être causé par des fichiers système endommagés.Dans ce cas, Microsoft vous recommande d'exécuter l'outil DISM (Deployment Image and Service Management) pour vous aider à corriger certaines erreurs de corruption de Windows.Après cela, veuillez exécuterSFC / scannowCommande, puisCliquer surAssurez-vous d'analyser et de récupérer les fichiers système perdus et endommagés.Une fois le processus d'analyse terminé à 100 %, veuillez redémarrer Windows et rechercher les mises à jour.

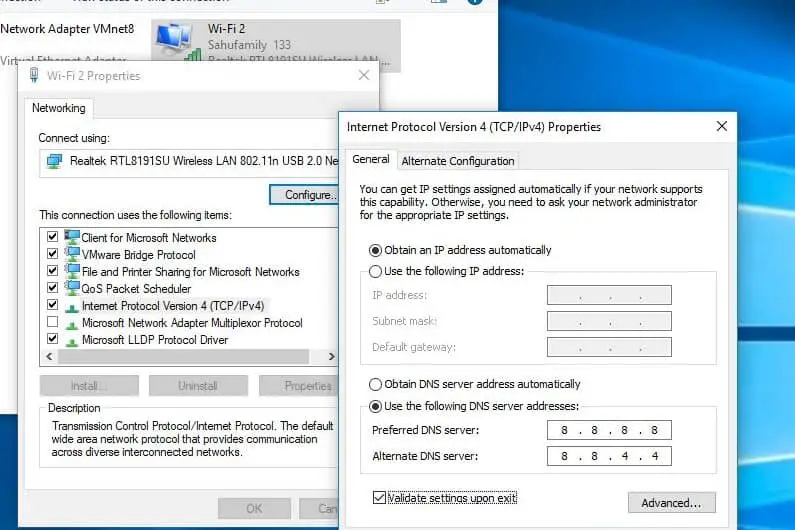




![[Corrigé] Microsoft Store ne peut pas télécharger d'applications et de jeux](https://oktechmasters.org/wp-content/uploads/2022/03/30606-Fix-Cant-Download-from-Microsoft-Store.jpg)
![[Corrigé] Le Microsoft Store ne peut pas télécharger et installer des applications](https://oktechmasters.org/wp-content/uploads/2022/03/30555-Fix-Microsoft-Store-Not-Installing-Apps.jpg)

