Même après avoir effacé le dossier temporaire et les autres fichiers inutiles,Les ordinateurs Windows 10 manquent-ils également d'espace sur le disque dur ?
Ou, vous avez un ordinateur portable avec un lecteur SSD de capacité inférieure et recherchez de l'espace disque libre.Vous pouvez libérer beaucoup d'espace disque en supprimant des points de restauration individuels.
Si la protection du système est activée, Windows 10 crée automatiquement un point de restauration lors de l'installation d'un pilote de périphérique ou d'une mise à jour Windows.
Ces points de restauration peuvent occuper beaucoup d'espace disque, il n'est donc pas très logique de conserver de nombreux anciens points de restauration si votre PC fonctionne correctement.VoiciComment supprimer les anciens points de restauration système et libérer de l'espace disque dans Windows 10.
Table des matières
À propos de la fonction de restauration du système
J'espère que vous avez une bonne compréhension de la fonctionnalité de point de restauration du système Windows.Pour ceux qui ne connaissent pas cette fonctionnalité, dans le système d'exploitation Windows, "System Restore Point" est une fonctionnalité très utile qui crée un instantané de certains fichiers et informations avant les opérations critiques telles que les mises à jour ou les installations de logiciels.Si vous rencontrez un problème grave après avoir effectué une opération particulière, vous pouvez restaurer vos paramètres à une date antérieure sans perdre de données personnelles en effectuant une restauration du système.
caveat: Bien qu'il soit sûr de supprimer des points de restauration, gardez à l'esprit que vous ne pourrez pas restaurer votre PC à une date antérieure.Nous vous recommandons de supprimer tous les points de restauration uniquement lorsque votre PC manque d'espace disque.
Supprimer les anciens points de restauration du système dans Windows 10
La restauration du système est très utile pour se débarrasser de divers problèmes en restaurant une version précédente, mais la fonctionnalité occupera des Mo ou des Go d'espace sur leur ordinateur PC pour leurs points de restauration.Que votre ordinateur fonctionne ou non sans espace disque, vous pouvez choisir de supprimer tous les fichiers de restauration ou des fichiers spécifiques pour libérer de l'espace disque sur votre ordinateur Windows.
Remarque:Le point ci-dessous fonctionne sur toutes les versions de Windows, y compris Windows 10/8.et 7.
Supprimer tous les points de restauration dans Windows 10
- Appuyez sur la touche Windows + R, tapezsysdm.cpl, Et cliquez sur OK,
- Cela ouvrira les propriétés du système, passez à l'onglet "Protection du système"
- Sous Paramètres de protection, sélectionnez Disque système et cliquez sur Configurer (voir l'image ci-dessous)
- Enfin, sous la section "Utilisation de l'espace disque", cliquez sur le bouton "Supprimer".
- Lorsque la boîte de dialogue d'avertissement s'affiche, cliquez sur le bouton Continuer pour continuer à supprimer tous les points de restauration du lecteur sélectionné.
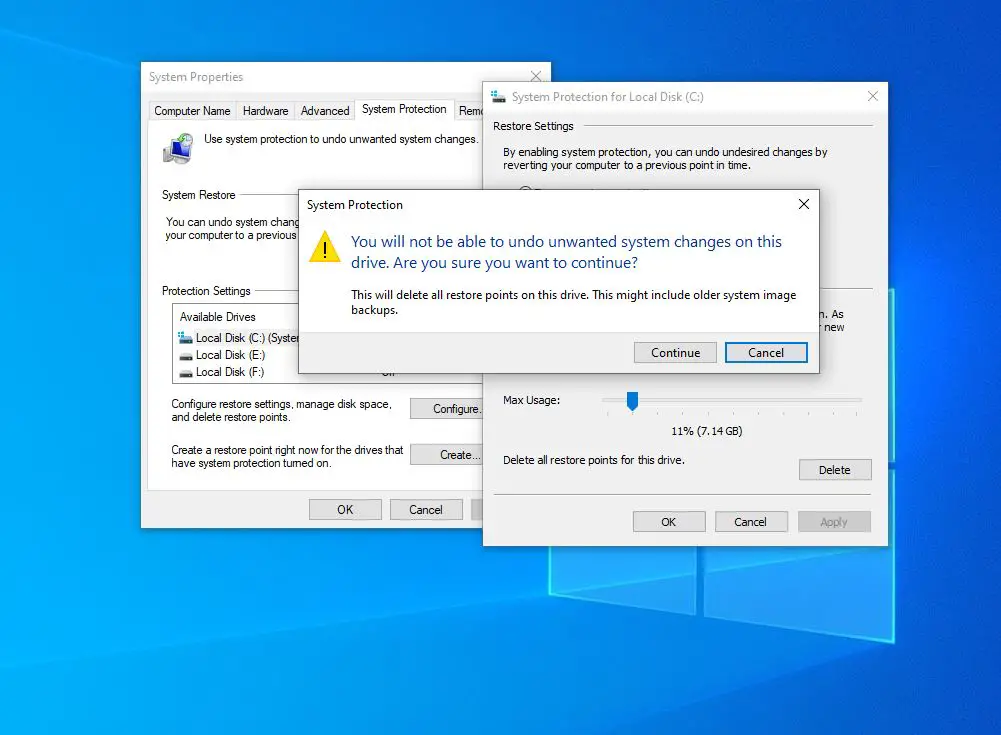
Après avoir supprimé tous les anciens points de restauration, nous vous recommandonsCréer un nouveau point de restauration, Afin que vous puissiez restaurer votre PC à la date actuelle si nécessaire.
Utiliser le nettoyage de disque pour supprimer les points de restauration
En outre, vous pouvez utiliser l'outil de nettoyage de disque avancé pour supprimer tous les points de restauration système et les clichés instantanés.
- Ouvrez Ce PC, cliquez avec le bouton droit sur le lecteur système et sélectionnez Propriétés.
- Sous l'onglet Général, cliquez sur Nettoyage de disque,
- Sélectionnez le lecteur système (C:) et cliquez sur OK.
- Cela lancera le processus de suppression des spams, du cache et des fichiers d'erreur système.
- Après cela, cliquez sur Nettoyer les fichiers système.
- Sélectionnez à nouveau le lecteur C: pour "Laisser Windows effectuer un nettoyage avancé".
- Ensuite, après cela, le délégué nettoiera la fenêtre
- Accédez à l'onglet Plus d'options et cliquez sur Nettoyer sous Restauration du système et clichés instantanés.
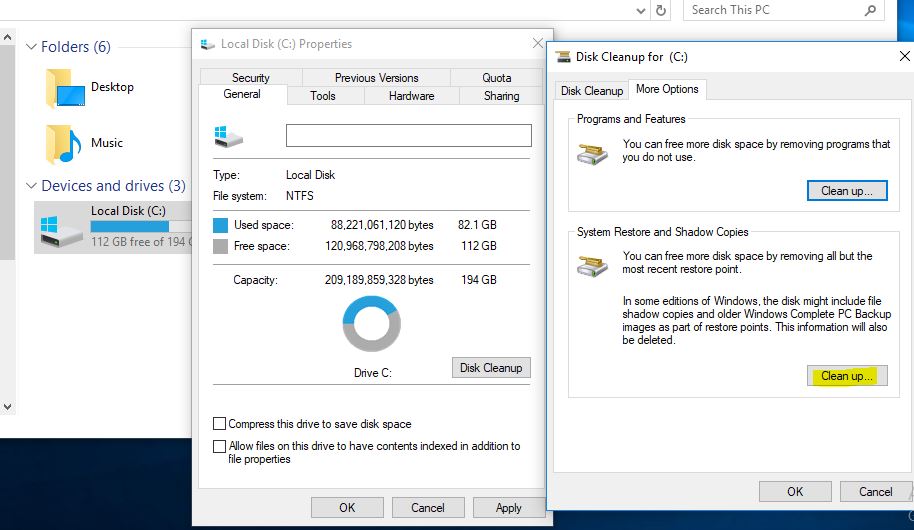
Supprimer un seul point de restauration
Windows vous permet également d'utiliserVssadmin.exeoutil consoleSupprimer un point de restauration spécifique/unique.
- Ouvrir une invite de commande en tant qu'administrateur
- puis?? ombre de la liste vssadmin,puisAppuyez sur Entrée.
- Cela affichera une liste de tous les points de restauration disponibles.
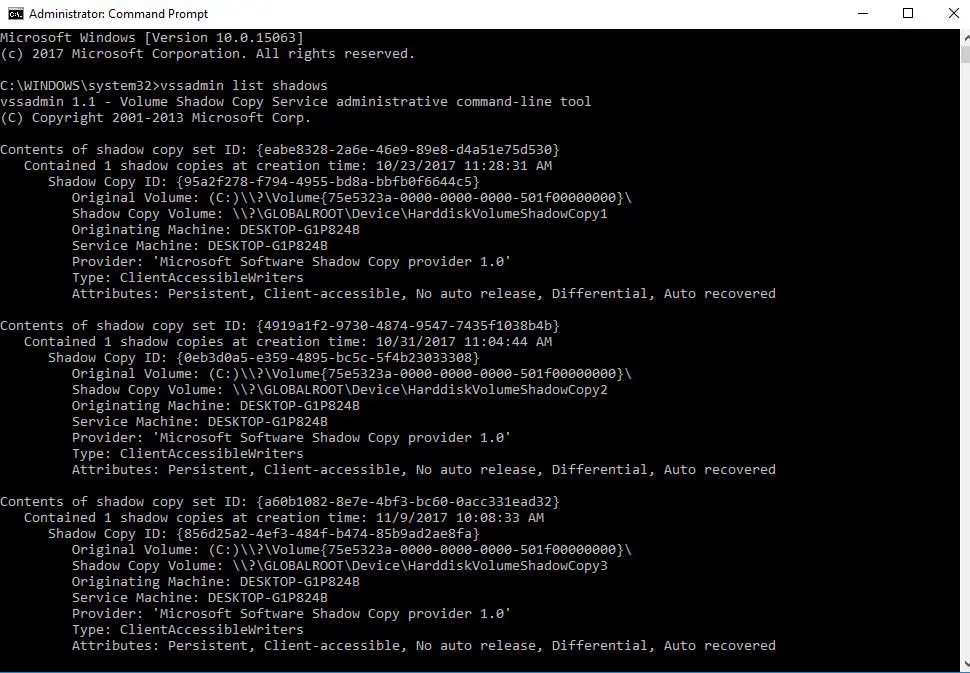
Maintenant, pour supprimer un point de restauration spécifique, copiez l'ID du cliché instantané et tapez la commande suivante :
vssadmin delete shadows/Shadow={ID du cliché instantané}
Ici, remplacez la partie {shadow copy ID} par la valeur appropriée que vous avez copiée précédemment.
vssadmin刪除陰影/ Shadow = {a60b1082-8e7e-4bf3-bc60-0acc331ead32}
Supprimer les points de restauration du système avec CCleaner
Vous pouvez également utiliser un utilitaire gratuit tiers tel que CCleaner pour supprimer des points de restauration spécifiques dans "Tous les points de restauration" en un seul clic.
- Il suffit de télécharger et d'installer CCleaner
- Ouvrez l'application et accédez à "Outils -> Restauration du système".
- Ici, vous pouvez sélectionner et supprimer n'importe quel point de restauration individuel selon vos besoins.
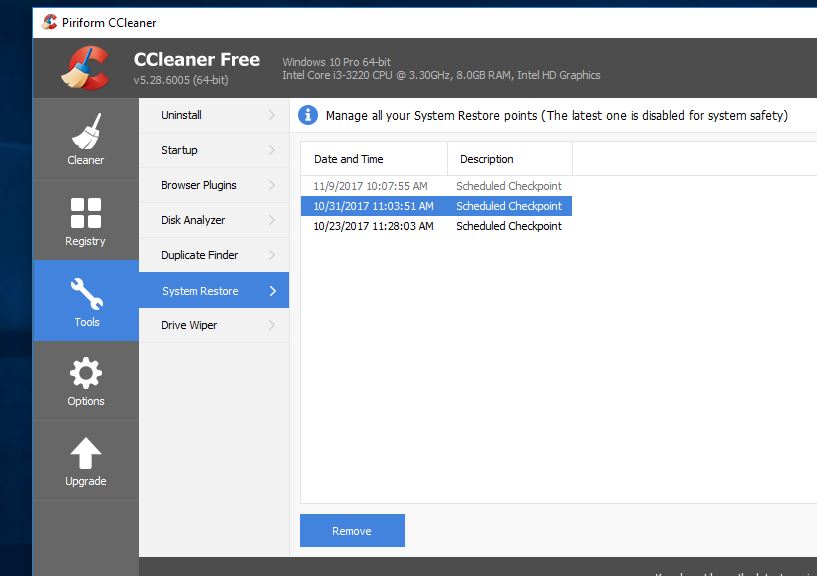
Avez-vous trouvé une solution pour supprimer un seul point de restauration ou tous les points de restauration dans Windows 10 ?Faites-nous savoir dans les commentaires ci-dessous.

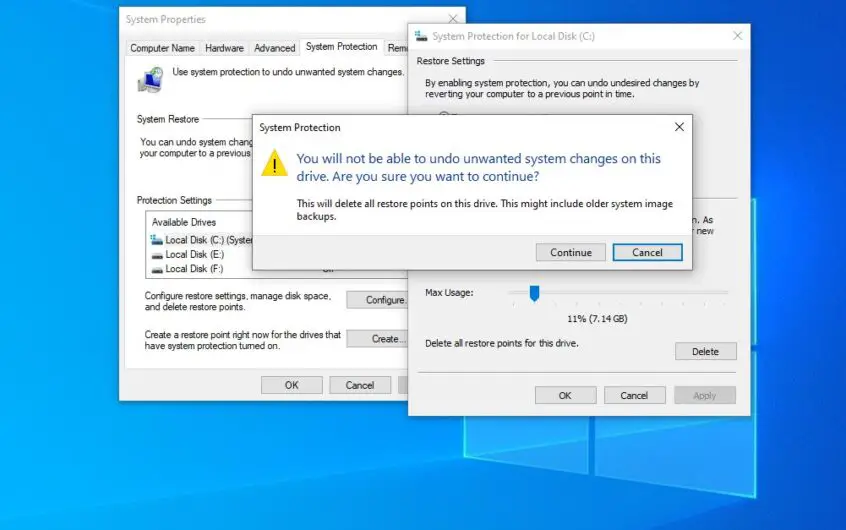
![[Corrigé] Microsoft Store ne peut pas télécharger d'applications et de jeux](https://oktechmasters.org/wp-content/uploads/2022/03/30606-Fix-Cant-Download-from-Microsoft-Store.jpg)
![[Corrigé] Le Microsoft Store ne peut pas télécharger et installer des applications](https://oktechmasters.org/wp-content/uploads/2022/03/30555-Fix-Microsoft-Store-Not-Installing-Apps.jpg)
