L'un des problèmes les plus courants sur les PC Windows est le blocage des applications.Surtout après avoir signalé le nombre d'utilisateurs de la mise à niveau de Windows 10, avec Erreur Exécution de l'applicationplantage du programmeCessé de travailler.
Parfois, les utilisateurs ne peuvent pas ouvrir le jeu, ce qui indique que le .exe a cessé de fonctionner. " Si vous rencontrez toujours ce problème, vous pouvez utiliser d'autres solutions pour vous en débarrasser.
Lorsque le programme ne peut pas exécuter le programme pour s'exécuter seul, il s'arrêtera et affichera un message d'erreur, tel queL'exe de l'application a cessé de fonctionner.Ceci est principalement dû à l'incompatibilité entre l'application installée et la version actuelle de Windows.
De même, des fichiers système parfois endommagés ou des pilotes obsolètes peuvent également être à l'origine de ce problème.Quelle que soit la raison, voici comment réparer le fichier .exe qui a cessé de fonctionner sous Windows 10.
Table des matières
- 0.1 Redémarrer l'application
- 0.2 Vérifier l'infection virale
- 0.3 Configurer les paramètres de compatibilité
- 0.4 Exécuter l'application avec les droits d'administrateur
- 0.5 Supprimer les fichiers temporaires
- 0.6 Réparer les fichiers Windows
- 0.7 Supprimer la valeur de registre
- 0.8 Mettre à jour le pilote d'affichage
- 1 Oh, bonjour, ravi de vous rencontrer.
Redémarrer l'application
Chaque fois que vous rencontrez .exe cesse de fonctionner, la première chose que vous devez faire est de fermer la boîte de dialogue pour appliquer le rapport d'incident, puis essayez de redémarrer le programme.Cela peut être une erreur due à des dommages accidentels ou à un manque temporaire de ressources système.Par conséquent, assurez-vous de fermer le programme correctement avant de le redémarrer.De plus, même si la boîte de dialogue est fermée, le processus correspondant peut toujours s'exécuter en arrière-plan.Pour ce faire, ouvrez Taskmanager pour terminer le processus, puis redémarrez l'application.D'un autre côté, si le programme ne démarre pas à partir du système, vous pouvez également redémarrer le PC et essayer de l'exécuter à nouveau.
Vérifier l'infection virale
De plus, si votre ordinateur Windows est infecté par un virus ou un logiciel malveillant, vous pouvez rencontrer le problème du plantage du logiciel/de l'application qui a cessé de fonctionner.Par conséquent, avant d'appliquer des étapes de dépannage, assurez-vous que vos fenêtres sont propres.Nous vous recommandons fortement de télécharger, d'installer la dernière application antivirus/anti-malware mise à jour et d'effectuer une analyse complète du système.Ensuite, après avoir redémarré Windows et vérifié que l'application a cessé de fonctionner, le problème a été résolu, s'il n'y a pas de problème, suivez les instructions suivantes.
Configurer les paramètres de compatibilité
Comme discuté avant la compatibilité, c'est la principale raison pour laquelle cette application se bloque ou cesse de fonctionner.La plupart du temps, les anciens logiciels/jeux causeront des problèmes et ne fonctionneront pas sur la dernière version de Windows.Par conséquent, vous pouvez configurer les paramètres de compatibilité.Exemple : si Windows 10 ne peut pas exécuter le programme de manière transparente, vous pouvez passer à Windows 7 afin de pouvoir exécuter le programme facilement.De plus, de cette façon, vous pouvez vous débarrasser d'autres plantages.
Si vous ne savez pas quoi faire, vous pouvez trouver les instructions suivantes :
- Accédez au dossier d'installation de l'application en question.
- Venez .exe Fichier, faites un clic droit et ouvrez "Propriétés".
- Sous l'onglet "Compatibilité", cochez la case "Exécuter ce programme en mode de compatibilité".Sélectionnez la version Windows préférée et cliquez sur "OK" pour confirmer la modification.
- Cela devrait résoudre certains arrêts possibles causés par l'incapacité du système à lire le programme comme prévu.
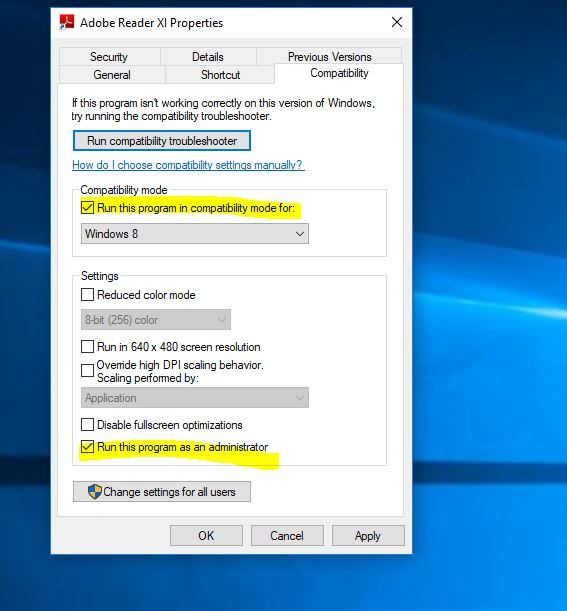
Exécuter l'application avec les droits d'administrateur
Certains programmes ne peuvent fonctionner que normalement sans droits d'administrateur.Par conséquent, vous pouvez désactiver certaines fonctions du programme qui plante et vérifier si c'est bien le cas.
- Accédez au dossier d'installation de l'application endommagée.
- Venez .exe Fichier et faites un clic droit dessus.
- De la liste qui apparaîtchoisir" Les attributs"Options.
- allumer La compatibilité Languette.Vérifier "Exécuter en tant qu'administrateur" OptionsBoîte à proximité.
- Cliquer sur 確定 Pour confirmer le changement.
Supprimer les fichiers temporaires
Les fichiers temporaires causent également de nombreux problèmes, afin de réparer " Application.exe a cessé de fonctionner"Erreur, vous devrez peut-être effacer les fichiers temporaires.Vous pouvez utiliser l'outil de nettoyage de disque pour ce faire.
- Cliquez sur la recherche du menu Démarrer, ils nettoient le disque et appuyez sur Entrée.
- Sélectionnez le lecteur d'installation de Windows (C: lecteur), puis appuyez sur OK.
- Attendez le vol quelques minutes, puis dans la fenêtre qui apparaît,
- Fichiers temporairesCase à cocher à côté de .
- Puis clique 確定 Pour effacer les fichiers temporaires.
Réparer les fichiers Windows
En outre, les fichiers système endommagés peuvent également causer divers problèmes Windows, notamment le blocage des applications.Il est fortement recommandé d'exécuter la commande DISM restore health etUtilitaire SFCPour analyser et réparer les fichiers système endommagés.
- Ouvrez une invite de commande en tant qu'administrateur,
- Exécutez d'abord la commande DISM DISM.exe /En ligne/Nettoyer l'image/Restaurer la santé
- Ensuite, exécutez l'utilitaire de vérification des fichiers systèmeSFC / scannow
- Le processus doit rechercher et résoudre les éventuels problèmes liés à la corruption et à la réparation des fichiers.
- Une fois le processus de numérisation terminé, redémarrez Windows.
- Exécutez maintenant l'application et vérifiez s'il n'y a pas d'autres erreurs.
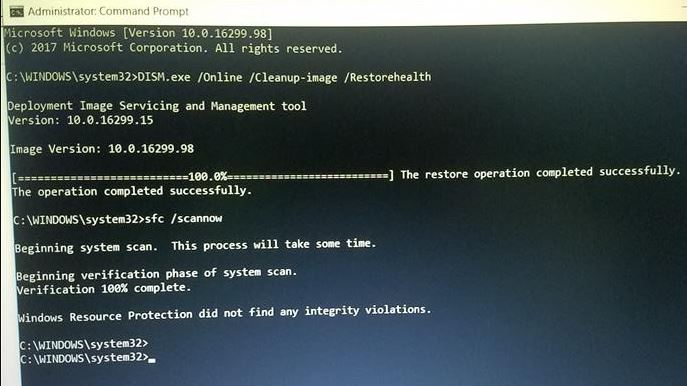
Supprimer la valeur de registre
Si vous installez plusieurs fois un programme désinstallé, cela peut être pour une raison quelconque, et certains fichiers peuvent avoir été laissés dans l'ordinateur et le registre Windows.Cela a provoqué le plantage de l'application et l'application a cessé de fonctionner.Par conséquent, vous devez exécuter le registre proprement.Cela supprimera toutes les valeurs restantes du programme en panne.Pour ce faire, vous pouvez utiliser des applications tierces de confiance (telles queCnettoyeur)Pour aider à réparer le registre endommagé et à optimiser les performances de Windows.
Mettre à jour le pilote d'affichage
Surtout si vous rencontrez une erreur, l'exe de l'application a cessé de fonctionner pendant que vous jouez à des jeux et le pilote graphique est la principale cause de cette erreur.Si votre jeu plante soudainement, vous devez d'abord vérifier les deux éléments suivants :
- L'existence et la version d'autres programmes, tels que DirectX, les fichiers redistribuables, NET Framework ou certains clients tiers.
- Pilote GPU.
Les conducteurs sont essentiels, et ils peuvent aussi être la cause de l'accident en premier lieu.Nous vous recommandons fortement de mettre à jour/installer le dernier pilote d'affichage pour votre ordinateur Windows.
Vous pouvez directement visiter le site Web du fabricant, télécharger le dernier pilote disponible et l'installer sur notre Windows.Ou, vous pouvez ouvrir le Gestionnaire de périphériques -> Pilote d'affichage étendu -> Cliquez avec le bouton droit sur le GPU et mettez à jour le pilote.
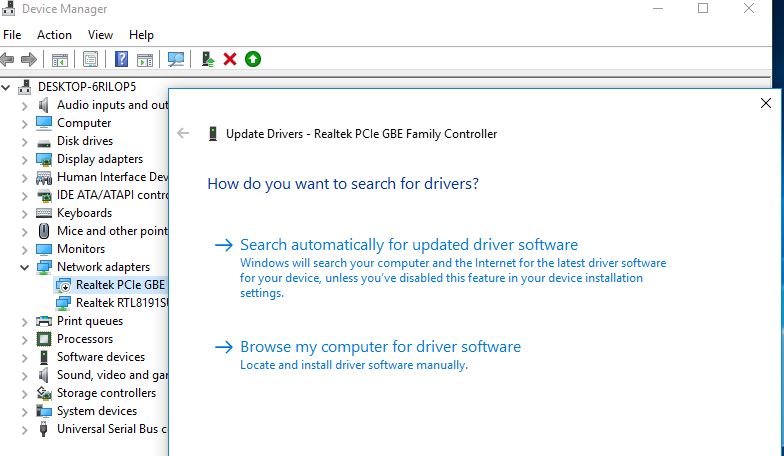
Ou parfois, la réinstallation de l'application peut résoudre le problème pour vous.
Ces solutions aident-elles à réparerapplication.exe a cessé de fonctionnerWindows 10 ?Comprenons les commentaires suivants.

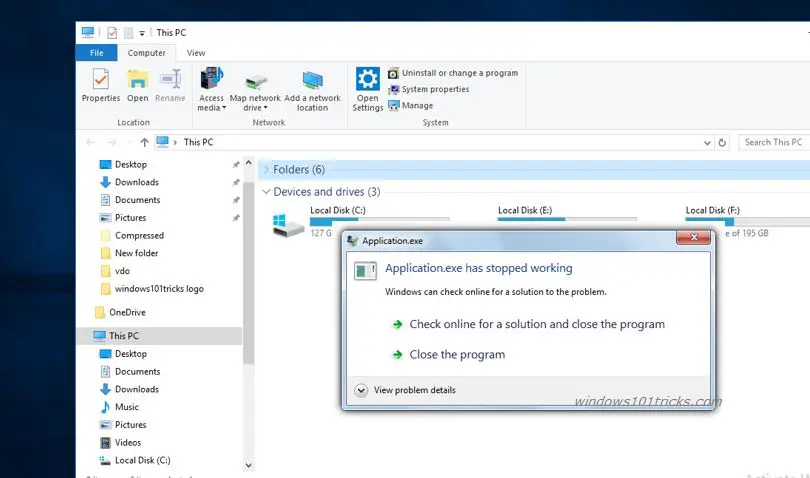
![[Corrigé] Microsoft Store ne peut pas télécharger d'applications et de jeux](https://oktechmasters.org/wp-content/uploads/2022/03/30606-Fix-Cant-Download-from-Microsoft-Store.jpg)
![[Corrigé] Le Microsoft Store ne peut pas télécharger et installer des applications](https://oktechmasters.org/wp-content/uploads/2022/03/30555-Fix-Microsoft-Store-Not-Installing-Apps.jpg)
