Votre ordinateur ne répond pas aux clics de souris ou les clics de souris cessent de fonctionner pour une raison quelconque ou parfois le clic gauche de la souris ne fonctionne pas sous Windows 10 ?
Le bouton gauche de la souris ne fonctionne pasTravailler ou arrêter de travaillerIl peut y avoir plusieurs raisons, Dans cet article, nous avons quelques suggestions pourVous aider à résoudre le problème et à faire fonctionner à nouveau le bouton gauche de la souris.
Chaque fois que vous constatez que les clics de souris ne fonctionnent pas, nous vous recommandons de déconnecter et de reconnecter la souris sur votre ordinateur dans un premier temps, ou de connecter la souris à un autre port USB.
Si vous utilisez une souris sans fil, veuillez remplacer sa pile et vérifier son état.
Démarrez l'ordinateur en mode sans échec, puis vérifiez si le problème "le clic de souris ne fonctionne pas" existe toujours.Si ce n'est pas le cas, des conflits de programmes tiers peuvent être à l'origine de ce problème.
Connectez la souris à un autre PC, puis voyez si votre souris fonctionne normalement sur un autre PC, mais ne fonctionne pas normalement sur votre PC, vous pouvez suivre les étapes ci-dessous pour corriger le problème.Si vous ne pouvez pas cliquer complètement sur la souris, la seule autre façon de faire fonctionner l'ordinateur est d'utiliser le clavier.
Plus précisément, vous devez sélectionner le clic gauche comme bouton principal
- Utilisez le raccourci clavier touche Windows + I pour ouvrir les paramètres,
- Utilisez la touche Tab du clavier pour rechercher le périphérique, puis recherchez la souris.
- Sous "Choisissez votre bouton principal", assurez-vous que l'option est définie sur "Gauche".
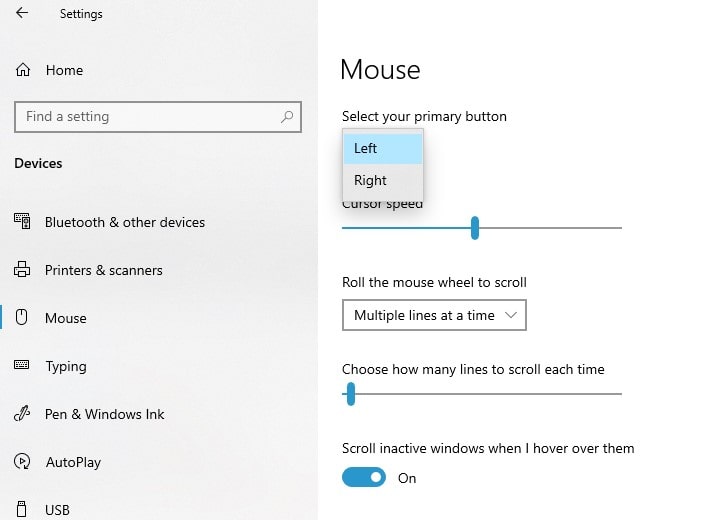
Table des matières
- 0.1 Exécutez l'utilitaire de résolution des problèmes matériels
- 0.2 Redémarrer l'explorateur de fichiers Windows
- 0.3 Créer un nouveau compte utilisateur
- 0.4 Réinstaller le pilote de la souris
- 0.5 Exécuter le vérificateur de fichiers système
- 0.6 Exécuter l'outil DISM
- 1 Oh, bonjour, ravi de vous rencontrer.
Exécutez l'utilitaire de résolution des problèmes matériels
Windows 10 est livré avec un programme de dépannage matériel intégré qui peut automatiquement analyser et résoudre de nombreux problèmes de périphériques externes (y compris la souris optique).
- Appuyez sur la touche Windows du clavier, tapez panneau de configuration et appuyez sur Entrée,
- Recherchez le matériel et le son, puis recherchez le périphérique et l'imprimante (utilisez la touche Tab du clavier)
- Ensuite, trouvez votre souris, faites un clic droit dessus et cliquez sur "Dépanner"
- Le dépanneur commencera à diagnostiquer, si un correctif est trouvé et appliqué,
- Une fois terminé, redémarrez l'ordinateur et vérifiez l'état du problème.
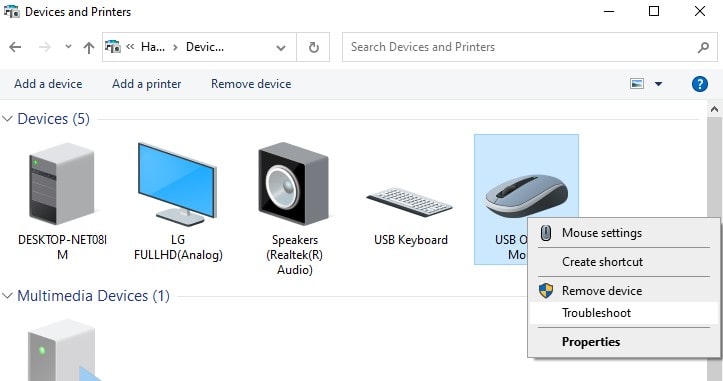
Redémarrer l'explorateur de fichiers Windows
- Au clavier,SimultanépresseCtrl + Maj + EchapTouche pour ouvrir le gestionnaire de tâches sous Windows.
- Ensuite, utilisez le bouton fléché vers le bas pour sélectionner l'Explorateur Windows
- Ensuite, utilisez la touche Tab pour sélectionner l'option "Redémarrer", puis utilisez la touche Entrée pour cliquer dessus.
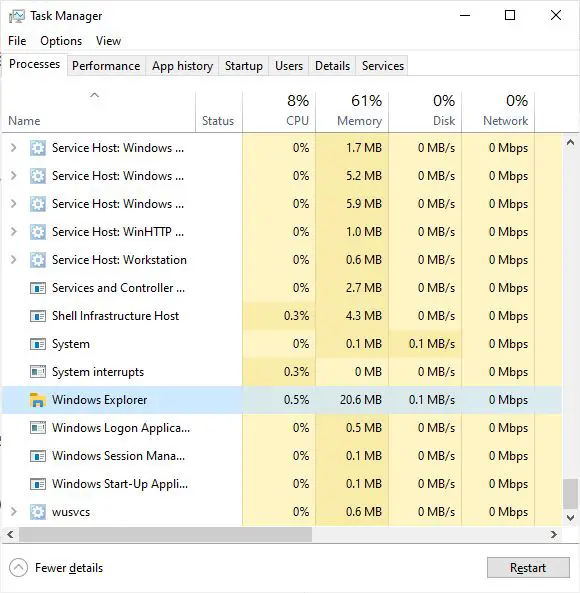
Créer un nouveau compte utilisateur
Parfois, un profil de compte d'utilisateur corrompu peut causer de tels problèmes sur votre ordinateur.Essayez de suivre les étapes ci-dessous pour créer un nouveau profil d'utilisateur et voyez si cela aide à résoudre le problème de clic de souris.
- Ouvrez une invite de commande en tant qu'administrateur,
- Tapez la commandenet user username mot de passe/ajouter(Par example,net user admin p @ ss / ajouter) Appuyez sur Entrée.
- Si vous souhaitez ajouter un utilisateur à un groupe spécifique (par exemple, administrateur), exécutez la commandenet localgroup GroupPrivilege UserName /add(Exemple : net localgroup administrator admin/add)
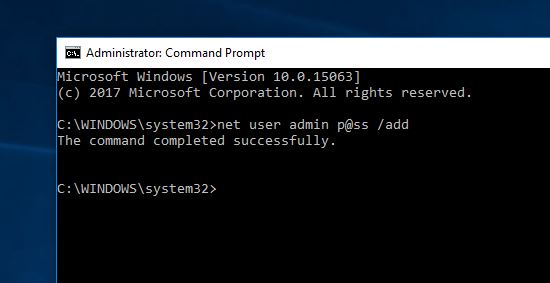
- Redémarrez l'ordinateur, puis connectez-vous au nouveau compte utilisateur que vous venez de créer et vérifiez l'état du problème.
Réinstaller le pilote de la souris
De même, des pilotes de périphériques obsolètes ou endommagés peuvent également causer de tels problèmes.Veuillez suivre les étapes ci-dessous pour essayer de mettre à jour ou de réinstaller le pilote de la souris. Cette étape peut aider à résoudre le problème de la souris qui ne fonctionne pas correctement.
- Appuyez sur la touche Windows + X et sélectionnez Gestionnaire de périphériques (utilisez la flèche vers le bas)
- Trouvez la souris et d'autres périphériques de pointage et développez-le
- Cliquez avec le bouton droit sur le pilote de la souris pour ouvrir ses propriétés.
- Passez à l'onglet "Pilote" et cliquez sur le bouton "Désinstaller le périphérique" (Suivez les options à l'écran pour le désinstaller complètement.)
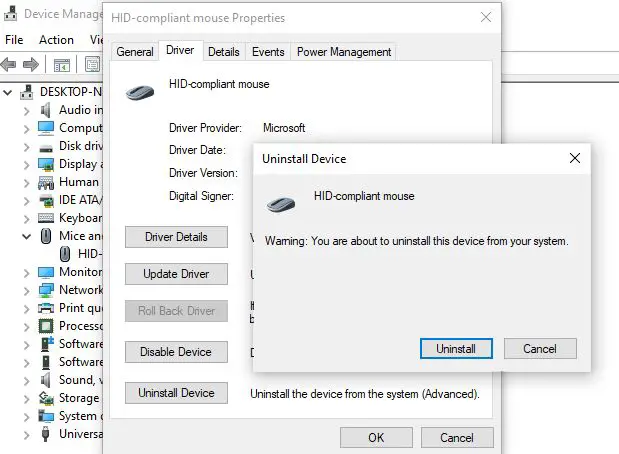
- Redémarrez l'ordinateur, déconnectez maintenant la souris, puis rebranchez-la pour réinstaller le pilote de la souris.
Vous pouvez également télécharger et installer le pilote de la souris à partir du site Web du fabricant.
Exécuter le vérificateur de fichiers système
Certains fichiers système principaux peuvent être endommagés, ce qui peut empêcher l'ordinateur de répondre aux clics de souris ou de cesser de fonctionner lorsque la souris clique.Ces types de problèmes peuvent être résolus en exécutant l'utilitaire de vérification des fichiers système intégré.
- Ouvrez une invite de commande en tant qu'administrateur,
- Tapez la commande sfc /scannow et appuyez sur Entrée,
- Si un utilitaire sfc est trouvé qui restaurera automatiquement les fichiers avec les fichiers corrects, cela commencera à analyser le système à la recherche de fichiers endommagés manquants.
- Laissez le processus de numérisation se terminer à 100 % et redémarrez le PC lorsqu'il est terminé.
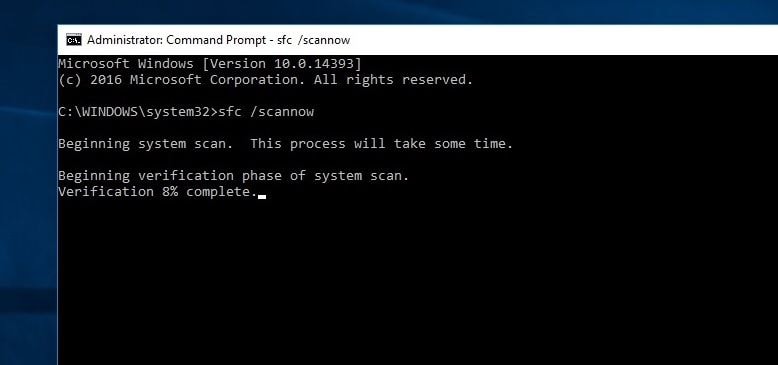
Exécuter l'outil DISM
De plus, exécutezDISMOutil de ligne de commande pour entretenir les images Windows et réparer divers fichiers système endommagés
- Pour exécuter DISM, ouvrez une invite de commande avec des privilèges d'administrateur et exécutez les commandes suivantes :DISM / Online / Cleanup-Image / RestaurerSanté
- Il faut quelques minutes pour tout vérifier, puis essayer de résoudre le problème automatiquement.
Remarque : Si cela prend du temps, ne fermez pas la fenêtre.
Ces solutions aident-elles à résoudre le problème de la souris (clic droit ou clic gauche) ne fonctionnant pas sous Windows 10 ?Faites-nous savoir dans les commentaires ci-dessous.
Veuillez également lire :
- Comment réparer la disparition du pointeur de la souris dans Windows 10
- Correction d'une erreur de périphérique USB non reconnu sous Windows 10
- Solution : impossible d'ouvrir le panneau de configuration NVIDIA après la mise à jour de Windows 10
- Comment réduire l'utilisation élevée de la mémoire dans Google Chrome Windows 10
- Solution : Réseau non identifié, Internet n'est pas accessible sous Windows 10 !

![Solution : le clic gauche de la souris ne fonctionne pas [Windows 10]](https://oktechmasters.org/wp-content/uploads/2020/12/1932-mouse-click-not-working-846x530.jpg)




![[Corrigé] Microsoft Store ne peut pas télécharger d'applications et de jeux](https://oktechmasters.org/wp-content/uploads/2022/03/30606-Fix-Cant-Download-from-Microsoft-Store.jpg)
![[Corrigé] Le Microsoft Store ne peut pas télécharger et installer des applications](https://oktechmasters.org/wp-content/uploads/2022/03/30555-Fix-Microsoft-Store-Not-Installing-Apps.jpg)

