Allez-vous connaître la lenteur des performances de Windows 2020 après la mise à jour de novembre 11 ?
L'ordinateur portable Windows 10 se bloque, ne répond pas, le gestionnaire de tâches s'affiche100 % d'utilisation du disque?
Le lecteur de disque continue de fonctionner à 100 % ou presque, et il n'aura aucune capacité de réserve pour effectuer différentes tâches.Alors, y a-t-il un problème que vous avez mal fait, conduisant àL'utilisation du disque est élevée?La réponse est probablement rien, ce problème peut arriver complètement.
Même les personnes qui utilisent un disque dur ou un SSD peuvent provoquerUtilisation élevée du disqueproblème.Eh bien, si vous rencontrez également le problème similaire "Toujours voir une utilisation élevée du disque",Veuillez appliquer la solution ici àAu démarrageRéparationUtilisation élevée du disque Windows 10.
Table des matières
- 1 Utilisation élevée du disque Windows 10
- 1.1 Installez les dernières mises à jour Windows
- 1.2 Exécuter le vérificateur de fichiers système
- 1.3 Vérifiez le lecteur de disque pour les erreurs
- 1.4 Réinitialiser la mémoire virtuelle
- 1.5 Utiliser un plan d'alimentation haute performance
- 1.6 Désactiver les notifications Windows
- 1.7 Mettre à jour le micrologiciel du SSD
- 1.8 Réparer le pilote StorAHCI.sys
- 1.9 Utilisation élevée du disque Google Chrome et Skype
- 2 Oh, bonjour, ravi de vous rencontrer.
Utilisation élevée du disque Windows 10
Eh bien, il y a plusieurs raisons qui peuvent causerL'utilisation du disque est élevée.Par exemple, si le problème a commencé récemment après la mise à jour de Windows 10 20H2, il peut être dû à une incompatibilité des pilotes.Fichiers système endommagés à nouveau, configuration incorrecte du fichier d'échange, etc.Fondamentalement, les gens recommandent de désactiver BITS, la recherche Windows ou Superfetch (sysmain) sur Internet, mais ne le font pas. Windows vous oblige à mettre à jour votre PC.
- Assurez-vous qu'il n'y a pas d'infection virale ou malveillante à l'origine de ce problème.
- Effectuez un démarrage en mode minimal, ce qui permet de déterminer si le conflit du service de démarrage provoque une utilisation élevée du disque.
Installez les dernières mises à jour Windows
Vous serez surpris, mais vous devriez corriger l'utilisation du disque à 100 % en installant la dernière mise à jour.
- Appuyez sur Windows + I pour ouvrir l'application des paramètres,
- Choisissez la mise à jour et la sécurité au lieu de la mise à jour Windows,
- Cliquez ensuite sur le bouton Vérifier les mises à jour,
- Cela vérifiera et installera les dernières mises à jour Windows (le cas échéant),
- Redémarrez Windows pour appliquer les modifications,
- Vérifiez maintenant s'il n'y a plus de 100 problèmes d'utilisation du disque.
Exécuter le vérificateur de fichiers système
Exécutez l'utilitaire de vérification des fichiers système, cela peut aider à restaurer les fichiers système endommagés manquants avec les fichiers corrects.
- Ouvrez une invite de commande en tant qu'administrateur,
- Importer命令SFC / scannowEt appuyez sur Entrée,
- Cela commencera à rechercher les fichiers endommagés perdus,
- Si des utilitaires SFC sont trouvés, restaurez-les avec les fichiers corrects à partir du dossier compressé sur %WinDir%System32dllcache.
- Une fois le processus terminé à 100 %, redémarrez Windows et vérifiez si cela vous aide.
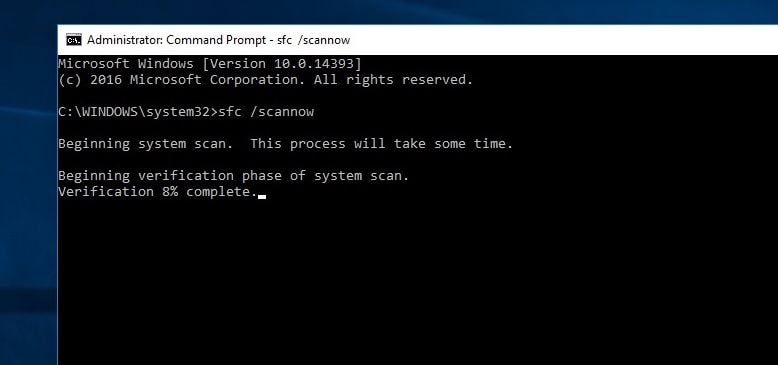
Encore une fois, si l'utilitaire SFC se termine par une erreur et que les ressources Windows trouvent des fichiers corrompus, mais que certains d'entre eux ne peuvent pas être réparés, exécutez DISM Outil,该工具Analysez et réparez l'image système et laissez l'utilitaire SFC effectuer son travail.
Vérifiez le lecteur de disque pour les erreurs
Comme mentionné précédemment, les erreurs de disque dur, de lecteur de disque dur, les dommages de secteur entraîneront également une utilisation du disque à 100%, les fichiers et dossiers ne peuvent pas être ouverts, etc.Par conséquent, veuillez exécuter l'utilitaire Windows CHKDKS pour vous assurer que les erreurs de disque dur ne causeront pas ce problème d'utilisation du disque à 100 %.
- Ouvrez à nouveau l'invite de commande en tant qu'administrateur,
- saisir la commandechkdsk C: /f/r/xEt appuyez sur Entrée.
- À l'invite suivante, tapez : Y, appuyez sur Entrée et redémarrez l'ordinateur.
- Cela vérifiera l'état du disque dur et corrigera les erreurs trouvées (si possible).
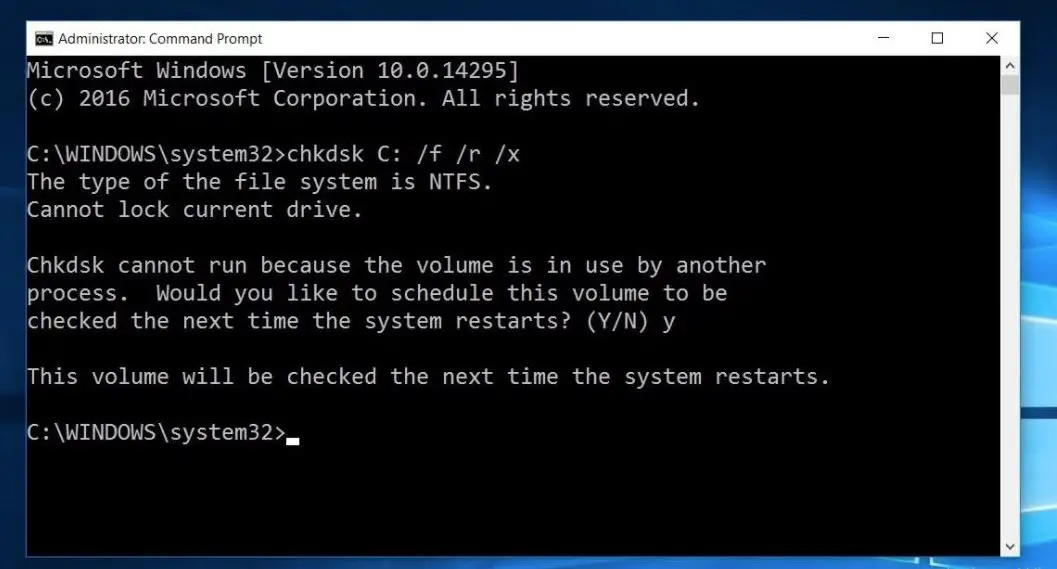
Réinitialiser la mémoire virtuelle
Windows utilise automatiquement l'espace du lecteur de disque comme mémoire virtuelle (une combinaison de lecteur de disque et de RAM).Si vous avez récemment personnalisé la mémoire virtuelle pour l'optimisation des performances de Windows, veuillez la réinitialiser à la valeur par défaut.Parce que parfois, une mauvaise personnalisation peut empêcher le lecteur de disque de répondre ou utiliser 100 % du disque.
- Pour réinitialiser la mémoire virtuelle à son état par défaut :
- Cliquez sur le menu Démarrer pour rechercher le type de système et appuyez sur Entrée.
- Cliquez ensuite sur Paramètres système avancés dans le panneau de gauche,
- Sous Propriétés système, cliquez sur l'onglet Avancé, puis sur Paramètres.
- Cela ouvrira l'option "Performance" et passera à nouveau à l'onglet "Avancé",
- Sélectionnez ensuite « Modifier » dans la section « Mémoire virtuelle ».
- Sélectionnez ensuite « Gérer automatiquement la taille du fichier d'échange de tous les lecteurs ».
- Cliquez sur Appliquer pour confirmer, puis redémarrez la fenêtre pour que les modifications prennent effet.
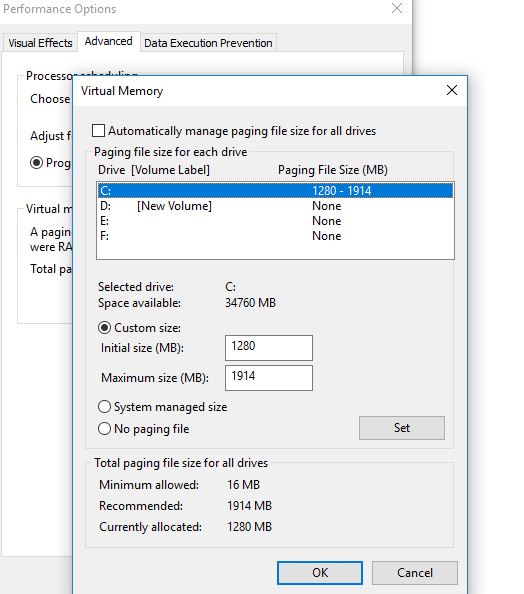
Utiliser un plan d'alimentation haute performance
Pour certains ordinateurs, le disque dur est très intelligent et essaiera de s'éteindre ou de changer le RPM pour économiser de l'énergie.Un exemple est un disque dur Western Digital vert/bleu.Cela semble être une fonctionnalité intéressante, mais je ne pense pas que cela fonctionne bien dans la pratique.
Pour éviter ce problème :
- Ouvrez le panneau de configuration,
- Rechercher et sélectionner les options d'alimentation
- Ensuite, choisissez ici un plan d'alimentation hautes performances.
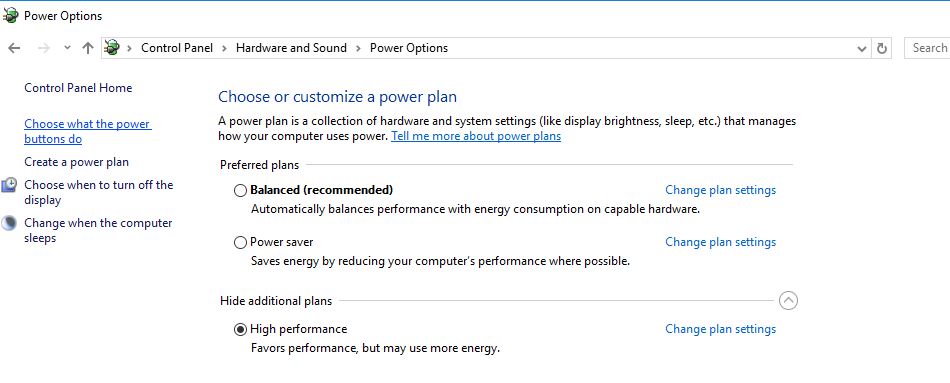
- De plus, cliquez sur Modifier les paramètres du forfait
- Ensuite, développez "Après avoir éteint le disque dur" et réglez les minutes sur 0.
Cela peut garantir que le disque dur ne perd pas de puissance ou n'entre pas dans un état de faible consommation, ce qui peut entraîner des problèmes d'utilisation du disque.
Désactiver les notifications Windows
Il s'agit d'une autre solution recommandée qui peut aider les utilisateurs à résoudre le problème de l'utilisation excessive du disque.
- Aller aux paramètres,
- Cliquez sur Système, puis sur Notifications et actions.
- Lorsque vous utilisez Windows, désactivez-le simplement pour obtenir des conseils, des astuces et des suggestions.
Mettre à jour le micrologiciel du SSD
Si vous avez un SSD installé sur votre ordinateur et qu'il y a un problème d'utilisation du disque, il s'agit très probablement d'un problème de micrologiciel.Le SSD est rapide, sauf si un programme accède toujours au disque, sinon il ne fonctionnera jamais à 100% pendant plus de quelques secondes.Voici quelques liens vers les mises à jour du firmware SSD de certaines grandes marques :crucial, Samsung, Kingston, Intel, OWC
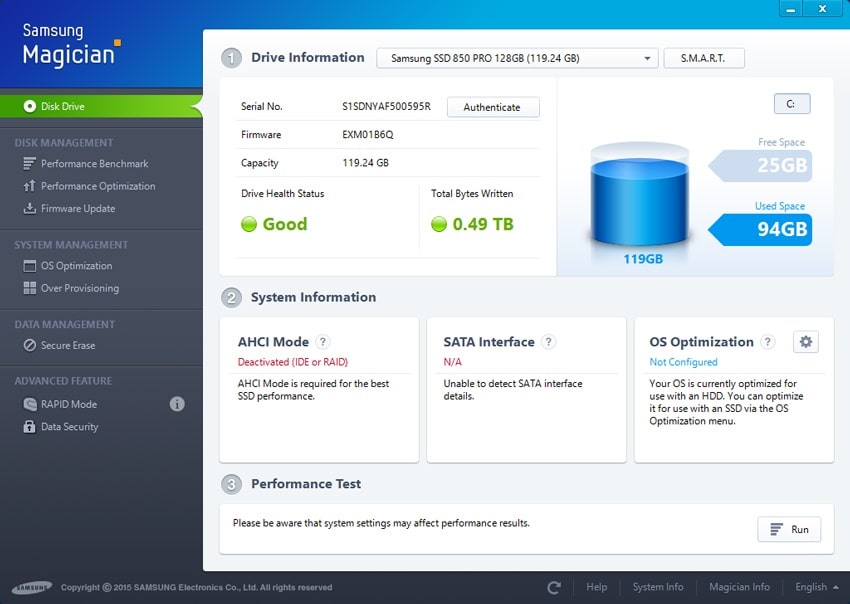
Réparer le pilote StorAHCI.sys
De plus, certains utilisateurs signalent la "désactivation du mode MSI" d'un périphérique particulier via le registre pour "les aider à résoudre le problème".Même Microsoft a clairement souligné qu'il s'agissait d'un problème dans Windows 10.Certains pilotes ne peuvent pas fonctionner normalement comme dans Windows 10. Le pilote StorAHCI.sys est un pilote qui provoque une utilisation à 100 % du disque dur.Erreur de micrologiciel.StorAHCI.sys convient aux périphériques de stockage connectés à la carte mère d'un PC ou d'un ordinateur portable via l'interface de contrôleur hôte avancée PCI-Express.
Tout d'abord, déterminez si votre ordinateur exécute la boîte de réception Pilote AHCI (StorAHCL.sys).
- Ouvrez le "Gestionnaire de périphériques" en appuyant sur Win + R et tapezDevmgmt.msc,puis appuyezLa touche Entrée.
- Développez ensuite la catégorie "Contrôleur IDE ATA / ATAPI",
- Double-cliquez sur le contrôleur AHCI.
- dans"chauffeur" Sous l'onglet, cliquez sur " Détails du pilote".
- Si tu peux voir storahci.sys Stocké dans le chemin du dossier système 32, cela signifie que vous exécutez le pilote AHCI de la boîte de réception.
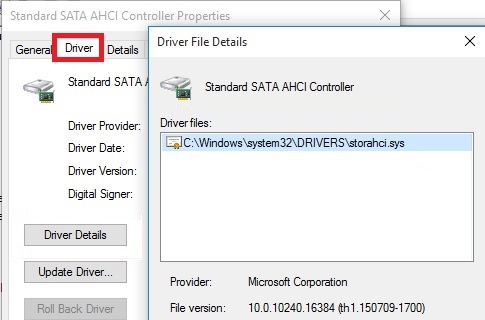
- Fermez la fenêtre « Détails du pilote » et accédez à « détails" Languette.
- Dans le menu déroulant, sélectionnez Chemin d'instance de l'appareil.
- Notez deVEN_Chemin de départ
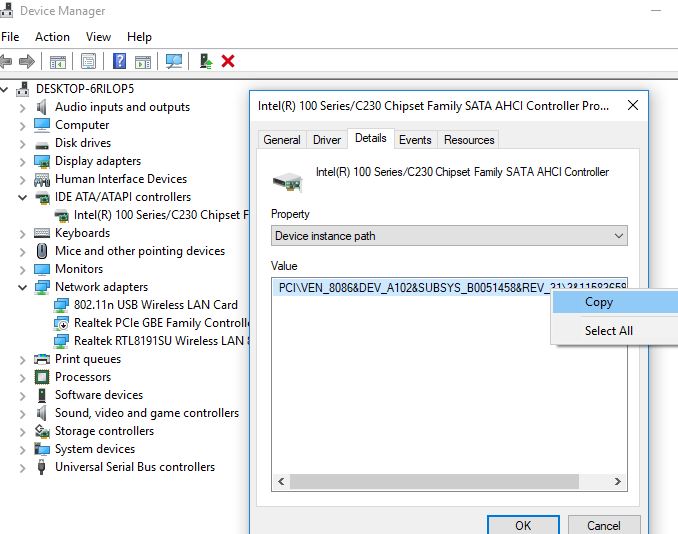
Remarque:Si vous trouvez plusieurs contrôleurs AHCI dans les contrôleurs IDE ATA/ATAPI, copiez le chemin d'instance de périphérique AHCI pour chaque contrôleur et effectuez les étapes suivantes pour chaque contrôleur un par un.
Maintenant, nous allons effectuer des ajustements sur le registre Windows pour désactiver "Désactiver le mode MSI".
- Appuyez sur Windows + R pour entrerregedit,Cliquez ensuite sur OK pour ouvrir l'éditeur de registre,
- Sauvegardez la base de données du registre et accédez à ce qui suit
HKEY_LOCAL_MACHINESYSTEMCurrentControlSetEnumPCIDevice attribut d'interruption de signal de message de gestion d'interruption de paramètre
Remarque : remplacez la valeur du contrôleur AHCI que vous avez notée précédemment.
- Dans MessageSignaledInterruptPropertiesMessageSignaledInterruptProperties cléDans le volet de droite,
- Trouver le nomMSI pris en chargeLe registre DWORD (REG_DWORD), le registre Il doit correspondre à la valeur 1 comme ses données.
- Double-cliquez DWORDModifiez sa valeur, puis définissez 0, comme indiqué dans la figure ci-dessous.
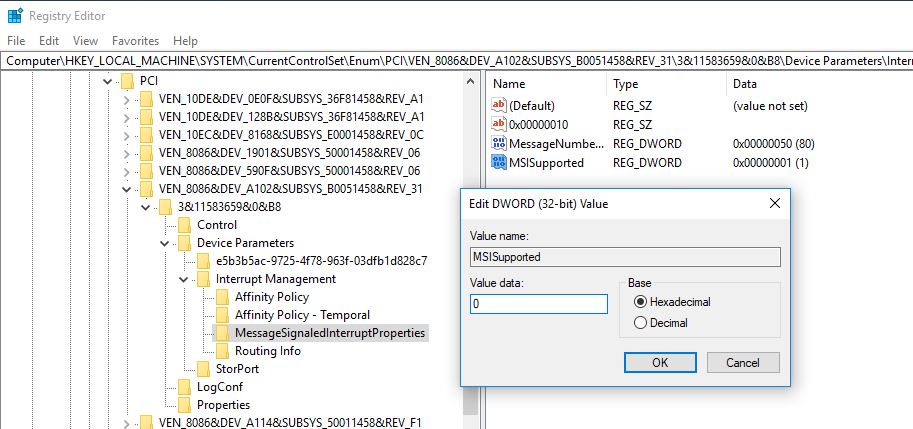
- Fermez l'éditeur de registre et redémarrez la fenêtre pour que les modifications prennent effet.
- Après avoir redémarré l'ordinateur, le problème d'utilisation du disque à 100% devrait disparaître.
Utilisation élevée du disque Google Chrome et Skype
Parfois, vous remarquerez peut-être l'utilisation élevée du disque de Chrome dans Windows 10, car il y a un problème avec la fonction de préchargement de la page Web.La désactivation du préchargement des pages Web peut aider à réparer l'utilisation de 100 disques.
Utilisation élevée du disque Chrome
- Ouvrez le navigateur Chrome,
- Cliquez sur l'icône à trois points dans le coin supérieur droit et sélectionnez "Paramètres".
- Ou vous pouvez directementDans la barre d'adresseImporterchrome : // paramètres /Et appuyez sur Entrée.
- Maintenant, faites défiler vers le bas et sélectionnez les paramètres avancés
- Ici, désactivez les « ressources de prélecture » pour charger les pages plus rapidement et utilisez les services prédictifs dans la section « Confidentialité et sécurité » pour charger les pages plus rapidement.
- Vérifiez maintenant si cela vous aide
Skype High Disk
- Assurez-vous que votre Skype n'est pas en cours d'exécution.
- Appuyez sur Windows + E pour ouvrir l'explorateur Windows,
- Accédez au chemin suivant C : Program Files (x86) SkypePhone.
- Cliquez avec le bouton droit sur Skype.exe et sélectionnez "Propriétés".
- Sous l'onglet Sécurité, sélectionnez Tous les packages d'application, puis cliquez sur Modifier.
- Dans la case suivante qui apparaît, sélectionnez "Tous les packages d'applications", puis cochez la case "Autoriser" dans l'autorisation "Ecrire".
- Cliquez sur OK pour enregistrer et continuer.Cliquez à nouveau sur OK.
Ces solutions aident-elles à résoudreUtilisation élevée du disque Windows 10problème?Faites-nous part des commentaires suivants, veuillez également lire :
- Comment désactiver l'application de la signature des pilotes sur Windows 10
- Réparer la réparation automatique ne peut pas réparer le PC sous Windows 10
- Solution : erreur d'écran bleu Driver_power_state_failure sous Windows 10
- Correction de la disparition de Microsoft Edge de la mise à jour Windows 10 20H2
- Après la mise à niveau de Windows 10 20H2, l'ordinateur portable se bloque souvent et se bloque

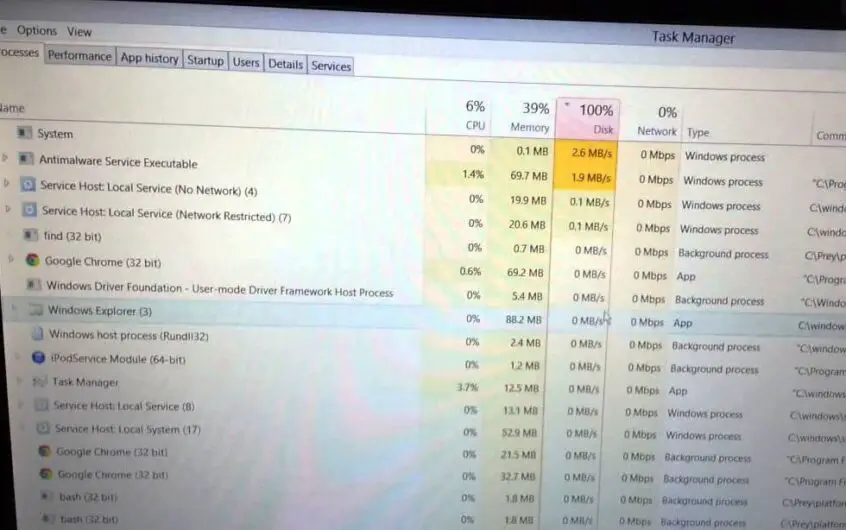
![[Corrigé] Microsoft Store ne peut pas télécharger d'applications et de jeux](https://oktechmasters.org/wp-content/uploads/2022/03/30606-Fix-Cant-Download-from-Microsoft-Store.jpg)
![[Corrigé] Le Microsoft Store ne peut pas télécharger et installer des applications](https://oktechmasters.org/wp-content/uploads/2022/03/30555-Fix-Microsoft-Store-Not-Installing-Apps.jpg)
