Mise à jour de 2024 ans
Avez-vous remarqué que votre ordinateur portable ne s'éteint pas ou ne se met pas en veille après une récente mise à jour de Windows 10/Windows 11 ?
De nombreux utilisateurs ont signalé avoir cliqué sur le bouton « Arrêter ».Il est resté sur l'écran éteint pendant une heure avec un cercle tournant, plusieurs autres écrans sont restés noirs, mais l'ordinateur lui-même fonctionnait toujours et le seul moyen de forcer la fermeture de la fenêtre était de maintenir enfoncé le bouton d'alimentation.
Bien qu'il existe de nombreuses raisons possibles à ce problème,Win10/11 s'est arrêté bloquéLa raison principale est la fonction d'arrêt hybride (également appelée démarrage rapide).
Encore une fois, une mauvaise configuration d’alimentation ou toute application exécutée en arrière-plan peut empêcher Windows 10/11 de s’arrêter correctement.Quelle que soit la raison, vous pouvez avoir des solutions pour résoudre les problèmes liés au démarrage et à l'arrêt, notamment Windows 10/11 qui ne s'arrête pas ou ne se met pas en veille.
Table des matières
- 1 Windows 10/Windows 11 bloqué à l'arrêt
- 1.1 Ordinateur portable de réinitialisation de l'alimentation
- 1.2 Exécuter l'utilitaire de résolution des problèmes d'alimentation
- 1.3 Désactiver le démarrage rapide
- 1.4 Configurer sur l'interface Intel Management Engine
- 1.5 Mettre à jour le pilote IMEI
- 1.6 Réinitialiser le plan d'alimentation aux paramètres par défaut
- 1.7 Désinstaller/installer le pilote de batterie (uniquement pour les ordinateurs portables)
- 1.8 Réparer les fichiers système endommagés
- 1.9 Installez les dernières mises à jour Windows
- 2 Problèmes courants liés à l'arrêt et au blocage de Win10/11
- 3 Oh, bonjour, ravi de vous rencontrer.
Windows 10/Windows 11 bloqué à l'arrêt
Tout d’abord, attendez patiemment quelques minutes et vérifiez si Windows s’arrête correctement.Cependant, si vous ne constatez aucune amélioration, la fenêtre est toujours bloquée à l'état éteint ou sur écran noir, ce qui la force à se fermer en appuyant sur la fenêtre et en maintenant le bouton d'alimentation enfoncé pendant 5 à 10 secondes jusqu'à ce que l'alimentation soit complètement coupée. .

Ordinateur portable de réinitialisation de l'alimentation
- Si vous utilisez un ordinateur portable, éteignez-le complètement
- Débranchez maintenant l'adaptateur secteur, puis retirez la batterie,
- Si vous utilisez un ordinateur de bureau, assurez-vous que l'ordinateur est éteint, puis débranchez tous les périphériques, y compris le cordon d'alimentation et le câble VGA.
- Maintenant, maintenez enfoncé le bouton d'alimentation pendant 5 à 10 secondes (pour les ordinateurs portables et les ordinateurs de bureau)
- Tout est connecté comme avant, ajoutez la batterie à l'ordinateur portable, puis démarrez Windows pour vérifier si cela vous aide.
Exécuter l'utilitaire de résolution des problèmes d'alimentation
Exécutez l'outil de dépannage d'alimentation intégré, qui peut détecter et réparer les paramètres d'alimentation de l'ordinateur pour économiser de l'énergie.
- Appuyez sur le raccourci clavier Windows + X et sélectionnez Paramètres
- Cliquez sur Mise à jour et sécurité, puis sur Dépannage.
- Dans le volet du milieu, cliquez sur Alimentation, puis exécutez l'utilitaire de résolution des problèmes, comme illustré dans la figure ci-dessous.
- Cela vérifiera et corrigera s'il existe des configurations d'alimentation incorrectes provoquant l'arrêt progressif de Windows 10/11.
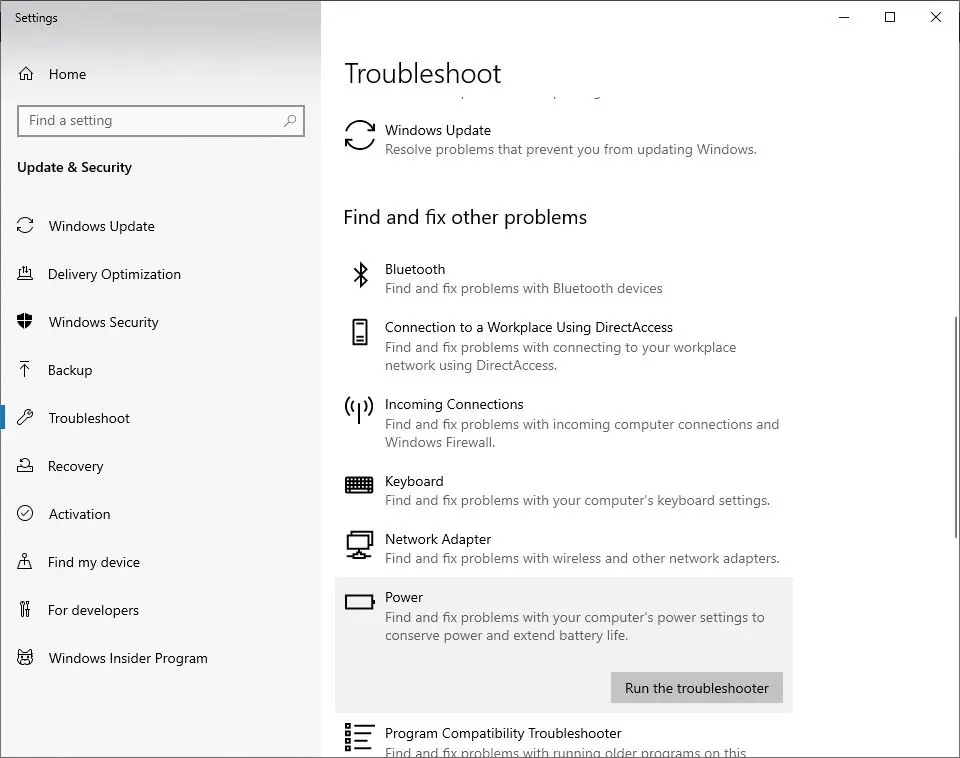
De plus, exécutez l'utilitaire de résolution des problèmes de Windows Update à partir de là, il peut détecter et corriger s'il existe des erreurs de mise à jour en attente qui empêchent Windows de s'arrêter normalement.Une fois terminé, redémarrez le PC pour que les modifications prennent effet et vérifiez si le problème est résolu.
Désactiver le démarrage rapide
Le démarrage rapide a été introduit pour la première fois dans Windows 8.Maintenant, c'est l'une des fonctionnalités principales de Microsoft Windows, qui permet de démarrer plus rapidement.Cependant, la fonctionnalité intéressante de cette fonctionnalité peut être la raison pour laquelle certains anciens PC ou ordinateurs portables s'arrêtent.Par conséquent, lorsque vous rencontrez des problèmes d'arrêt sous Windows 10/11 ou 8.1, il est recommandé de désactiver temporairement la fonctionnalité de démarrage rapide.
- Tout d'abord, appuyez sur Windows + X sur le clavier, sélectionnez l'option d'alimentation, puis cliquez sur les autres paramètres d'alimentation.Cependant, si vous ne voyez pas de telles options là-bas, vous pouvez accéder à "Control PanelSystem" et "SecurityPower Options".
- Maintenant, cliquez pour choisir ce que fait le bouton d'alimentation.
- Ensuite, cliquez sur Modifier les paramètres actuellement indisponibles.
- Maintenant, décochez Activer le démarrage rapide (recommandé).
- Enregistrez les paramètres et redémarrez l'ordinateur.
- Vérifiez si cela peut résoudre le problème que Windows ne peut pas s'arrêter normalement.
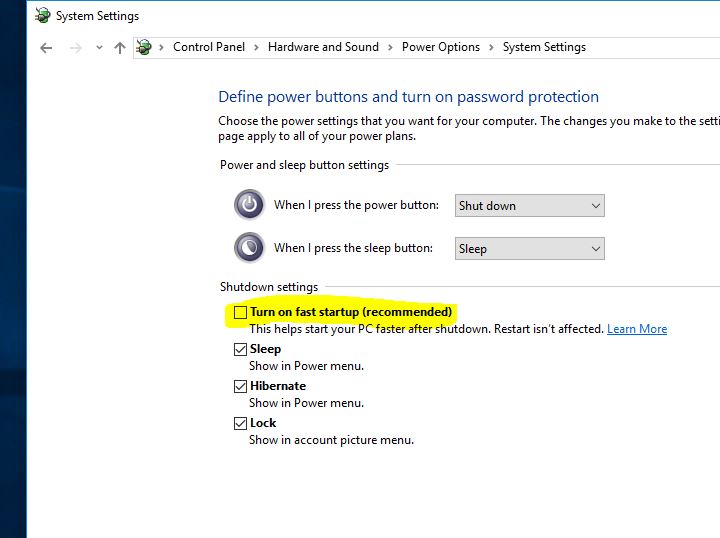
Configurer sur l'interface Intel Management Engine
- Utilisez le raccourci Windows Win + X pour démarrer la liste de raccourcis et sélectionnez Gestionnaire de périphériques.
- Développez l'entrée du périphérique système ici, puis naviguez et double-cliquez sur l'interface Intel Management Engine.
- Sélectionnez l'onglet Gestion de l'alimentation (s'il existe un tel onglet).
- Décochez "Autoriser l'ordinateur à éteindre cet appareil pour économiser de l'énergie".
Remarque : si vous utilisez un ordinateur de bureau, il se peut qu'il n'y ait pas d'onglet de gestion de l'alimentation, veuillez ignorer cette étape et abandonner la solution suivante « Mettre à jour le pilote IMEI »
Mettre à jour le pilote IMEI
- Ouvrez à nouveau le gestionnaire de périphériques et développez l'entrée du périphérique système.
- Parcourez et double-cliquez sur l'interface Intel Management Engine.
- Accédez à l'onglet "Pilote" de l'interface Intel Management Engine.
- Cliquez sur le bouton Mettre à jour le pilote.
Si vous avez téléchargé le fichier du pilote sur le site officiel, vous pouvez sélectionner l'option "Parcourir mon ordinateur pour le logiciel du pilote".
Suivez les instructions affichées à l'écran et mettez à jour le pilote IMEI vers la dernière version compatible avec Windows 10/11.
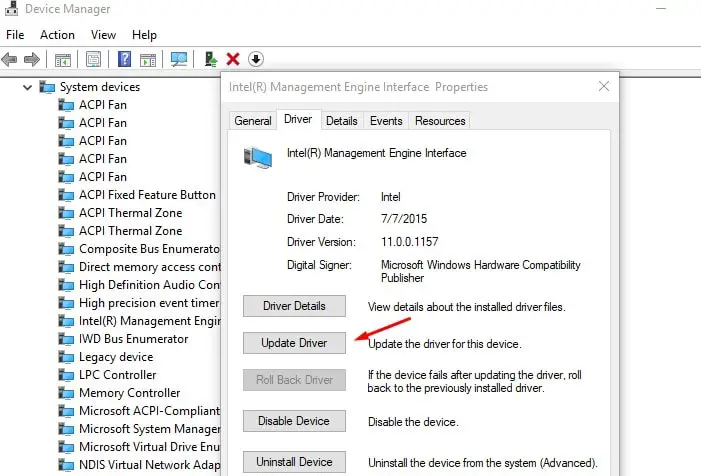
Réinitialiser le plan d'alimentation aux paramètres par défaut
Parfois, la cause de ce problème peut être liée aux paramètres de votre plan d'alimentation. Modifions les paramètres du plan d'alimentation en effectuant les opérations suivantes qui peuvent aider à résoudre le problème.réinitialiser par défautinstaller.
- Ouvrez le panneau de configuration et accédez aux options d'alimentation
- Recherchez votre plan d'alimentation actuel et cliquez sur « Modifier les paramètres du plan » à côté de celui-ci
- Cliquez ensuite sur Modifier les paramètres d'alimentation avancés.
- Une nouvelle fenêtre s'ouvrira avec l'option d'un bouton "Restaurer les paramètres par défaut du plan".
- Cliquez maintenant sur « Appliquer » puis sur « OK » pour enregistrer les modifications
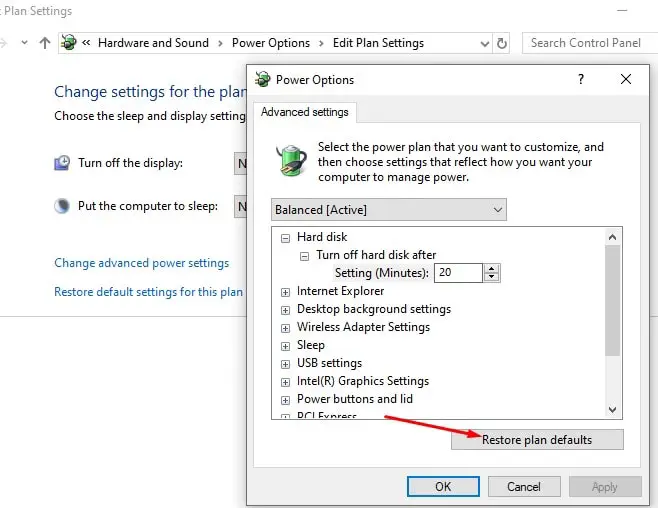
Désinstaller/installer le pilote de batterie (uniquement pour les ordinateurs portables)
Si vous rencontrez ce problème sur un ordinateur portable Windows 10/11, la désinstallation et la réinstallation du lecteur de batterie peuvent aider à résoudre le problème.
- Tout d'abord, éteignez complètement l'ordinateur portable et séparez le cordon d'alimentation
- Retirez maintenant la batterie (si elle est réparée, vous n'avez pas besoin de la retirer)
- Connectez le cordon d'alimentation et redémarrez l'ordinateur
- Appuyez sur la touche Windows + raccourci clavier X et sélectionnez Gestionnaire de périphériques
- Développez Batterie>Cliquez avec le bouton droit sur le système compatible Microsoft ACPI et cliquez sur Désinstaller
- Maintenant, éteignez l'ordinateur et débranchez le cordon d'alimentation
- Connectez la batterie, puis connectez l'alimentation et redémarrez l'ordinateur pour installer le pilote automatiquement
Réparer les fichiers système endommagés
Le problème d'arrêt de Windows peut également être le résultat de fichiers système endommagés ou manquants.L'exécution de l'utilitaire SFC et des commandes DISM peut réparer ces problèmes de fichiers système.C'est une autre façon de résoudre le problème que Windows ne peut pas s'arrêter normalement.
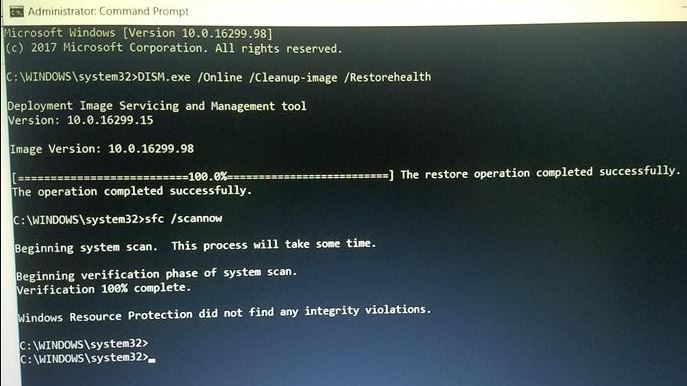
Installez les dernières mises à jour Windows
Assurez-vous également que votre PC est la dernière version des mises à jour Windows et qu'il n'y a pas de mises à jour en attente qui pourraient empêcher l'arrêt de Windows.Vous pouvez suivre les étapes ci-dessous pour vérifier et installer les mises à jour Windows en attente.
- Utilisez le raccourci clavier Windows + I pour ouvrir l'application "Paramètres",
- Cliquez sur Mise à jour et sécurité, puis sur Windows Update pour permettre le téléchargement et l'installation des mises à jour Windows (si disponibles).
- Une fois terminé, vous devez redémarrer votre PC pour les appliquer
Démarrez également Windows pour effacer l'état de démarrage (Windows démarre avec les services Windows de base et les programmes de démarrage) pour vérifier et vous assurer qu'aucune application tierce n'empêche Windows 10/11 de s'arrêter.
Si toutes ces solutions ne parviennent pas à résoudre le problème et que vous avez toujours le message « Windows 10/11 ne s'arrêtera pas ou ne passera pas en veille prolongée », il est temps d'utiliser la fonction de restauration du système, qui restaure vos fenêtres à leur état de fonctionnement précédent afin qu'elles fonctionnent correctement.Et comme la plupart des utilisateurs signalent que l'exécution d'une restauration du système les aide à résoudreProblèmes de démarrage et d'arrêt de Windows 10/11.Vérifiez comment effectuer une restauration du système sous Windows 10.
Ces solutions aident-elles à résoudre les problèmes de démarrage et d'arrêt de Windows 10, tels que " Windows 10 ne peut pas s'arrêter ouEntrezÉtat de veille"?Quelle solution vous convient le mieux, ou d'autres solutions peuvent résoudre votre problème, veuillez nous le faire savoir dans les commentaires ci-dessous.
Problèmes courants liés à l'arrêt et au blocage de Win10/11
Il y a plusieurs raisons possibles.Il peut y avoir un problème avec le système d'exploitation lui-même, pouvant impliquer des vérifications ou des mises à niveau du disque.Une autre possibilité concerne les problèmes de compatibilité des pilotes, notamment les pilotes des cartes graphiques ou des cartes réseau, etc.
Si votre ordinateur ne s'éteint pas du tout, vous pouvez essayer un redémarrage forcé.Appuyez et maintenez enfoncé le bouton d'alimentation pendant environ 5 à 10 secondes jusqu'à ce que l'ordinateur s'éteigne.Cependant, cette méthode doit être utilisée en cas d'urgence car elle pourrait endommager vos fichiers et votre ordinateur.






![[Corrigé] Microsoft Store ne peut pas télécharger d'applications et de jeux](https://oktechmasters.org/wp-content/uploads/2022/03/30606-Fix-Cant-Download-from-Microsoft-Store.jpg)
![[Corrigé] Le Microsoft Store ne peut pas télécharger et installer des applications](https://oktechmasters.org/wp-content/uploads/2022/03/30555-Fix-Microsoft-Store-Not-Installing-Apps.jpg)
