Après la mise à jour de Windows le 2020 octobre 10,De nombreux utilisateurs rapportentLa recherche dans le menu démarrer ne fonctionne pas.
Lorsque vous essayez de rechercher des éléments dans le menu Démarrer de Windows 10, aucun résultat ne s'affiche ?Cela se produit que vous souhaitiez rechercher des fichiers, des programmes ou des applications Windows 10.Il peut y avoir plusieurs raisons à ce problème.Certaines causes courantes pouvant causer des problèmes de recherche Windows sont :
-
- Les fichiers système sur l'ordinateur peuvent être endommagés ou ne pas correspondre à d'autres fichiers.
- Peut être infecté par des virus ou des logiciels malveillants.
- Certaines applications ou services exécutés sur l'ordinateur peuvent avoir empêché l'Explorateur Windows de fonctionner correctement.
- Ce problème peut être dû à un pilote vidéo obsolète ou endommagé.
Si vous résolvez toujours ce problème ennuyeux, veuillez utiliser ici5 solutions efficaces pour résoudre les problèmes de recherche de Windows 10.
Table des matières
Le redémarrage de l'Explorateur Windows peut effacer toutes les petites erreurs rencontrées et corriger la fonction de recherche de Windows 10 sur votre ordinateur.
- Cliquez avec le bouton droit sur la barre des tâches et sélectionnez Gestionnaire des tâches.
- Faites défiler vers le bas et recherchez l'Explorateur Windows.
- Faites un clic droit sur l'explorateur Windows et cliquez sur l'option Redémarrer
- Cela actualisera et redémarrera l'application Windows Explorer sur l'ordinateur.
- Après cela, essayez d'utiliser la barre de recherche sur votre ordinateur pour voir si elle a commencé à fonctionner.
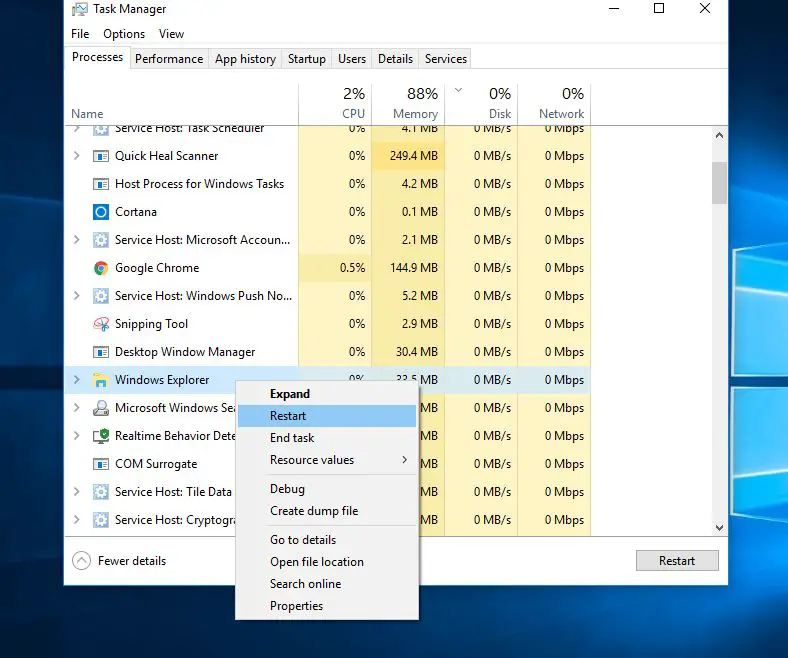
Assurez-vous également que Windows a installé les dernières mises à jour.Vérifiez et installez les dernières mises à jour de Windows.
- Appuyez sur Windows + R, tapezparamètres ms,Cliquez ensuite sur OK pour ouvrir les paramètres.
- Cliquez sur Mise à jour et sécurité, puis Windows Update est sur la gauche.
- Maintenant, cliquez sur le bouton "Rechercher les mises à jour".
- Laissez Windows vérifier et installer les dernières mises à jour Windows pour vous.
- Redémarrez Windows et vérifiez que le problème de recherche Windows est résolu.
Vérifiez si le service de recherche Windows est en cours d'exécution
Si le service Windows Search ne démarre pas, est désactivé ou ne répond pas, Windows Search peut rencontrer des problèmes.Nous vous recommandons de vérifier et d'exécuter le service Windows, sinon, démarrez ou redémarrez le service.
- Appuyez sur Windows + R, tapezservices.msc, Et puis appuyez sur Entrée.
- Sous Windows, les services défilent vers le bas et recherchez le service appelé Windows Search.
- Vérifiez que le service est en cours d'exécution, si c'est le cas, faites un clic droit et sélectionnez redémarrer.
- S'il s'arrête, double-cliquez simplement dessus pour ouvrir ses propriétés.
- Ici, assurez-vous que le type de démarrage est défini sur "Automatique", puis cliquez sur "Démarrer l'état du service Bellows".
- Cliquez sur OK pour appliquer et enregistrer les modifications.
- Essayez maintenant de rechercher du contenu à partir de la recherche du menu Démarrer de Windows.
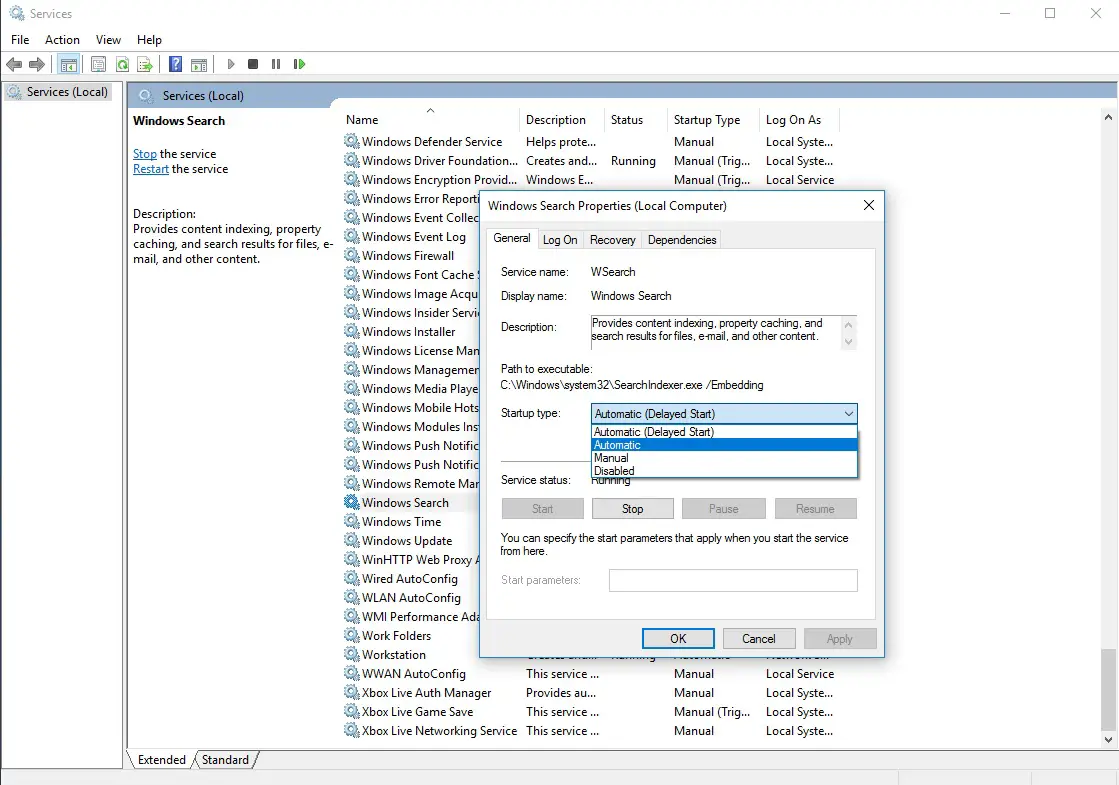
Exécuter des utilitaires de résolution des problèmes de recherche et d'indexation
Exécutez le programme intégré dans le dépannage de recherche et d'indexation, le programme détectera et réparera automatiquement le problème qui a empêché la recherche Windows de s'exécuter normalement.
- Appuyez sur Windows + I pour ouvrir les paramètres,
- Cliquez sur Mise à jour et sécurité, puis dépannez,
- Cherchez maintenant la recherche et l'index sur la droite
- Sélectionnez et exécutez l'utilitaire de résolution des problèmes.
Une fois le processus de dépannage terminé, redémarrez Windows et recherchez les problèmes de recherche Windows résolus.
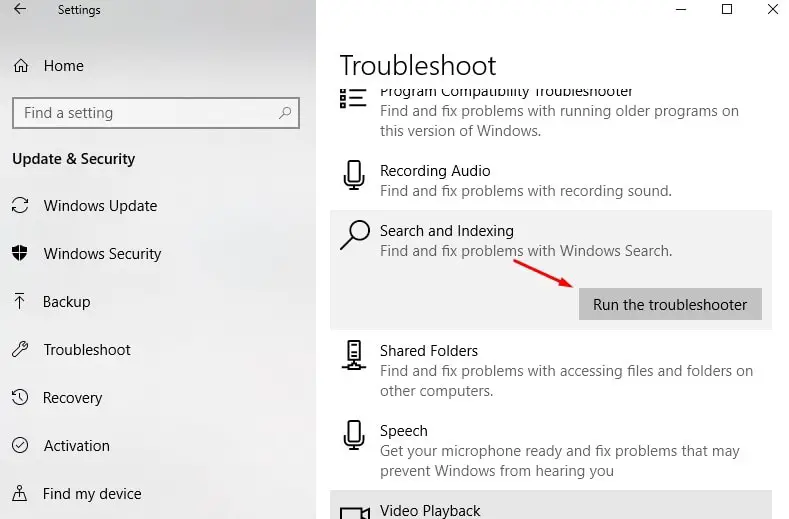
Reconstruire l'indexeur de recherche Windows
La reconstruction de l'indexeur de recherche peut aider à réparer l'outil de recherche intégré dans Windows 10.
- Appuyez sur Windows + R, tapez panneau de configuration et cliquez sur OK.
- Recherchez et sélectionnez "Options d'indexation".
- Cliquez sur le bouton Avancé.
- Cliquez sur « Reconstruire » dans la section « Dépannage », puis cliquez sur « OK ».
La reconstruction prendra un certain temps, et une fois qu'elle est terminée, vous pouvez commencer à rechercher les fichiers dont vous avez besoin, et la "recherche" devrait fonctionner correctement.
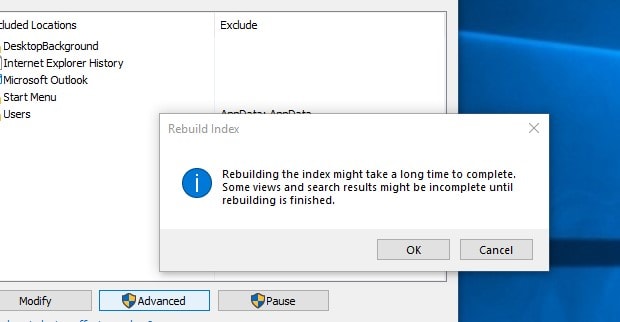
Exécuter les utilitaires DISM et Sfc
Il y a toujours un problème, la recherche du menu Démarrer de Windows ne fonctionne pas ?Exécutez DISM etL'analyse SFC peutVous aider à réparer les fichiers endommagés dans le système.
En ouvrant une fenêtre de commande d'administrateur
- Appuyez sur Ctrl + Shift + ESC pour ouvrir le gestionnaire de tâches,
- Cliquez sur Fichier, sélectionnez Exécuter une nouvelle tâche, puis cliquez sur CMD, puis sur OK.
- Assurez-vous qu'il y a une coche à côté de "Créer cette tâche avec des privilèges administratifs".
Tapez les commandes suivantes dans le "CMD Prompt":
- DISM/En ligne/Nettoyer les images/Restaurer la santé
- SFC/scannow
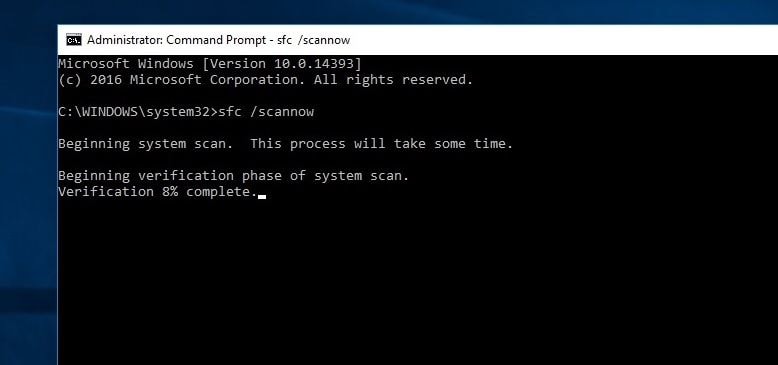
Une fois le processus de numérisation terminé à 100 %, redémarrez Windows.Vérifiez si la recherche du menu Démarrer fonctionne correctement.
De plus, veuillez suivre les étapes ci-dessous pour réenregistrer Cortana, ce qui résoudra probablement le problème pour vous.
- Ouvrez l'explorateur de fichiers Windows et accédez à l'emplacement suivant :
- C : WindowsSystem32WindowsPowerShellv1.0
- Faites un clic droit sur "powershell.exe" et cliquez sur "Exécuter en tant qu'administrateur".
- Copiez et collez la commande ci-dessous, puis appuyez sur Entrée pour exécuter la commande.
Get-AppXPackage -AllUsers |Objet de localisation{$ _. InstallLocation -like "* SystemApps *"}} | Foreach {add-AppxPackage-DisableDevelopmentMode-register "$($_.InstallLocation)AppXManifest.xml"}
- Redémarrez Windows et recherchez les problèmes résolus.
Créer un nouveau compte utilisateur
De plus, certains utilisateurs Windows signalent qu'après avoir créé un nouveau compte d'utilisateur et s'être connectés avec le compte d'utilisateur nouvellement créé, le menu Démarrer ne fonctionne pas, les résultats de la recherche sont maintenant affichés et l'application de stockage ne répond pas est corrigé.Vous pouvez simplement créer un compte utilisateur en suivant les étapes ci-dessous.
Ouvrez simplement une invite de commande en tant qu'administrateur et tapez sous la commande.
Mot de passe/ajouter de nom d'utilisateur d'utilisateur net
Notez que remplacez le nom d'utilisateur et le mot de passe par le compte utilisateur nouvellement créé : définissez le mot de passe du compte utilisateur.
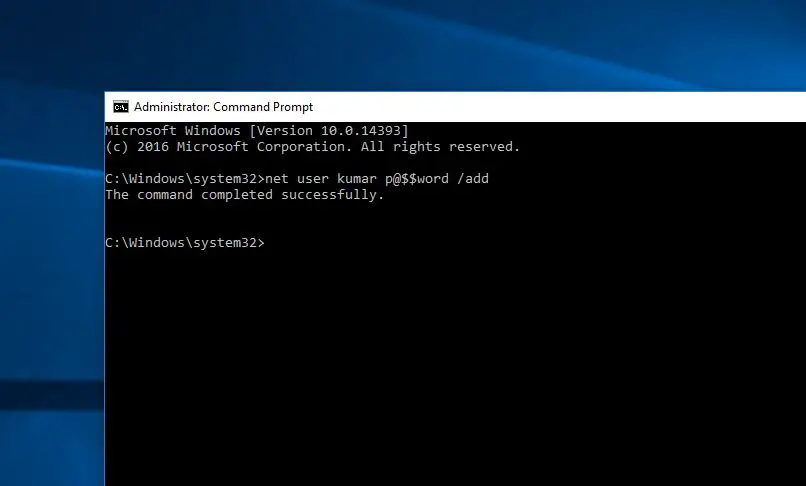
Maintenant, tout cela a été déconnecté du compte d'utilisateur actuel et connecté avec le compte d'utilisateur nouvellement créé, et vérifiez que la recherche du menu Démarrer fonctionne correctement.
Si c'est le cas, il y a un problème avec l'ancien compte d'utilisateur, transférez simplement les données de l'ancien compte d'utilisateur vers le nouveau compte d'utilisateur, puis continuez à utiliser le compte d'utilisateur nouvellement créé.
Ces solutions aident-elles à résoudre le problème de recherche du menu Démarrer de Windows 10 ?Faites-nous part des commentaires suivants.

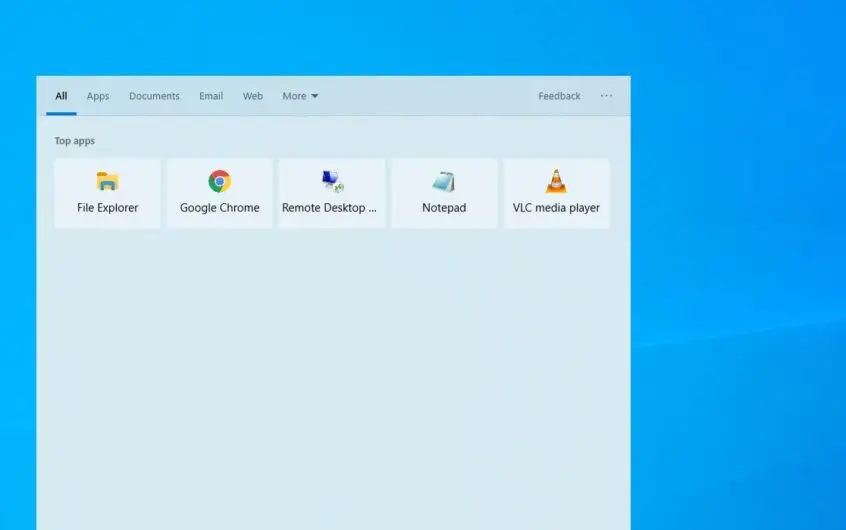
![[Corrigé] Microsoft Store ne peut pas télécharger d'applications et de jeux](https://oktechmasters.org/wp-content/uploads/2022/03/30606-Fix-Cant-Download-from-Microsoft-Store.jpg)
![[Corrigé] Le Microsoft Store ne peut pas télécharger et installer des applications](https://oktechmasters.org/wp-content/uploads/2022/03/30555-Fix-Microsoft-Store-Not-Installing-Apps.jpg)

