Après la mise à niveau vers la mise à jour Windows du 2020 octobre 10,As-tu remarqué "Le menu DémarrerNe fonctionne pas ?
De plus, certains utilisateurs ont signalé que le menu Démarrer de Windows 10 ne s'ouvrait pas ou qu'ils avaient cliquéfondamentalNe fonctionne pas, Ou l'installationWindows 10 version 20H2Après avoir reçu le message redouté « erreur grave ».
Il y a plusieurs raisonsLe menu Démarrer de Windows 10 a cessé de fonctionner,Il s'agit peut-être d'un programme tiers, en particulier d'un optimiseur de PC et d'un logiciel antivirus, de fichiers système endommagés ou de mises à jour installées, et tous les services Windows ont cessé de répondre, etc.c'est ici,Vous pouvez appliquer certaines solutions pour résoudre les problèmes du menu Démarrer de Windows 10.
Table des matières
- 1 Le menu démarrer de Windows 10 ne fonctionne pas
- 1.1 Exécutez l'utilitaire de résolution des problèmes du menu Démarrer
- 1.2 Réenregistrer le menu Démarrer de Windows 10
- 1.3 Créer un nouveau compte utilisateur
- 1.4 Rechercher et réparer les fichiers Windows endommagés
- 1.5 Vérifiez que le service d'identité de l'application est en cours d'exécution
- 1.6 Revenir à la version précédente
- 2 Oh, bonjour, ravi de vous rencontrer.
Tout d'abord, désactivez les applications antivirus et d'optimisation du système (si installées).
Modifier les paramètres de confidentialité :
- Appuyez sur Windows + I pour ouvrir l'application des paramètres,
- Cliquez sur la catégorie de compte et sélectionnez l'option de connexion
- Dans le volet de droite, faites défiler jusqu'à la section « Confidentialité »
- Ici, veuillez désactiver l'option "Utiliser mes informations de connexion pour terminer automatiquement les paramètres de l'appareil et rouvrir mes applications après une mise à jour ou un redémarrage".
De même, cliquez avec le bouton droit sur la barre des tâches et sélectionnez Gestionnaire des tâches.CrawlClic-droitWindows Explorer, Et sélectionnez Redémarrer.
Exécutez l'utilitaire de résolution des problèmes du menu Démarrer
从 MicrosoftTélécharger et exécuter Dépannage du menu Démarrer de Windows 10.Laissez Windows vérifier et résoudre le problème lui-même.L'utilitaire de résolution des problèmes vérifiera les problèmes suivants :
- Si le menu Démarrer et l'application Cortana sont correctement installés
- Problème d'autorisations de clé de registre
- Problème de corruption de base de données en mosaïque
- Manifeste d'application corrompu.
Si des problèmes sont détectés, l'utilitaire de résolution des problèmes essaiera de résoudre automatiquement le problème pour vous.Ou indiquez s'il y a des problèmes là-bas.Après avoir exécuté l'utilitaire de résolution des problèmes, redémarrez la fenêtre et vérifiez si le menu Démarrer de Windows 10 fonctionne correctement cette fois.
Si l'exécution de l'utilitaire de résolution des problèmes du menu "Démarrer" ne résout pas le problème, veuillez ouvrir une fenêtre PowerShell élevée.
- Pour ce faire, faites un clic droit sur la barre des tâches et ouvrez le gestionnaire de tâches.
- Dans le Gestionnaire des tâches, cliquez sur Fichier
- Tapez cmd et cochez les tâches avec des privilèges administratifs.
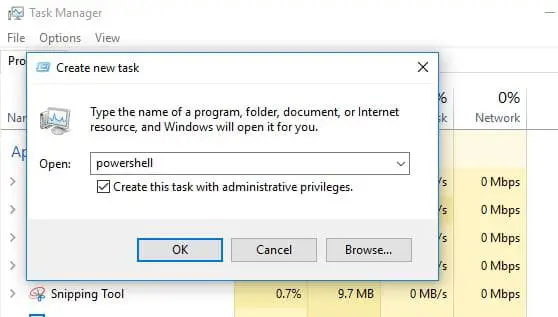
Maintenant, tapez la commande suivante et appuyez sur Entrée :
Get-AppXPackage -AllUsers |Frédéric{Add-AppxPackage -DisableDevelopmentMode -Register "$($_.InstallLocation)AppXManifest.xml"}
Une fois le téléchargement et l'installation de l'application terminés, veuillez ignorer tout texte rouge qui apparaît.Après cela, redémarrez Windows et vérifiezMenu "Démarrer" de Windows 10Fonctionne-t-il correctement.
Créer un nouveau compte utilisateur
Après avoir suivi la méthode ci-dessus, le menu Démarrer ne fonctionne toujours pas ou ne répond pas à vos clics, puis essayez de créer un compte utilisateur local et vérifiez si le menu Démarrer fonctionne correctement avec le compte utilisateur nouvellement créé.
- Recréez un nouveau compte utilisateur et ouvrez le gestionnaire de tâches
- Choisissez "Exécuter une nouvelle tâche" dans le menu "Fichier".
- Cochez la case pour créer cette tâche avec des privilèges administratifs
- Tapez net user NewUsername NewPassword / add dans la zone.
Vous devez remplacer NewUsername et NewPassword par le nom d'utilisateur et le mot de passe que vous souhaitez utiliser.
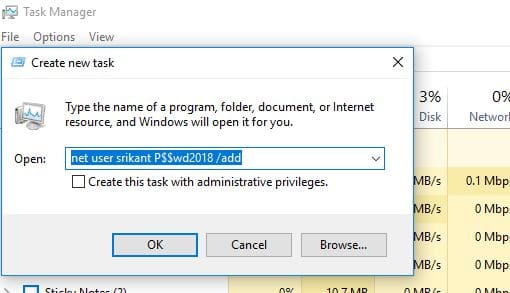
- Maintenant, déconnectez-vous du compte d'utilisateur actuel et connectez-vous au nouveau compte d'utilisateur.
- Maintenant, le menu "Démarrer" devrait fonctionner parfaitement avec le nouveau compte utilisateur.
Vous devez suivre une série d'étapes ci-dessous pour transférer les paramètres vers le nouveau compte.
- Ouvrez le panneau de configuration et cliquez sur 系統 Applets.
- choisir"Réglages avancés du système »
- Basculer versLuxeLanguette
- Cliquer sur "Profil utilisateur" sous "installer"Bouton.
- Maintenant, sélectionnez le nouveau compte et cliquez sur copier Bouton.
Rechercher et réparer les fichiers Windows endommagés
Parfois, des fichiers système endommagés peuvent être à l'origine de ce problème, ce qui fait que le menu Démarrer ne répond pas et que le menu Démarrer de Windows 10 cesse de fonctionner.Nous vous recommandons d'exécuter l'utilitaire SFC pour vous assurer que tous les fichiers système perdus et corrompus ne causeront pas de problèmes.
Exécutez l'utilitaire de vérification des fichiers système sur Windows 10
Ouvrez à nouveau l'invite de commande en tant qu'administrateur.
Étant donné que le menu Démarrer ne peut pas être ouvert à nouveau pour ouvrir l'invite de commande, veuillez ouvrir le gestionnaire de tâches -> fichier -> tapez cmd -> cochez la case sur la tâche avec les privilèges administratifs.
- Maintenant, à l'invite de commande d'administration, tapezSFC / scannow Et appuyez sur Entrée.
- Cela lancera le processus d'analyse des fichiers système corrompus et perdus
- Si vous trouvez un utilitaire SFC, veuillez le télécharger à partir deCache %WinDir%System32dllRestaurez-les dans le dossier compressé sur.
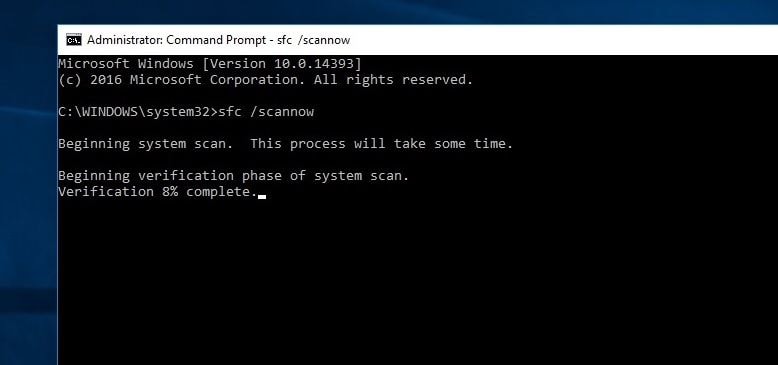
Veuillez attendre que le processus de numérisation soit terminé à 100 %, redémarrez la fenêtre et vérifiez si le menu Démarrer fonctionne normalement.Si les résultats de l'analyse SFC La protection des ressources Windows a trouvé des fichiers endommagés mais n'a pas pu en réparer certains Ce Indique qu'il y a un problème.Cela conduit à la nécessité d'exécuter la commande DISM, qui répare l'image système et permet à SFC de faire son travail.
DISM/En ligne/Cleanup-Image/RestoreHealth
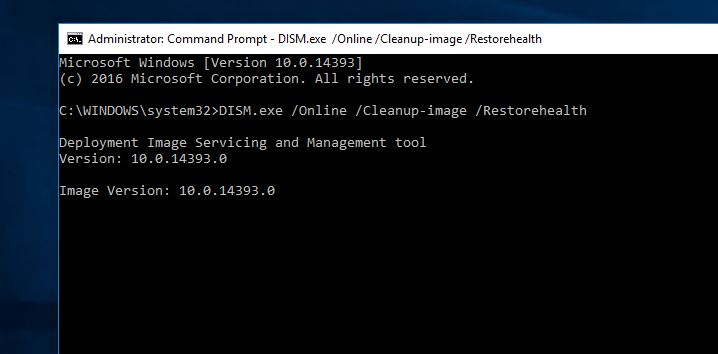
Vérifiez que le service d'identité de l'application est en cours d'exécution
L'identité de l'application est un service de Windows 10 qui détermine quelles applications sont autorisées ou non à s'exécuter sur l'ordinateur.Si le service est bloqué ou arrêté pour une raison quelconque, le menu "Démarrer" de l'application Windows s'arrêtera.
- Appuyez sur Windows + R et tapez " services.msc ", puis cliquez sur " déterminer".
- Faites défiler vers le bas et trouvez "ID d'application" un service.
- Une fois que vous l'avez trouvé, faites un clic droit dessus et sélectionnez Accueil.
- Enfin, redémarrez le PC et le menu démarrer devrait fonctionner normalement.
Revenir à la version précédente
Si le problème a commencé après la dernière mise à niveau de Windows 10 (mise à jour d'octobre 2020) et que l'application de la solution n'a pas résolu le problème, il peut s'agir d'une erreur de mise à jour à l'origine du problème.Utilisez simplement l'option "Revenir à la version précédente" dans Paramètres -> Mise à jour et sécurité -> Récupération pour désinstaller Windows 10 version 20H2, puis cliquez sur "Revenir à la version précédente" et suivez les instructions à l'écran.
Ces solutions permettent-elles de résoudre le problème du « Menu Démarrer » sur Windows 10 version 20H2 ?Veuillez utiliser laquelle des options suivantes pour résoudre le problème, veuillez nous le faire savoir dans les commentaires ci-dessous.

![Solution : le menu Démarrer ne fonctionne pas [Windows 10 version 20H2]](https://oktechmasters.org/wp-content/uploads/2021/01/2411-Start-Menu-Not-Working-in-Windows-10-846x530.jpg)
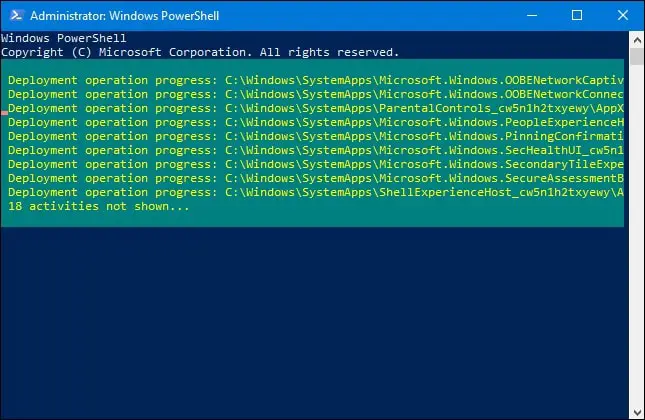




![[Corrigé] Microsoft Store ne peut pas télécharger d'applications et de jeux](https://oktechmasters.org/wp-content/uploads/2022/03/30606-Fix-Cant-Download-from-Microsoft-Store.jpg)
![[Corrigé] Le Microsoft Store ne peut pas télécharger et installer des applications](https://oktechmasters.org/wp-content/uploads/2022/03/30555-Fix-Microsoft-Store-Not-Installing-Apps.jpg)

