Les utilisateurs de Windows déclarent avoir installé la dernière versionWindows UpdateAprès ça, ils ne peuvent plus rien taper,Même si le voyant du clavier est allumé,Je ne peux pas non plus taper sur le clavier.
Les utilisateurs d'ordinateurs portables ont également le même problème, incapables de saisir quoi que ce soit, et le clavier de l'ordinateur portable ne répond pas non plus..
Ce problème se produit généralement en raison de pilotes de périphériques endommagés,Il se peut que le pilote installé soit incompatible avec la version actuelle de Windows 10/11.
Table des matières
Clés d'ordinateur portablePanne du clavier
Il existe deux situations dans lesquelles le clavier ne peut pas taper.La première situation est que les voyants du clavier sont allumés, mais que vous ne pouvez taper sur aucun clavier et que vous ne pouvez répondre à aucune commande.Il s'agit principalement d'un problème logiciel ou d'un problème de corruption de fichiers système.
La deuxième situation est que le clavier fonctionne bien, mais que rien ne peut être tapé,la saisie au clavierCela ne fonctionne pas dans le menu Démarrer/la recherche Cortana ou la barre Web du navigateur Edge, il n'affiche aucune lettre d'entrée.En effet, nous devons résoudre les problèmes liés à l'application Windows.Laissez-nous appliquer les solutions ci-dessous pour résoudre le problème fixe du clavier et de la souris qui ne fonctionnent pas sous Windows 10/11 en fonction de votre problème.
Raison 01 : Le clavier ne fonctionne pas/ne répond pas
Appliquez d'abord la solution de Bellow pour résoudre les problèmes liés aux pilotes, vérifier les problèmes de compatibilité, réparer les fichiers système endommagés, etc.Commencez par le dépannage de base du bureau
- Assurez-vous que les broches USB/PS2 du clavier sont correctement connectées,
- Essayez de connecter les broches à d'autres ports USB.
- Assurez-vous également que Windows a les dernières mises à jour installées
Dans Paramètres -> Mise à jour et sécurité -> Windows Update -> Rechercher les mises à jour.Ensuite, après avoir redémarré Windows et vérifié le problème, sinon, veuillez utiliser la solution ci-dessous.
Mettre à jour/restaurer les pilotes de périphérique
Si le problème a commencé après l'installation de la dernière mise à jour ou de la dernière mise à niveau de Windows, il se peut que le pilote clavier/souris soit endommagé, que le pilote installé soit plus ancien ou incompatible avec la version actuelle de Windows.Cela conduit à la nécessité de mettre à jour le pilote de périphérique ou d'utiliser l'option "Roll Back Driver" pour revenir à la version précédente du pilote.
Faire reculer le pilote
- Appuyez sur Windows + X, puis sélectionnez Gestionnaire de périphériques,
- Développez le clavier, double-cliquez sur le pilote de périphérique de clavier installé
- Passez ensuite à l'onglet "Pilote".
- Vous trouverez ici l'option "Roll Back Driver", cliquez dessus
- Lorsque Windows demande une confirmation, cliquez sur "Oui".
- La raison de la sélection de l'option d'annulation.
- Après cela, redémarrez Windows et vérifiez si le clavier et la souris fonctionnent correctement au prochain redémarrage.
Mettre à jour le pilote
De plus, des pilotes de périphériques obsolètes et endommagés peuvent empêcher le clavier et la souris de fonctionner correctement.Afin de résoudre ce problème, nous devons mettre à jour ou réinstaller le pilote du clavier.
- Utilisez à nouveau devmgmt.msc pour ouvrir le gestionnaire de périphériques
- Étendez le clavier, puis cliquez avec le bouton droit sur le pilote de clavier installé et sélectionnez Mettre à jour le pilote.
- Installez ensuite le dernier pilote disponible sur l'écran Fallow.
Vous pouvez également visiter le site Web du fabricant de l'appareil et télécharger et installer le dernier pilote de clavier.Ensuite, après avoir redémarré Windows, vérifiez si le problème est résolu.
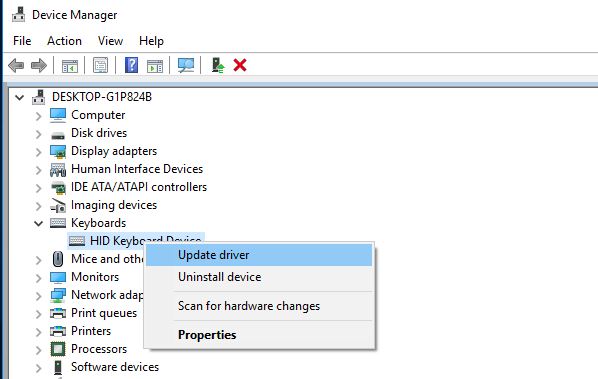
Exécuter le vérificateur de fichiers système
De plus, lors du processus de mise à niveau vers Windows 10/11, si les fichiers système sont endommagés ou perdus, cela peut également entraîner d'autres problèmes ou le périphérique peut ne pas fonctionner correctement.Nous vous recommandons d'exécuter l'utilitaire Windows SFC, qui peut analyser et réparer les fichiers système perdus et endommagés.
Si le vérificateur de fichiers système trouve des fichiers système endommagés, il ne peut pas les réparer.Ensuite, vous devez exécuter l'outil DISM, qui peut réparer l'image système et permettre à l'utilitaire SFC d'effectuer son travail.Après cela, redémarrez Windows et vérifiez si le problème est résolu.
Effectuer un démarrage propre
Les services tiers de Windows ont la mauvaise réputation de créer des conflits.De nombreuses applications ou services tiers peuvent provoquer ce problème.Nous vous recommandons d'exécuter une fenêtre de « démarrage en mode minimal », qui désactivera les services tiers et activera uniquement les services Microsoft officiels dans un environnement propre.Après un démarrage en mode minimal, vérifiez si le clavier et la souris fonctionnent correctement, puis vous devez déterminer quelle application est à l'origine du problème.
Dans le deuxième cas, si vous recherchez dans le menu démarrer,CortanaOu bien la saisie au clavier ne fonctionne pas correctement lors de la saisie dans la barre du navigateur Edge, ce qui peut entraîner un dysfonctionnement de l'application, un blocage du système, etc.Pour résoudre des problèmes tels que le premier type, nous devons optimiser les performances du système.Et réparez ou réparez le menu Démarrer de Windows 10/11, l'application Cortana ou le navigateur Edge.
Optimiser les performances du système
Vérifiez d'abord si le système fonctionne normalement, s'il n'y a pas d'utilisation du processeur à 100 % ouUtilisation élevée du disque,Fuite de mémoireProblème, cela rendra le système insensible et ne permettra pas l'exécution de tâches, y compris la saisie de quoi que ce soit.
De plus, vérifiez que le système n'est pas infecté par des virus/programmes malveillants en exécutant une analyse complète du système.
Vous pouvez exécuter des programmes d'optimisation de système tiers tels que Ccleaner pour nettoyer les fichiers indésirables, les fichiers d'erreurs système, vider le cache du navigateur, les cookies et réparer les erreurs de registre Windows, tout en aidant à résoudre de nombreuses erreurs système et à accélérer les performances du système.
Exécutez l'utilitaire de résolution des problèmes du menu Démarrer
Si le problème de type de clavier n'existe que dans le menu Démarrer et Cortana, vous devez exécuter l'utilitaire de résolution des problèmes.Cela peut résoudre votre problème.Téléchargez l'utilitaire de résolution des problèmes du menu Démarrer à partir du lien ci-dessous :http://aka.ms/diag_StartMenu Exécutez l'utilitaire de résolution des problèmes, il vérifiera automatiquement le menu Démarrer ou les problèmes liés à l'application Cortana et les résoudra pour vous.
Réparer les applications Windows
Si le problème se produit uniquement sur l'application, par exemple, vous ne pouvez rien saisir dans le menu Démarrer, la saisie au clavier ne fonctionne pas ou n'est pas autorisée à saisir quoi que ce soit dans la barre Web du navigateur Edge, nous devons alors traiter une application spécifique.Par exemple, nous devons réparer ou réenregistrer le menu "Démarrer" ou réinitialiser le navigateur Web Edge.
Après cela, redémarrez la fenêtre pour recommencer et espérons que le clavier et la souris fonctionneront sans problème pour vous cette fois.
Ce sont les solutions les plus applicables pour corriger la saisie au clavier qui ne fonctionne pas ou la souris du clavier qui ne fonctionne pas sous Windows 10/11.J'espère qu'après avoir appliqué ces solutions, votre problème sera résolu et votre clavier et votre souris commenceront à fonctionner normalement.
Lorsque vous appliquez ces solutions face à des difficultés, n'hésitez pas à discuter des commentaires suivants.
FAQ : Le clavier ne tape pas
Veuillez confirmer si la batterie de votre clavier sans fil est suffisante et vérifier si sa connexion à l'ordinateur est stable.Vous pouvez également essayer de réassocier votre clavier sans fil.
Vous pouvez essayer d'utiliser de l'air comprimé pour éliminer la poussière sous le clavier.Si le problème persiste, vous devrez peut-être demander l'aide d'un professionnel pour les réparations.
Veuillez confirmer si les paramètres de votre méthode de saisie sont corrects.Vous pouvez essayer de réinstaller ou de mettre à jour votre méthode de saisie sur votre ordinateur.






![[Corrigé] Microsoft Store ne peut pas télécharger d'applications et de jeux](https://oktechmasters.org/wp-content/uploads/2022/03/30606-Fix-Cant-Download-from-Microsoft-Store.jpg)
![[Corrigé] Le Microsoft Store ne peut pas télécharger et installer des applications](https://oktechmasters.org/wp-content/uploads/2022/03/30555-Fix-Microsoft-Store-Not-Installing-Apps.jpg)

