Les utilisateurs de Windows peuvent parfois remarquer que le système ne fonctionne pas correctement, des erreurs inutiles se produisent et le système continue de se bloquer.
Même les composants installés ne peuvent pas fonctionner normalement, ou Windows a un problème lors du démarrage.Tout cela peut conduire àFichiers système Windows corrompus, Perdu ou même modifié par l'installation du logiciel sur la ligne de production.
Windows comprendVérificateur de fichiers système Utilitaire de commandeSFC / scannow , Ça va passer %WinDir%system32dllcacheDossierAnalysez, vérifiez et réparez les fichiers système en restaurant la copie en cache de.
Table des matières
Qu'est-ce que l'utilitaire de vérification des fichiers système ?
L'utilitaire de vérification des fichiers système en cours d'exécution analysera tous les fichiers système protégés à la recherche de dommages.Et il essaie de passer de%WinDir%system32dllcachedossierFaites une copie en cache de chaque fichier endommagé pour le réparer.L'utilitaire était d'abord disponible sous Windows 98 et Windows XP, Windows Vista, Windows 7, 8.1 etWindows 10Version ultérieurePossède cette fonctionnalité.
Sous Windows 10,Vérificateur de fichiers système与Protection des ressources WindowsIntégré ensemble. Il protège les clés et dossiers de registre et les fichiers système clés.Si des modifications apportées aux fichiers système protégés sont détectées, les fichiers modifiés seront restaurés à partir de la copie mise en cache dans le dossier Windows lui-même.
Chaque fois que vous êtes troublé par les performances du véhicule tout-terrain de la fenêtre.Avant d'appliquer d'autres solutions,vous devezPremière exécution "Exécutez l'outil de vérification des fichiers système".
Exécutez l'utilitaire de vérification des fichiers système sur Windows 10
Vous pouvez exécuter cet outil sur une fenêtre "normale", ou si la fenêtre ne fonctionne pas correctement et que vous rencontrez d'autres problèmes au démarrage, vous pouvez démarrer la fenêtre en mode sans échec.Si Windows ne peut pas démarrer, vous pouvez accéder aux options de démarrage avancées et exécuter Utilitaire SFC.
Pour exécuter l'utilitaire sous Windows normal, vous devrez ouvrir une invite de commande en mode administrateur.
- Dans la recherche du menu Démarrer, tapez CMD et sélectionnez Invite de commandes dans les résultats de la recherche.
- Faites un clic droit dessus et sélectionnez "Exécuter en tant qu'administrateur".
- Maintenant, lorsque l'invite de commande apparaît, tapezSFC / scannowCommande et appuyez sur Entrée.
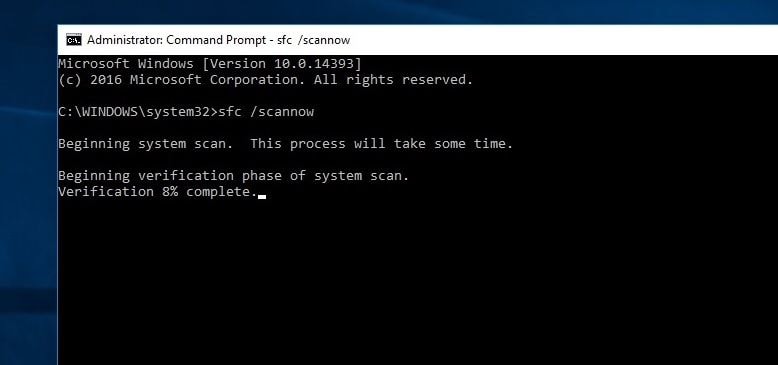
Vous verrez le texte suivant : Démarrer l'analyse du système.Ce processus prendra un certain temps.
Dans SFC/SCANNOWLa commande analysera tous les fichiers système protégés et remplacera les fichiers endommagés par des copies en cache situées dans un dossier compresséCache %WINDIR%System32dll.
ici,%RepWin%L'espace réservé représente le dossier du système d'exploitation Windows.Par exemple, C : Windows.
Notez que pendant le processus de numérisation, si vous êtes invité à insérer le CD Windows, veuillez le faire.Le fichier endommagé doit être remplacé par un nouveau fichier.
La protection des ressources Windows n'a pas pu démarrer le service de réparation
si tuImpossible de démarrer le vérificateur de fichiers système, Et reçu« La protection des ressources Windows n'a pas pu démarrer le service de réparation »Erreur, vous devrez peut-être vérifier si votre service d'installation de module Windows a été désactivé.à cette fin,
- Appuyez sur Windows + R, tapez services.msc et cliquez sur OK.
- Cela ouvrira la console de service Windows,
- Trouvez le service de transfert intelligent en arrière-plan (BITS)
- Assurez-vous que le statut de ce service doit être défini sur « Manuel ».
- Sinon, double-cliquez dessus pour modifier manuellement le type de démarrage et démarrer le service.
Résultats de l'analyse du vérificateur de fichiers système
Attendez la fin du processus d'analyse, une fois l'analyse terminée, vous verrez l'un des messages suivants :
- La protection des ressources Windows n'a trouvé aucune violation d'intégrité :Cela indique que votre système n'a aucun fichier manquant ou endommagé.
- Si vous recevez le message Windows Resource Protection ne peut pas effectuer l'opération demandée :Ce message signifie qu'il y a eu un problème pendant l'analyse et qu'une analyse hors ligne est requise.
- La protection des ressources Windows a trouvé les fichiers endommagés et les a réparés avec succès.Les informations détaillées sont contenues dans CBS.Log%WinDir%LogsCBSCBS.log : lorsque SFC peut résoudre ce problème, vous recevrez ce message.Vous pouvez maintenant continuer ou consulter le journal pour plus de détails.
- La protection des ressources Windows a trouvé les fichiers endommagés, mais n'a pas pu réparer certains d'entre eux.Les informations détaillées sont contenues dans CBS.Log%WinDir%LogsCBSCBS.log : Dans ce cas, vous devez réparer le fichier endommagé manuellement.
Petit conseil : vous devrez peut-être exécuter cette commande trois fois pour résoudre les problèmes.
Une fois terminé, le processus n'a besoin que de redémarrer Windows pour que les modifications apportées par le vérificateur de fichiers système prennent effet.
Exécutez DISM pour permettre à SFC de terminer son travail
Si le vérificateur de fichiers système La protection des ressources Windows a trouvé des fichiers endommagés, mais n'a pas pu en réparer certains, veuillez Exécutez la commande DISM, qui vous amène à réparer l'image système et à permettre à SFC de faire son travail.
Comment afficher des informations détaillées sur les résultats de l'analyse SFC
Pour afficher les informations détaillées du vérificateur de fichiers système stockées dans le fichier CBS.Log.Vous devez faire une copie lisible sur le bureau :
Ouvrez l'invite de commande en tant qu'administrateur, tapez maintenant la commande suivante et appuyez sur Entrée.
findstr /c: "[SR]"%windir%LogsCBSCBS.log>"%userprofile%Desktopsfclogs.txt"
Cela créera un document texte sfclogs sur le bureau.Maintenant, utilisez le Bloc-notes pour ouvrir sfclogs.txt sur le bureau.Le fichier contiendra toutes les informations détaillées des fichiers système analysés ainsi que les informations des fichiers qui ne peuvent pas être réparés.

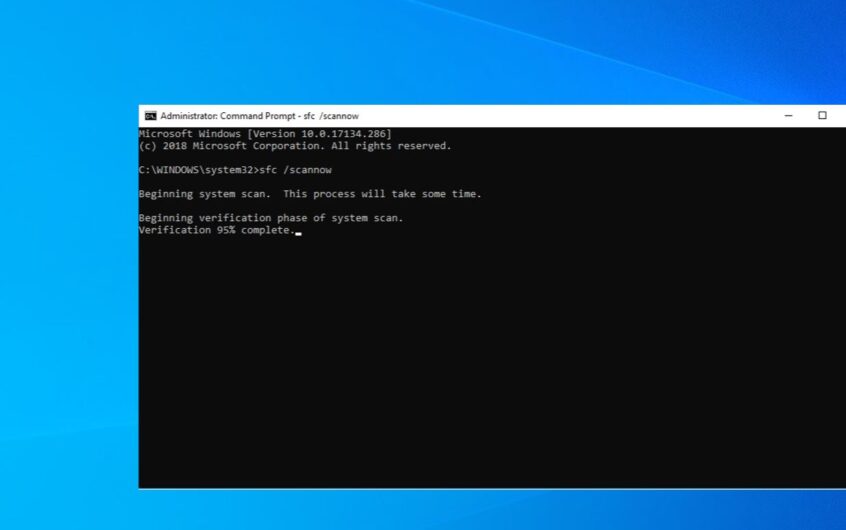
![[Corrigé] Microsoft Store ne peut pas télécharger d'applications et de jeux](https://oktechmasters.org/wp-content/uploads/2022/03/30606-Fix-Cant-Download-from-Microsoft-Store.jpg)
![[Corrigé] Le Microsoft Store ne peut pas télécharger et installer des applications](https://oktechmasters.org/wp-content/uploads/2022/03/30555-Fix-Microsoft-Store-Not-Installing-Apps.jpg)
