Windows 10 ne démarre pas correctement,Le PC plante-t-il fréquemment après la mise à niveau de Windows 10 1809 ?
Ne t'en fais pas,Dans cet article, nous offrons un accès multipleOptions de démarrage avancéesMéthode Windows 10Pour démarrer en mode sans échec, modifiez les paramètres UEFI,Effectuer la réparation de démarrage, Utilisez la restauration du système ou l'image de récupération du système pour relancer le PC.
Table des matières
Menu des options de démarrage de Windows 10
Windows 10 inclut l'option "Paramètres de démarrage de Windows" ou "Démarrage avancé" (anciennement connue sous le nom de "Options de démarrage avancées"),siAu démarrageSi vous rencontrez des problèmes, ils peuvent vous aider à dépanner, diagnostiquer et réparer.Ou, vous pouvez dire qu'il s'agit d'un emplacement de réparation centralisé pour l'ensemble du système d'exploitation, où vous pouvez accéder aux outils de diagnostic et de réparation Windows, tels que "Réinitialiser ce PC", "Restauration du système", "Invite de commandes", "Réparation de démarrage" , etc. Attendez.
Par exemple, si vous rencontrez un problème avec Windows 10, si le système s'éteint de manière inattendue, une erreur d'écran bleu, est infecté par un virus/programme malveillant ou si le système est instable, vous pouvez résoudre le problème grâce aux options avancées.
Démarrez avec les options de démarrage avancées dans Windows 10
Il existe de nombreuses façons de démarrer avec les options de démarrage avancées dans Windows 10, nous en listons ici 5Accès aux options de démarrage avancéesDifférentes méthodes, Que ce soit lorsque vous exécutez toujours le système d'exploitation ou lorsque votre ordinateur n'a pas commencé à accéder aux outils de dépannage.
Utiliser le support d'installation de Windows 10
Commençons par la méthode la plus recommandée, si Windows 10 ne se charge pas sur votre PC ou si le système ne peut pas démarrer en raison d'une erreur d'écran bleu, veuillez utiliser le support d'installation de Windows 10 pour accéder aux options de démarrage avancées et résoudre le problème.
Remarque : Étant donné que Windows ne démarre pas correctement, si vous n'avez pas lu Comment créer un support d'installation de Windows 10 à partir d'ici, vous aurez besoin du support d'installation pour effectuer les étapes fonctionnelles.
- Lorsque vous êtes prêt avec l'USB ou le DVD amorçable de Windows 10, insérez-le et redémarrez votre PC,
- Appuyez sur F12 pour accéder et sélectionner le périphérique de démarrage (sélectionnez le CD/DVD du périphérique de démarrage ou le disque amovible)
- Lorsque vous voyez Appuyez sur n'importe quelle touche pour démarrer à partir d'un CD ou d'un DVD, appuyez sur n'importe quelle touche de votre clavier.
- Sur l'écran d'installation de Windows, ignorez la première fenêtre et cliquez sur "Réparer votre ordinateur".
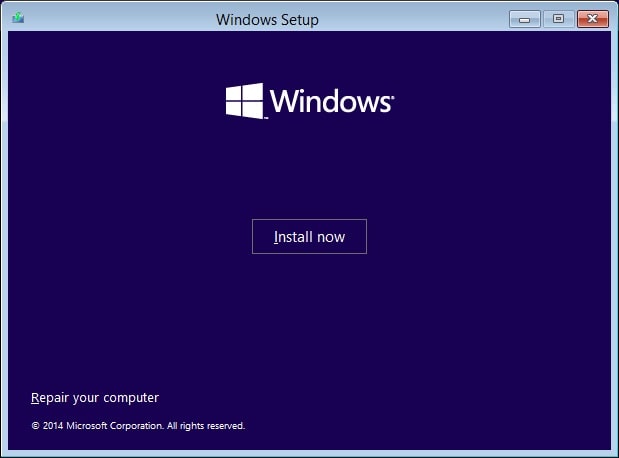
- Cliquez maintenant sur dépannage,
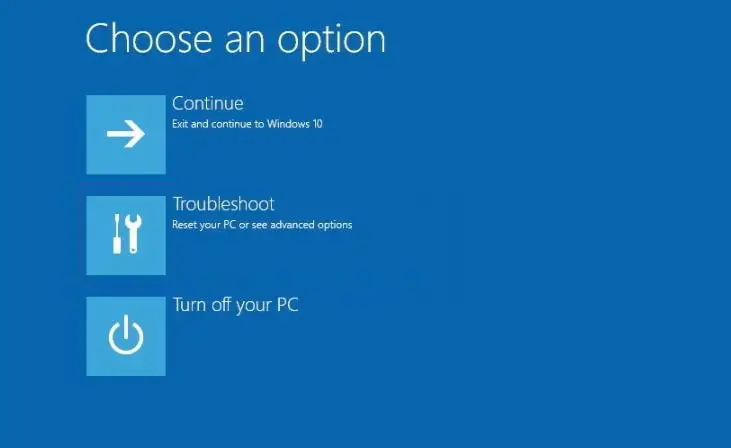
- Cela représentera l'écran des options avancées.
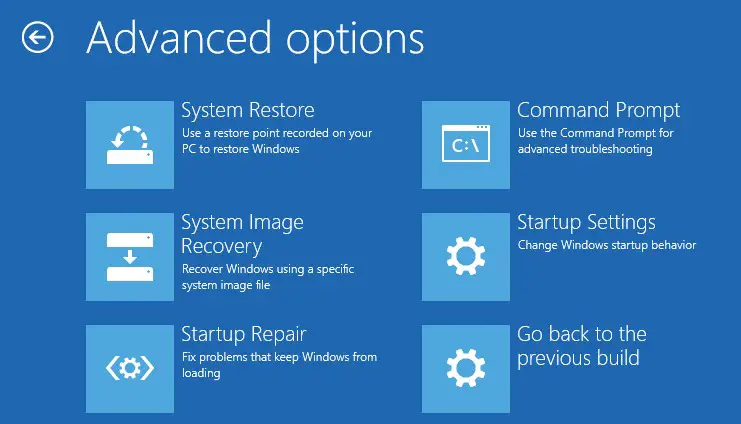
Ici, vous pouvez accéder à divers outils de diagnostic, y compris les options de paramètres de démarrage, à partir desquels vous pouvez démarrer en mode sans échec pour réparer les PC Windows 10 avec des pilotes corrompus ou des problèmes avec certaines applications.
- De plus, il existe un "restauration du système” option pour restaurer votre PC à un bon état de fonctionnement antérieur.
- Vous pouvez également visiter "La récupération de l'image système", qui vous permet de restaurer Windows 10, les paramètres et les programmes à partir d'une sauvegarde complète du système spécifique.
- Vous pouvez résoudre divers problèmes courants, tels que l'utilisation de "Réparation de démarrage »Problème de bootloader pour empêcher le chargement du système d'exploitation.
- Vous pouvez également commencer "Invite de commande” pour effectuer un dépannage avancé.
- De plus, lorsque la version actuelle de Windows 10 pose des problèmes après une mise à niveau, vous verrez une option pour revenir à la version précédente.
Accédez au démarrage avancé à partir de l'application Paramètres
Si votre PC fonctionne, vous pouvezDepuis l'application des paramètresAccéder aux options avancées,Méthodes comme ci-dessous.
- Appuyez sur Windows + I pour ouvrir les paramètres.
- Cliquez sur Mise à jour et récupération de sécurité.
- dans"Démarrage avancé", cliquez sur le bouton de redémarrage.
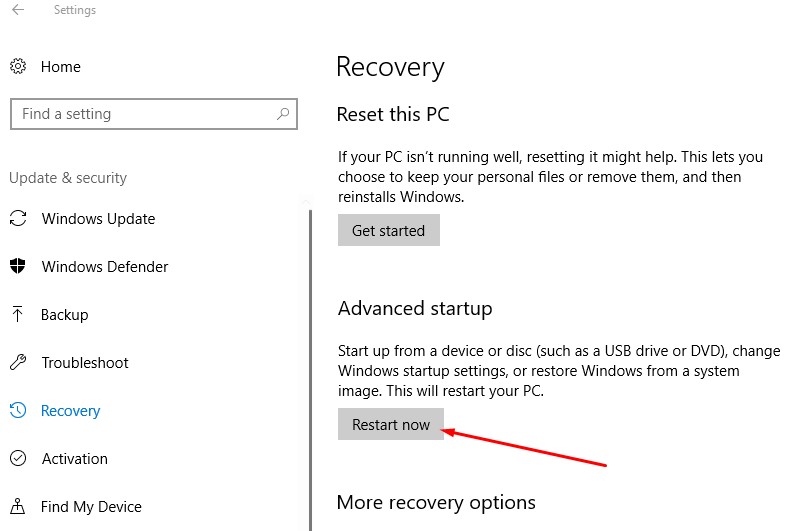
- Cela redémarrera Windows,
- Maintenant, cliquez sur "Dépanner" puis sur "Options avancées".
Vous pouvez également accéder aux paramètres de démarrage de Windows via le menu "Alimentation" dans le menu "Démarrer".
- Ouvert pour commencer.
- Cliquez sur le bouton d'alimentation.
- Maintenez la touche Maj enfoncée et cliquez sur le bouton "Redémarrer".
- Cela redémarrera Windows,
- Maintenant, cliquez sur "Dépanner" puis sur "Options avancées".
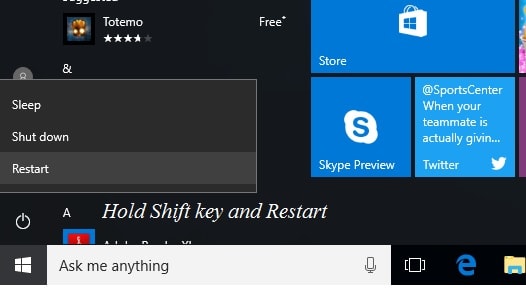
Utiliser l'invite de commande
Vous pouvez également utiliser l'invite de commande pour accéder aux options de dépannage et de récupération en procédant comme suit :
- Ouvert pour commencer.
- Recherchez l'invite de commande, cliquez avec le bouton droit sur le premier résultat et sélectionnez l'option "Exécuter en tant qu'administrateur".
- Tapez la commande suivante et appuyez sur Entrée
arrêt / r / o / f / t 00
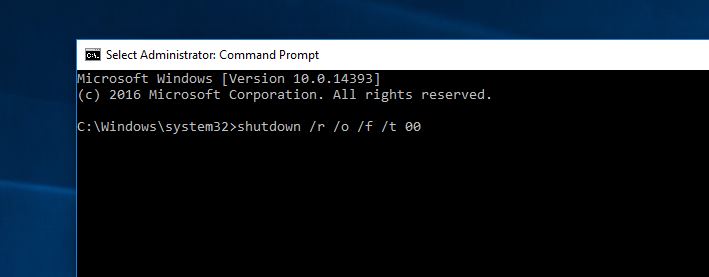
Lorsque vous appuyez sur Entrée, la fenêtre redémarre soudainement à l'écran "Sélectionner les options", où vous sélectionnez "Dépannage".Cela ouvrira les options "Avancées" de Windows.
Alternativement, vous pouvez également utiliser le menu Alimentation dans l'écran de verrouillage pour accéder à l'expérience de démarrage avancée en suivant ces étapes :
- Activez l'écran de verrouillage.
- Accédez à l'écran de connexion.
- Cliquez sur le bouton d'alimentation dans le coin inférieur droit.
- Maintenez la touche Maj enfoncée et cliquez sur le bouton "Redémarrer".
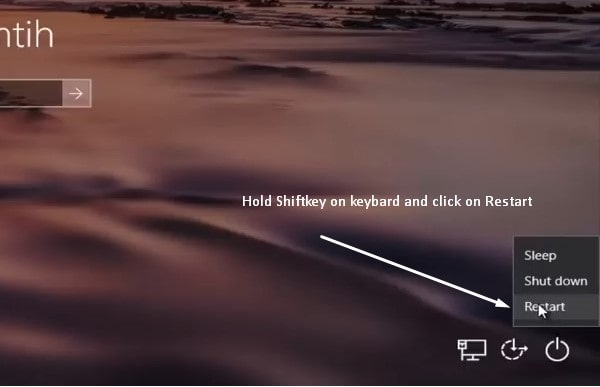
La vidéo rapide ici montreSous windows 10Accéder au démarrage avancéOptionnelDifférentes méthodes.

![Accéder aux options de démarrage avancées [Windows 10 résout les problèmes de démarrage]](https://oktechmasters.org/wp-content/uploads/2021/01/3369-Advanced-boot-options-windows-10-846x530.jpg)




![[Corrigé] Microsoft Store ne peut pas télécharger d'applications et de jeux](https://oktechmasters.org/wp-content/uploads/2022/03/30606-Fix-Cant-Download-from-Microsoft-Store.jpg)
![[Corrigé] Le Microsoft Store ne peut pas télécharger et installer des applications](https://oktechmasters.org/wp-content/uploads/2022/03/30555-Fix-Microsoft-Store-Not-Installing-Apps.jpg)
