L'ordinateur Windows 10 a-t-il redémarré lors de la lecture ou du démarrage d'un jeu, et l'ordinateur a-t-il soudainement redémarré ?
Depuis la mise à jour Windows 10 20H2L'ordinateur redémarre silencieusement et aléatoirement,doncPlusieurs utilisateurs rapportent說, Il s'éteint simplement (semblable à une panne de courant) et redémarre automatiquement comme si de rien n'était.Il existe de nombreuses raisons à cette situation, il se peut que certains composants matériels fonctionnent mal, que le pilote graphique rencontre des problèmes, que le jeu auquel vous jouez ne soit pas compatible avec l'appareil, qu'il y ait une erreur d'installation de Windows, etc.
Pour surmonter ce problème,Dans cet article, nous avons quelques suggestions pour vous aider à identifier et résoudre le problème.
Table des matières
- 1 L'ordinateur redémarre pendant que vous jouez à un jeu
- 1.1 Rechercher les mises à jour Windows
- 1.2 Mettre à jour le pilote graphique
- 1.3 Réinstaller le pilote graphique
- 1.4 Changer le plan d'alimentation en haute performance
- 1.5 Désactiver le redémarrage automatique de Windows
- 1.6 Vérifier les problèmes matériels
- 1.7 Testez le module de mémoire pour les erreurs
- 1.8 Mettez à jour votre BIOS
- 2 Oh, bonjour, ravi de vous rencontrer.
L'ordinateur redémarre pendant que vous jouez à un jeu
Cette solution a fonctionné pour moi:J'ai moi-même rencontré ce problème,Sur mon ordinateur" Windows 10 redémarre aléatoirement sans avertissement".J'ai vérifié diverses possibilités et j'ai finalement trouvé un problème avec la carte graphique.Si vous redémarrez votre PC pendant que vous jouez ouWindows 10 redémarre de manière aléatoire lorsqu'il est inactif,Nous vous recommandons d'essayer de déconnecter la carte graphique de la carte mère et de vérifier si cela résout le problème.
Vérifiez à nouveau et assurez-vous que le jeu que vous essayez d'ouvrir ou de jouer sur votre PC est compatible avec la version actuelle de Windows.
Désactivez ou désinstallez temporairement le logiciel de sécurité et le logiciel antivirus sur le PC, puis vérifiez si cela aide à résoudre le problème.
Rechercher les mises à jour Windows
Microsoft publie régulièrement des mises à jour Windows pour améliorer la sécurité et corriger diverses erreurs.Et l'installation des dernières mises à jour de Windows peut également résoudre les problèmes précédents.Vérifions et installons la dernière mise à jour de Windows qui a peut-être corrigé ce bogue de boucle de redémarrage de Windows.
- Faites un clic droit sur le menu démarrer, sélectionnez Paramètres,
- Cliquez sur Mise à jour et sécurité, pas sur Windows Update,
- Ensuite, cliquez sur le bouton "Rechercher les mises à jour" pour permettre le téléchargement des mises à jour Windows à partir des serveurs Microsoft,
- Une fois terminé, redémarrez le PC pour appliquer la mise à jour.
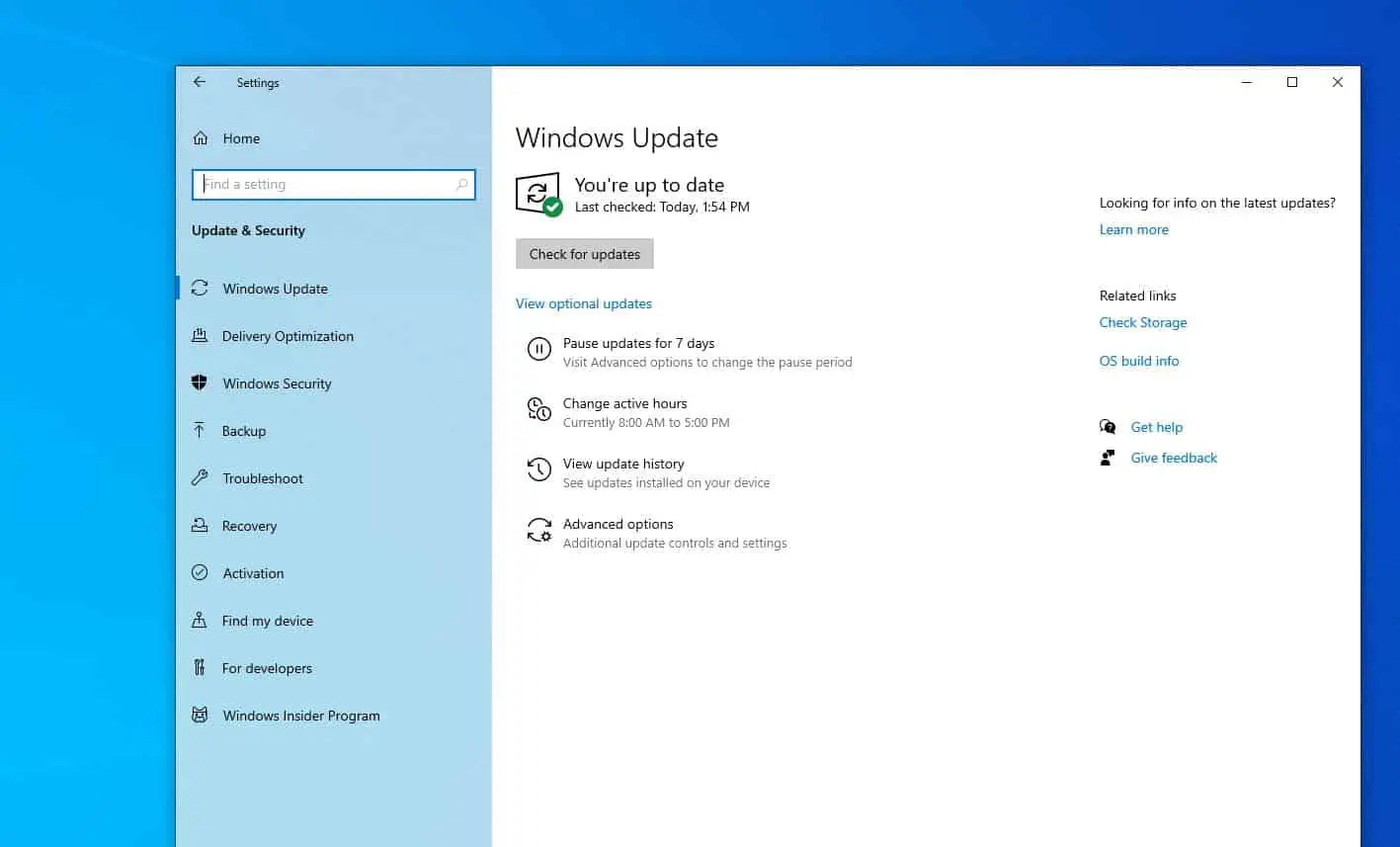
Mettre à jour le pilote graphique
Si Windows 10 redémarre fréquemment uniquement lorsque vous jouez à des jeux, il est recommandé de vérifier le pilote graphique, vous devez mettre à jour ou réinstaller la dernière version du pilote graphique.
Mettre à jour le pilote de la carte graphique
- Appuyez sur la touche Windows + R, tapezdevmgmt.msc, Et puis cliquez sur OK.
- Cela ouvrira le gestionnaire de périphériques et affichera une liste de tous les pilotes de périphériques installés,
- Développez la carte graphique, cliquez avec le bouton droit sur la carte graphique NVIDIA et sélectionnez Mettre à jour le pilote,
- Cliquez sur Rechercher automatiquement les pilotes pour permettre le téléchargement des mises à jour des pilotes à partir des serveurs Microsoft (si disponibles)
- Une fois terminé, redémarrez le PC pour appliquer la mise à jour du pilote.
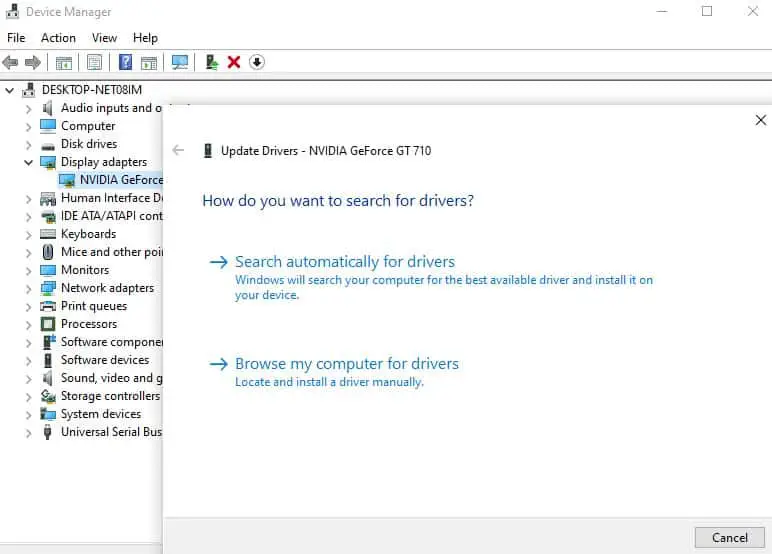
Réinstaller le pilote graphique
En outre, vous pouvez désinstaller le pilote graphique actuel, télécharger les derniers paramètres à partir du site Web du fabricant et l'installer pour résoudre ce problème.
Désinstallez le pilote graphique :
- Utiliser à nouveaudevmgmt.mscOuvrez le gestionnaire de périphériques,Ou faites un clic droit et sélectionnez Gestionnaire de périphériques dans le menu Démarrer,
- Développez la carte graphique, cliquez avec le bouton droit sur le pilote NVIDIA GeForce, sélectionnez désinstaller
- Lorsque vous êtes invité à confirmer, cochez « Supprimer le pilote logiciel pour ce périphérique » et cliquez sur « Désinstaller ».
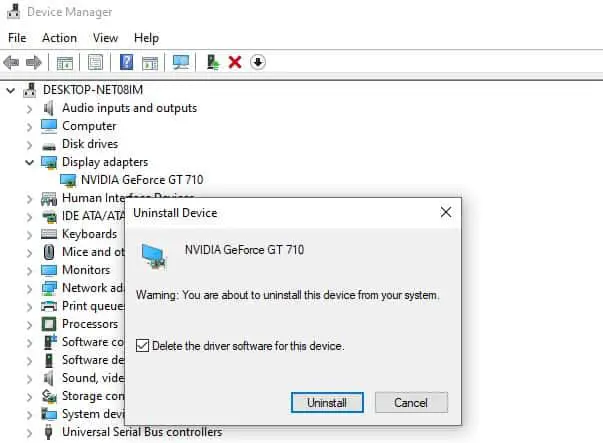
- Ouvrez maintenant le panneau de configuration et cliquez sur "Désinstaller un programme".
- Désinstallez tout ce qui concerne Nvidia (votre pilote graphique) ici, puis redémarrez le système pour enregistrer les modifications
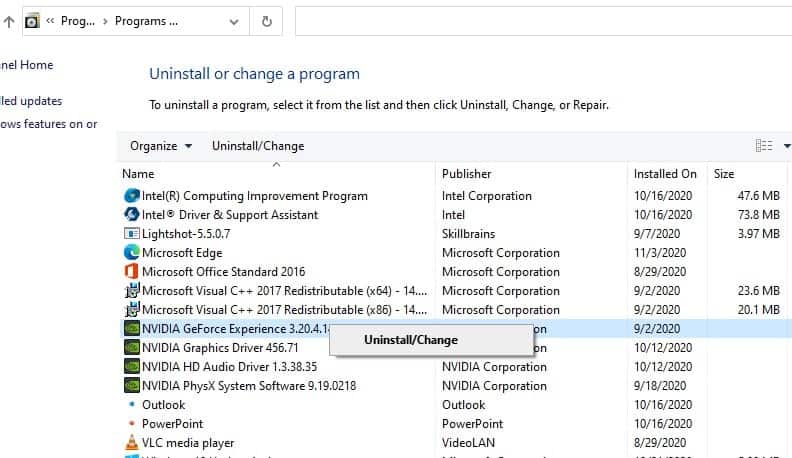
Maintenant, téléchargez les derniers paramètres du pilote graphique sur le site Web du fabricant.Cliquez avec le bouton droit sur setup.exe, sélectionnez Exécuter en tant qu'administrateur et suivez les instructions à l'écran pour installer le dernier pilote graphique sur le périphérique.
Redémarrez votre PC, cela devrait résoudre le problème de Windows 10 et redémarrez l'ordinateur de manière aléatoire.
Changer le plan d'alimentation en haute performance
- Appuyez sur la touche Windows + R, tapezpowercfg.cpl, Et cliquez sur OK,
- Si vous êtes un utilisateur d'ordinateur portable, veuillez cliquer avec le bouton droit sur l'icône "Alimentation" dans la barre des tâches et sélectionnez "Options d'alimentation"
- Vérifiez le mode d'alimentation ici, si vous le réglez sur le mode d'économie d'énergie, changez-le en « haute performance » ou « équilibré ».
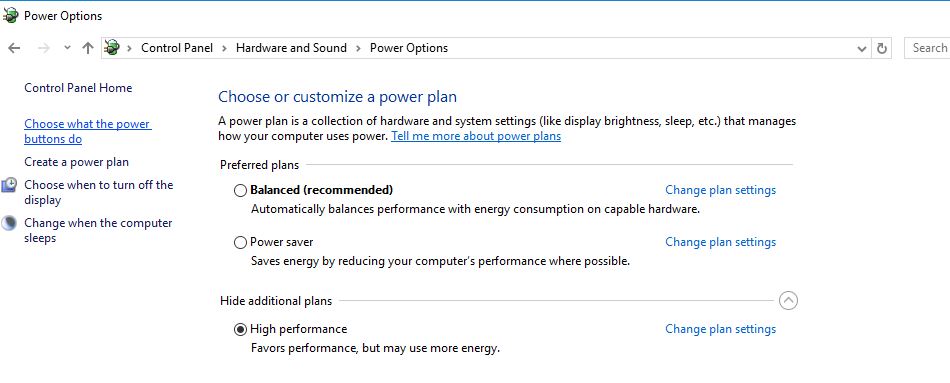
- Ensuite, cliquez sur Modifier les paramètres du plan, puis sur le lien Modifier les paramètres d'alimentation avancés,
- Une nouvelle fenêtre contextuelle s'ouvrira, faites défiler vers le bas et développez Processor Power Management.
- Maintenant, cliquez sur "État du processeur minimum" et réglez-le sur un état bas, par exemple, la puissance et la batterie insérées sont toutes les deux de 5% ou 0%.
- Cliquez sur "Appliquer", puis sur "OK", puis redémarrez votre PC pour enregistrer les modifications, veuillez vous référer à cette aide pour voir si le problème peut être résolu.
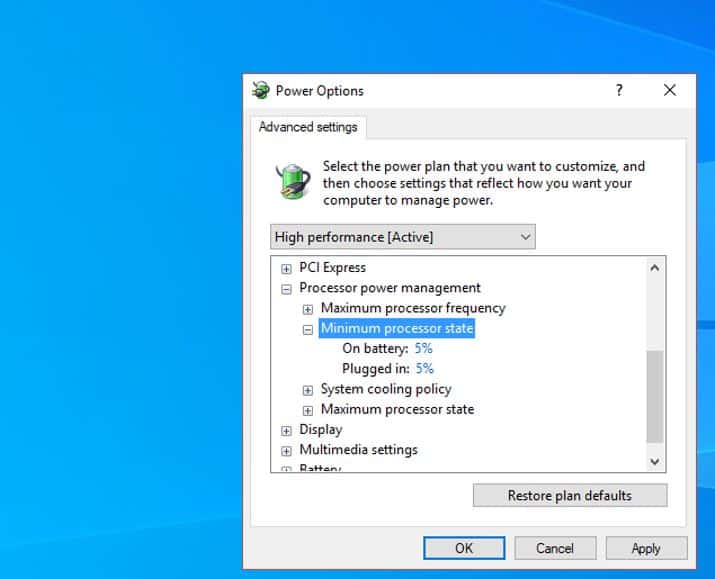
Désactiver le redémarrage automatique de Windows
- Recherchez "Afficher les paramètres système avancés" dans le menu Démarrer, puis sélectionnez le premier résultat,
- Accédez à l'onglet "Avancé" et cliquez sur le bouton "Paramètres" sous "Démarrage et récupération"
- Sous le système, décochez « Démarrage automatique » en cas d'échec, puis cliquez sur « OK » pour confirmer le changement
- Redémarrez le PC pour enregistrer les modifications, veuillez vérifier que le problème de redémarrage aléatoire de Windows 10 est résolu.
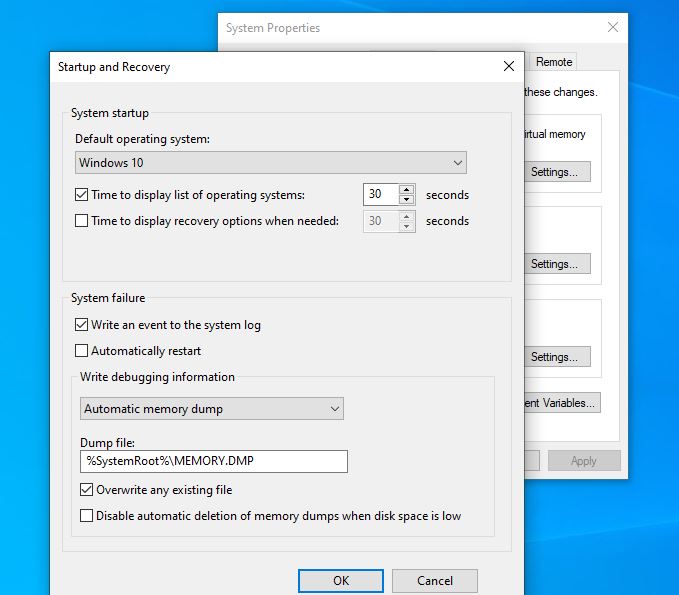
Vérifier les problèmes matériels
De même, Windows 10 peut redémarrer de manière aléatoire en raison de pannes matérielles, il est donc toujours judicieux de vérifier le matériel.Certains utilisateurs ont signalé que le problème avait été résolu après le remplacement d'un bloc d'alimentation, d'un module de mémoire ou d'une carte graphique défectueux.Eh bien, si votre appareil est sous garantie, il est préférable de l'emmener dans un atelier de réparation et de lui demander de l'inspecter pour vous.
Veuillez éteindre l'ordinateur et le débrancher de la source d'alimentation.
Ouvrez le couvercle, trouvez les clés de mémoire RAM, retirez toutes les clés de mémoire, puis essayez d'allumer l'ordinateur une par une pour chaque clé de mémoire.De plus, la RAM doit être effacée.
Testez le module de mémoire pour les erreurs
Exécutez l'outil de diagnostic de mémoire intégré qui peut vous aider à diagnostiquer les erreurs de mémoire sur votre ordinateur.
- Appuyez sur la touche Windows + R, tapez mdsched.exe, puis cliquez sur OK,
- Choisissez de redémarrer maintenant et vérifiez les problèmes,
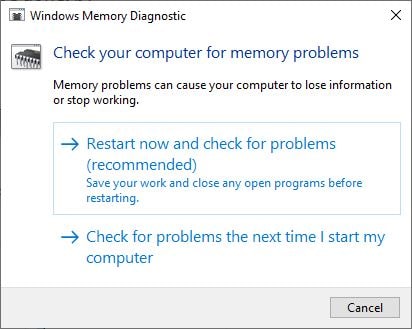
Après l'écran initial du BIOS, l'analyse devrait commencer.Attendez la fin du processus et redémarrez le PC.Lisez comment vérifier les résultats des tests de diagnostic de la mémoire sur Windows 10.
Mettez à jour votre BIOS
Parfois, vous pouvez mettre à jour le BIOS pour résoudre le redémarrage aléatoire de l'ordinateur.
Remarque : effectuer une mise à jour du BIOS est une tâche critique. Si quelque chose ne va pas, cela peut endommager gravement le système.
- Tout d'abord, exécutez la commandemsinfo32Pour identifier votre version du BIOS
- Après avoir ouvert la fenêtre "Informations système", faites défiler vers le bas et recherchez la version/date du BIOS, et notez le fabricant et la version du BIOS.
- Allez maintenant sur le site Web du fabricant, par exemple,Assistance Dell
- Recherchez le modèle de votre appareil pour trouver le dernier pilote pour votre PC,
- Téléchargez le pilote BIOS à partir d'ici, puis double-cliquez sur le fichier Exe pour l'exécuter.
- Une fois le BIOS mis à jour, cela peut également résoudre.l'ordinateur也會Redémarrage aléatoire sur problème Windows 10.
En outre, l'exécution de la commande de restauration de l'intégrité DISM (service et gestion d'image de déploiement) et de l'utilitaire de vérification des fichiers système peut aider à réparer l'image système Windows et à restaurer les fichiers système manquants avec les fichiers corrects.Ou effectuez une restauration du système pour restaurer le système à son état de fonctionnement précédent et aider à résoudre le problème.
Ces conseils aident-ils à résoudre le problème du redémarrage automatique du PC Windows 10 lorsque vous jouez à des jeux ou regardez des vidéos ?Faites-nous savoir dans les commentaires ci-dessous.
Veuillez également lire :
- L'application de blocage de l'ordinateur portable Windows 10 ne répond-elle pas au démarrage ?Réparons-le
- Comment réparer BOOTMGR manquant dans Windows 10 8.1 et 7
- Comment réduire l'utilisation élevée de la mémoire dans Google Chrome Windows 10
- Solution: la couverture disharmonieuse ne fonctionne pas ou n'affiche pas PUBG, brave, arc-en-ciel six entouré
- Comment installer Kali Linux sur le sous-système Windows 10 (guide étape par étape)


![[Corrigé] Microsoft Store ne peut pas télécharger d'applications et de jeux](https://oktechmasters.org/wp-content/uploads/2022/03/30606-Fix-Cant-Download-from-Microsoft-Store.jpg)
![[Corrigé] Le Microsoft Store ne peut pas télécharger et installer des applications](https://oktechmasters.org/wp-content/uploads/2022/03/30555-Fix-Microsoft-Store-Not-Installing-Apps.jpg)

