Sur presque tous les ordinateurs Windows, Realtek HD Audio Manager est pré-installé avec le pilote audio haute définition (HD) de Realtek.Il peut aider les ordinateurs Windows à détecter les périphériques audio tels que les écouteurs, les haut-parleurs et les microphones lorsqu'ils sont connectés au système, à gérer leur configuration et à transférer leur contrôle au PC.
Parfois, vous pouvez rencontrerPanneau de configuration ou barre des tâches, barre des tâches système et section de notificationL'absence de Realtek HD Audio Manager.
Quelques utilisateurs rapportentAprès la mise à jour de WindowsImpossible d'ouvrir Realtek Audio Manager或Impossible de trouver Realtek Audio Manager.
Realtek HD Audio Manager est manquant après la mise à jour de Windows, il ne s'affichera pas dans la barre d'état système ou dans le panneau de configuration.
Table des matières
Realtek Audio Manager est manquant
Si vous constatez que Realtek HD Audio Manager est manquant sur votre ordinateur, ne vous inquiétez pas de la façon de résoudre le problème de la perte de Realtek HD Audio Manager et de le restaurer dans Windows 10.
Appuyez sur la touche Windows + R, tapezC:\Program Files\RealtekAudioHDA, Et puis cliquez sur OK, double-cliquez sur RtkNGUI64.exe, avez-vous obtenu Realtek HD Audio Manager ?
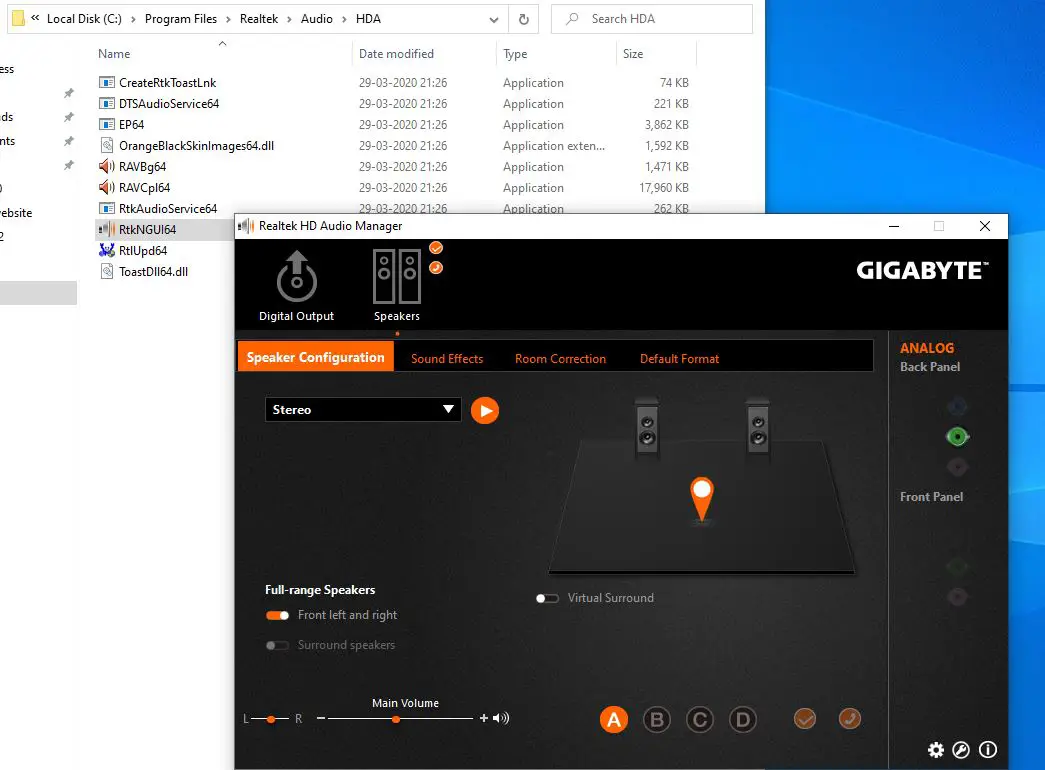
Mettre à jour le pilote Realtek HD Audio
L'installation des dernières mises à jour de Windows peut non seulement apporter des améliorations de sécurité et des corrections de bogues, mais également installer la dernière version du logiciel du pilote.Tout d'abord, vérifions les mises à jour de Windows, qui peuvent avoir des correctifs de bogues pour Realtek HD Audio Manager, ou des problèmes manquants ou incapables d'ouvrir
Installez la dernière mise à jour de Windows
- Appuyez sur la touche Windows + I pour ouvrir les paramètres,
- Sélectionnez Mises à jour et sécurité, puis cliquez sur le bouton Rechercher les mises à jour pour permettre le téléchargement des mises à jour Windows à partir des serveurs Microsoft.
- Une fois terminé, redémarrez le PC pour appliquer les modifications.
Mettre à jour le pilote audio sur le gestionnaire de périphériques
- Cliquez avec le bouton droit sur le menu Démarrer de Win 10, sélectionnez Gestionnaire de périphériques,
- Trouvez et développez des contrôleurs audio, vidéo et de jeu
- Cliquez avec le bouton droit sur le pilote audio Realtek High Definition Audio et sélectionnez Mettre à jour le pilote,
- Cliquez sur "Rechercher automatiquement les pilotes", ce qui installera les derniers pilotes Realtek à partir du serveur Microsoft.
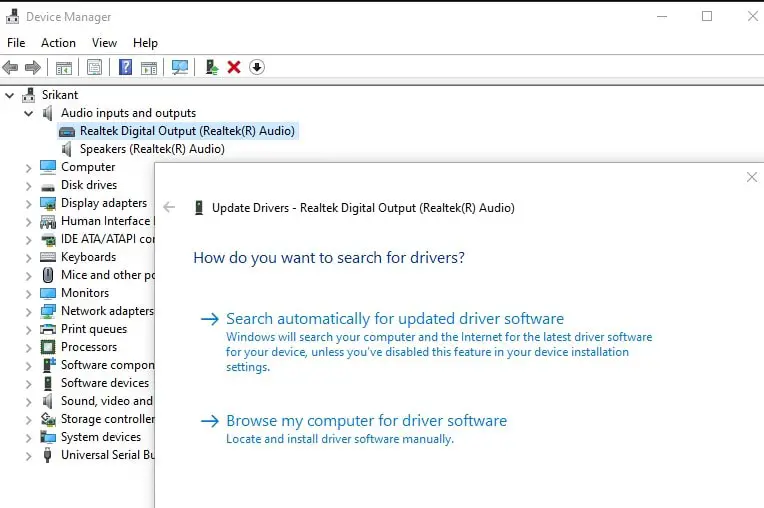
- Une fois terminé, il peut vous demander de redémarrer votre PC, veuillez vérifier si cela aide le gestionnaire audio Realtek HD de Windows 10.
Installer le pilote audio à partir du pilote disponible
- Ouvrez le gestionnaire de périphériques et faites un clic droit sur le pilote audio
- Sélectionnez « Mettre à jour le pilote », puis sélectionnez « Parcourir mon ordinateur pour les pilotes. »
- Après cela, cliquez sur "Permettez-moi de choisir parmi une liste de pilotes disponibles sur mon ordinateur".
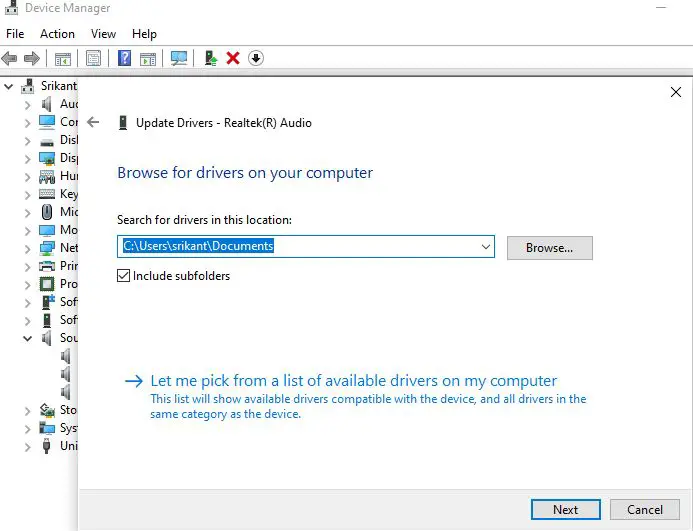
- Ici, assurez-vous de sélectionner « Audio haute définition Realtek », puis cliquez sur « Suivant ».Après l'installation, redémarrez l'ordinateur
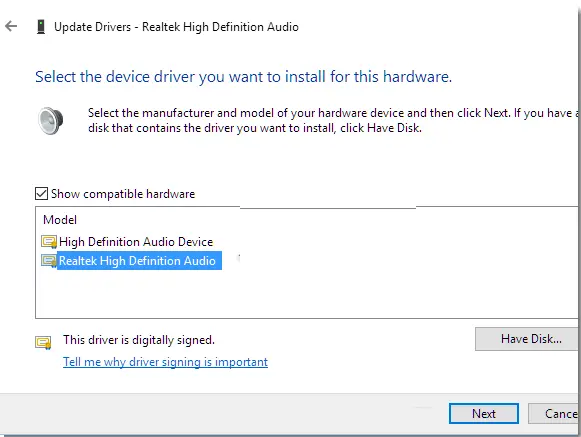
Réinstallez Realtek HD Audio Manager pour Windows 10
Si Realtek HD Audio Manager est toujours manquant dans Windows 10, il peut s'agir d'un problème de pilote audio.Réinstallons Realtek HD Audio Manager
Désinstaller le mauvais pilote audio
- Tout d'abord, suivez les étapes ci-dessous pour supprimer l'ancien pilote audio.
- Appuyez sur la touche Windows + R, tapez devmgmt.msc et cliquez sur OK.
- Alternativement, vous pouvez cliquer avec le bouton droit sur le menu "Démarrer" de Windows 10 et sélectionner "Gestionnaire de périphériques".
- Cela affichera une liste de tous les pilotes de périphériques installés,
- Trouvez et développez des contrôleurs audio, vidéo et de jeu
- Maintenant, faites un clic droit sur le pilote audioRealtek High Definition Audio,Sélectionnez ensuite « Désinstaller le périphérique » dans le menu déroulant.
- Cochez « Supprimer le pilote du périphérique et cliquez sur le bouton de désinstallation »
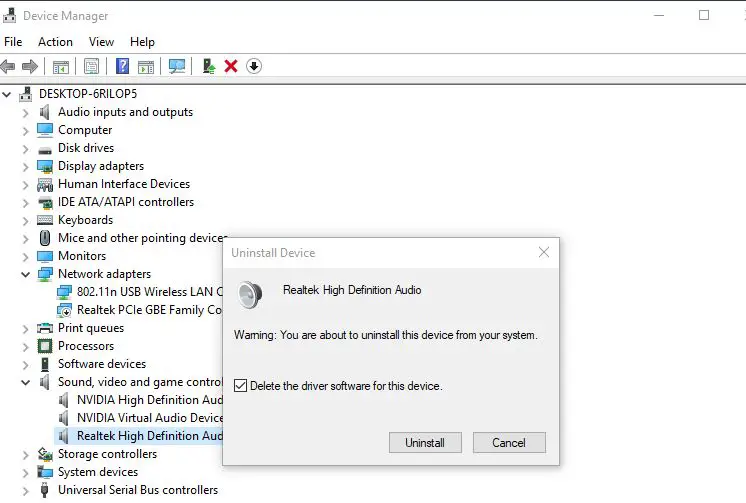
Redémarrez ensuite Windows pour supprimer complètement le pilote audio de l'appareil.
Maintenant, réutilisedevmgmt.mscOuvrir le gestionnaire de périphériques,Allez dans l'onglet "Affichage" et cliquez sur "Afficher les périphériques cachés" dans le menu déroulant.Cela installera le pilote audio de base sur votre appareil.
Télécharger le pilote audio Realtek HD pour Windows 10
- Maintenant de RealtekSite officielTéléchargez le dernier pilote audio Realtek HD 2.82 .
- Une fois le processus de téléchargement terminé, cliquez avec le bouton droit sur le fichier d'installation, sélectionnez Exécuter en tant qu'administrateur et suivez les instructions pour terminer l'installation.
- Lorsque vous avez terminé, redémarrez l'ordinateur, accédez maintenant au lecteur "C" et accédez au dossier "Program Files" -> "Realtek" -> "Audio" -> "HDA".
- Recherchez "RtkNGUI64.exe", double-cliquez dessus, Realtek HD Audio Manager reviendra à Windows 10.
Cela aide-t-il à résoudre la perte de Realtek HD Audio Manager sous Windows 10 ?Faites-nous savoir dans les commentaires ci-dessous.

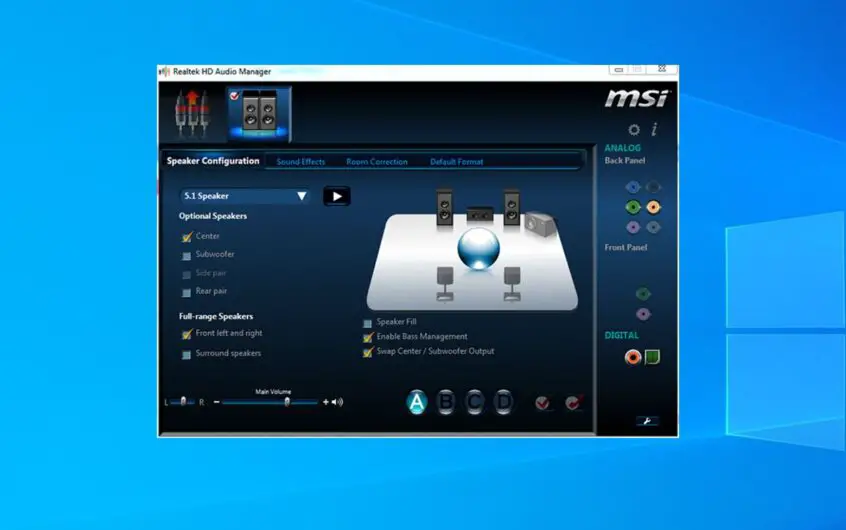




![[Corrigé] Microsoft Store ne peut pas télécharger d'applications et de jeux](https://oktechmasters.org/wp-content/uploads/2022/03/30606-Fix-Cant-Download-from-Microsoft-Store.jpg)
![[Corrigé] Le Microsoft Store ne peut pas télécharger et installer des applications](https://oktechmasters.org/wp-content/uploads/2022/03/30555-Fix-Microsoft-Store-Not-Installing-Apps.jpg)
