Les profils sont le moyen par défaut de stocker l'historique de navigation, les signets, les activités de site Web, les signets et les activités de recherche dans Microsoft Edge.Vous pouvez utiliser votre compte de messagerie pour créer un profil.
Mais un fichier de configuration suffit-il ?
Bureau, domicile, école sont quelques-uns des différents endroits où vous utilisez Microsoft Edge.
Si vous utilisez le même fichier de configuration à chacun de ces emplacements, cela peut prêter à confusion.Le patron du bureau peut espionner votre histoire personnelle à la maison.
Vos enfants à la maison peuvent également vérifier ce qu'ils font au bureau.
De plus, vous pouvez utiliser Microsoft Edge sous Android et Windows 10.
Vous souhaitez conserver un fichier de configuration distinct pour chaque appareil.
Pour résoudre ces problèmes, vous pouvezPour Microsoft Edge使用Changement automatique de fichier de configuration或Plusieurs fichiers de configuration.
Dans ce tutoriel, nous allons apprendre àGérer plusieurs préférences de profil.
Comment sélectionner le profil par défaut dans Microsoft Edge
Temps requis : 1 minutes.
Pour ce faire, vous devez créer deux ou plusieurs fichiers de configuration.Cette fonctionnalité est disponible sur Microsoft Edge 81 et versions ultérieures.
- Accédez à ce chemin-bord : // paramètres/profils dans la barre d'adresse du navigateur Edge.
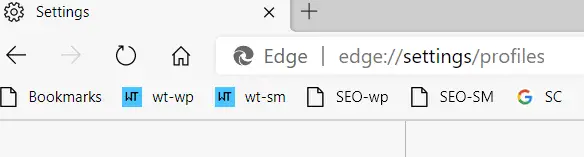
- Sinon, veuillez cliquer sur les 3 points dans le coin supérieur droit et sur "Paramètres".
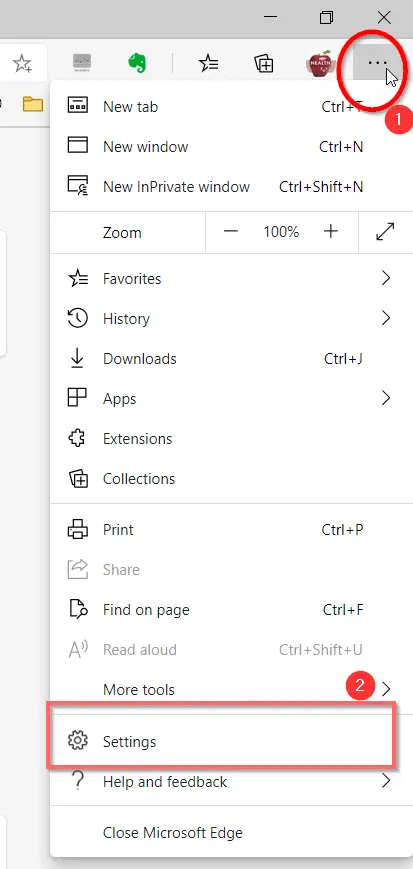
- Le fichier de configuration sur la gauche.
- Cliquez sur "Préférences de profil multiples."
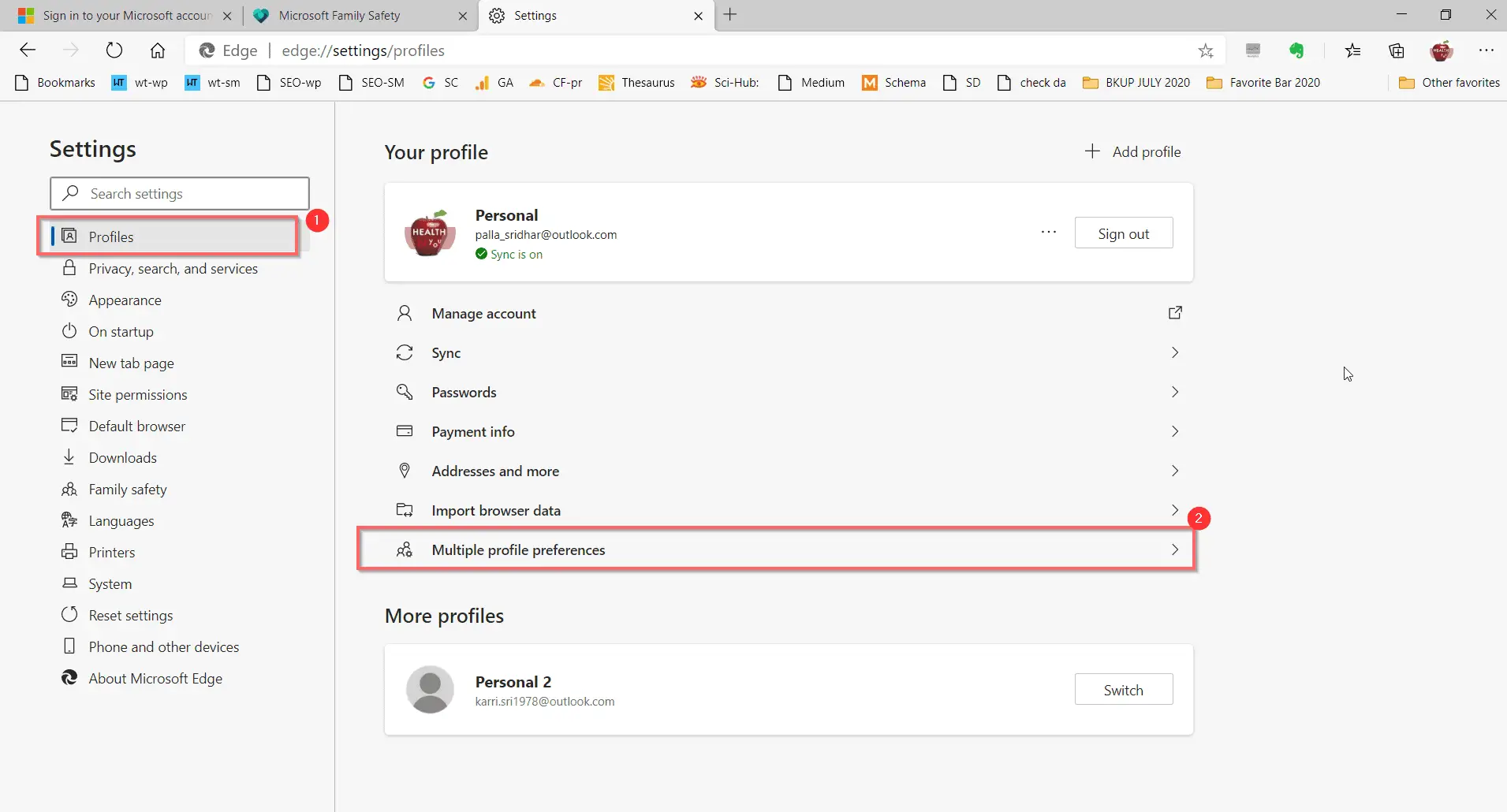
- Sur la droite, vous pouvez voir - le fichier de configuration par défaut pour les liens externesRemarque : par défaut, Microsoft Edge utilise le dernier profil utilisé pour ouvrir les liens dans les e-mails ou d'autres applications.S'il existe d'autres profils dans Microsoft Edge, vous pouvez choisir le profil à utiliser.
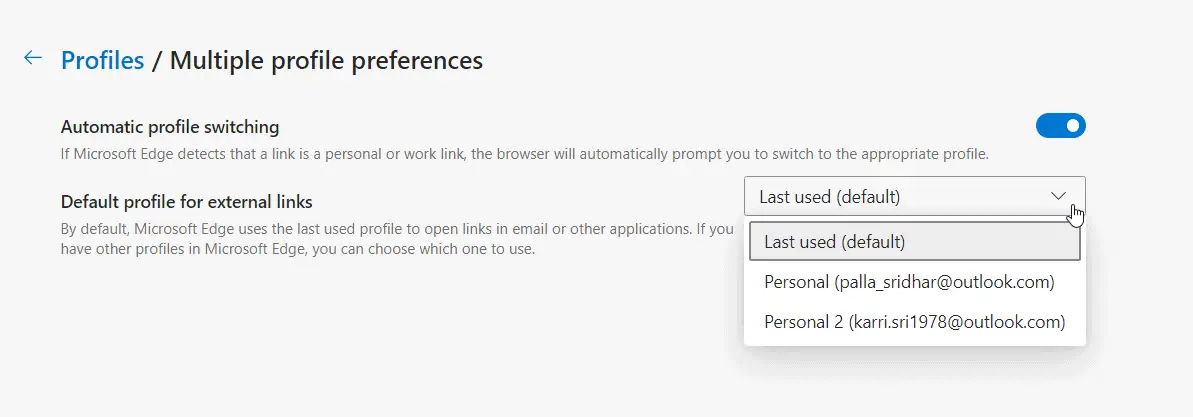
- Sélectionnez le fichier de configuration souhaité.
- Redémarrez le navigateur Microsoft Edge.A partir de la prochaine fois, ce profil remplacera le profil par défaut.Vous pouvez enregistrer des signets et d'autres enregistrements d'historique dans ce profil.
Comment utiliser le changement de profil automatique
Cette fonctionnalité est disponible dans Microsoft Edge 83 et versions ultérieures.
Suivez les étapes 1 à 4 ci-dessus.
5. Sur le côté droit, ouvrez l'option basculement automatique du fichier de configuration
Remarque : si Microsoft Edge détecte que le lien est un lien personnel ou professionnel, le navigateur vous invitera automatiquement à basculer vers le profil approprié.
Si vous voulez éviter les problèmes de configuration et de changement de profil, cette méthode est très appropriée.
Étant donné que cette fonctionnalité suggère automatiquement des fichiers de configuration, il est plus pratique de modifier les fichiers de configuration requis.
Habituellement, vous utilisez différents appareils à la maison et au travail.
Lorsque vous visitez le bureau, le profil requis devrait vous en informer automatiquement.
Par exemple, lorsque vous êtes à la maison, utilisez vos informations personnelles et connectez-vous au système de bureau, vous devriez pouvoir utiliser l'option de commutation.
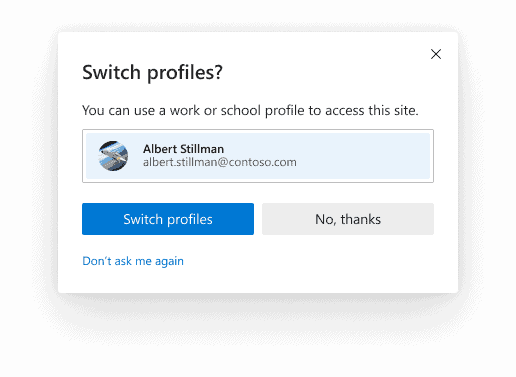
Cela garantit que les données personnelles et professionnelles sont conservées séparément.Sinon, vous pouvez choisir "Ne me demande plus »Options,Et vous pouvez basculer manuellement vers le profil souhaité.

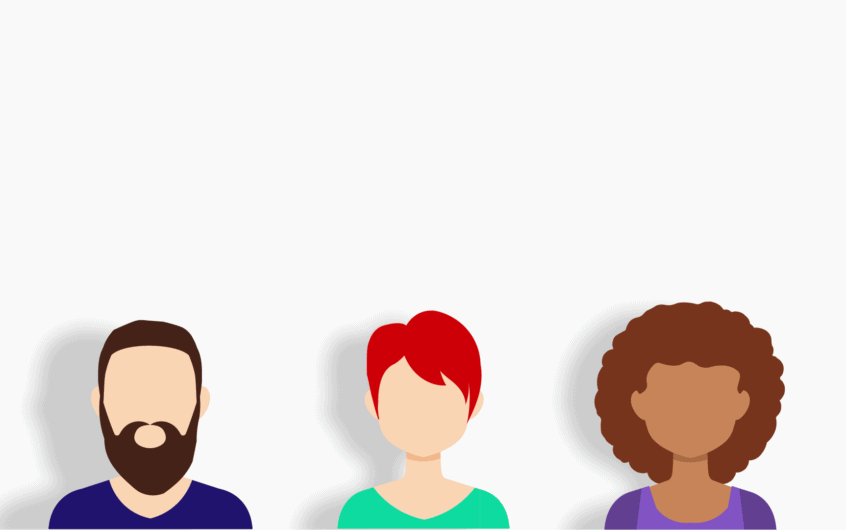
![[Corrigé] Microsoft Store ne peut pas télécharger d'applications et de jeux](https://oktechmasters.org/wp-content/uploads/2022/03/30606-Fix-Cant-Download-from-Microsoft-Store.jpg)
![[Corrigé] Le Microsoft Store ne peut pas télécharger et installer des applications](https://oktechmasters.org/wp-content/uploads/2022/03/30555-Fix-Microsoft-Store-Not-Installing-Apps.jpg)

