Un aspect important que chaque utilisateur d'ordinateur portable attend de son ordinateur portable est la durée de vie de la batterie.Il est toujours ennuyeux de recharger votre ordinateur portable toutes les heures, surtout lorsque vous n'êtes pas à proximité du port de charge.
La batterie est épuiséeDépend principalement de l'utilisation de l'ordinateur portable et des fonctions activées.
Cependant, si vous avez récemment l'impression que la batterie de votre ordinateur portable Windows 10 se décharge plus rapidement, vous pouvez utiliser quelques astuces simples pour prolonger la durée de vie de la batterie de votre ordinateur portable Windows 10 afin que vous puissiez utiliser le même ordinateur portable pendant une longue période.
Table des matières
- 1 Comment augmenter la durée de vie de la batterie d'un ordinateur portable
- 1.1 Vérifiez la cause de la décharge de la batterie
- 1.2 Diminuer la luminosité de l'écran
- 1.3 Activer le mode d'économie d'énergie
- 1.4 Désactiver le rétroéclairage du clavier
- 1.5 Activer la luminosité adaptative
- 1.6 Ajuster les paramètres d'alimentation et de veille
- 1.7 Désactiver le signal sans fil
- 1.8 Désactiver les applications en arrière-plan
- 2 Oh, bonjour, ravi de vous rencontrer.
Comment augmenter la durée de vie de la batterie d'un ordinateur portable
Fondamentalement, les paramètres par défaut de Windows 10 sont conçus pour fournir les meilleures performances, optimisant ainsi la durée de vie de la batterie.Cependant, si vous utilisez un ordinateur portable pour le travail ou constatez que la batterie de votre ancien ou nouveau ordinateur portable se décharge très rapidement, cela entraînera une diminution de la luminosité de l'écran, désactivera les applications en arrière-plan, fermera les programmes de consommation de la batterie, réduira le volume des haut-parleurs, et déconnectez Connectez le périphérique USB, désactivez le Wi-Fi lorsqu'il n'est pas utilisé, désactivez la conception fluide et effectuez de nombreux autres réglages de paramètres pour obtenir la meilleure autonomie de la batterie.Voyons comment réduire le problème de décharge de la batterie ou prolonger la durée de vie de la batterie sur les ordinateurs portables Windows 10.
Ces conseils peuvent non seulement prolonger la durée de vie de la batterie de l'ordinateur portable, mais également optimiser les performances de Windows 10.
Vérifiez la cause de la décharge de la batterie
Avant de régler des paramètres, commencez par vérifier et comprendre les applications et les processus qui peuvent consommer trop d'énergie, ainsi que des suggestions de paramètres pour améliorer la durée de vie de la batterie.
- Tout d'abord, utilisez le raccourci clavier Windows + I pour aller dans "Paramètres"
- Cliquez sur Système, puis sur Batterie
- Cliquez sur suivantDécouvrez quelles applications affectent la durée de vie de votre batterie.
- Ici, vous pouvez voir quelles applications ont consommé le plus de ressources de batterie au cours de la semaine dernière ou au cours des 6 ou 24 dernières heures.
De plus, exécutezPuissanceCfgUtilitaire de commande,该L'utilitaire analyse votre ordinateur portable pendant 60 secondes pour comprendre l'efficacité énergétique du système et suit tous les problèmes qui consomment la durée de vie de la batterie.
- Ouvrez une invite de commande en tant qu'administrateur,
- Tapez la commande,powercfg / énergie,Appuyez ensuite sur Entrée,
- Cela surveillera l'utilisation de votre PC pendant 60 secondes et générera un rapport HTML détaillé où vous pourrez vérifier les erreurs.L'emplacement du fichier HTML se trouve à la fin. Veuillez vous déplacer vers cet emplacement pour accéder au rapport.
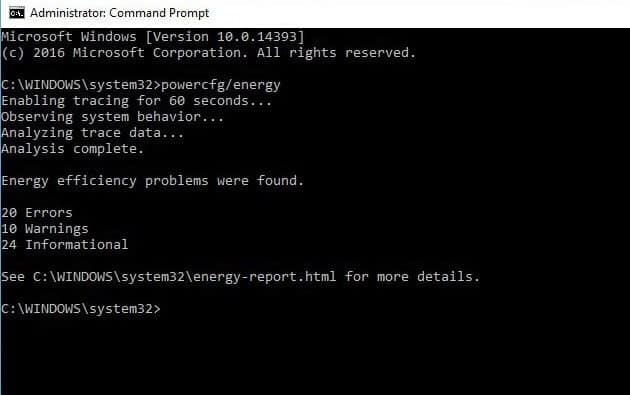
Diminuer la luminosité de l'écran
Dans la plupart des cas, la luminosité de l'écran est une grosse ventouse de batterie, ce qui peut rapidement vider la batterie.La réduction de la luminosité de l'écran peut non seulement économiser l'énergie de la batterie, mais également vous permettre de vous sentir à l'aise avec l'expérience informatique.
- Utilisez le raccourci clavier Windows + I pour aller dans "Paramètres",
- Cliquez sur le système, puis affichez
- Ici vaAutomatiquement lorsque la lumière changefermerModifier la luminosité
- Utilisez ensuite le curseur pour régler le niveau de luminosité souhaité.
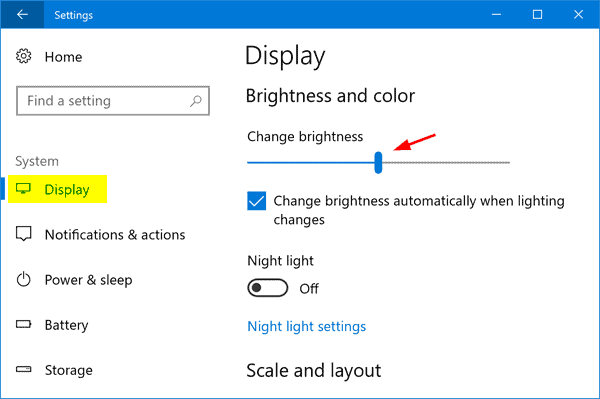
Activer le mode d'économie d'énergie
Windows 10 inclut un mode d'économie d'énergie. L'activation de cette option peut désactiver les processus d'arrière-plan gourmands en énergie, tels que la synchronisation des e-mails et du calendrier, les mises à jour des vignettes en temps réel, les notifications push et empêcher les applications de s'exécuter en arrière-plan. Cela peut vous aider à dépenser Plus de temps Découvrez notre puissance de batterie.
- Vous pouvez facilement l'ouvrir depuis le centre d'action, ou vous pouvez ouvrir "Paramètres"> "Système"> "Batterie".
- Eh bien, si vous souhaitez activer le mode d'économie d'énergie lorsque la puissance de la batterie est inférieure à un certain niveau, vous devez cocher "Si la puissance de ma batterie est inférieure au niveau suivant, activer automatiquement le mode d'économie d'énergie", puis le régler sur ce que vous voulez la position.
- Pour activer le mode d'économie d'énergie immédiatement et le garder allumé jusqu'à la prochaine fois que vous le branchez sur le PC, activez le mode d'économie d'énergie jusqu'à la prochaine charge.
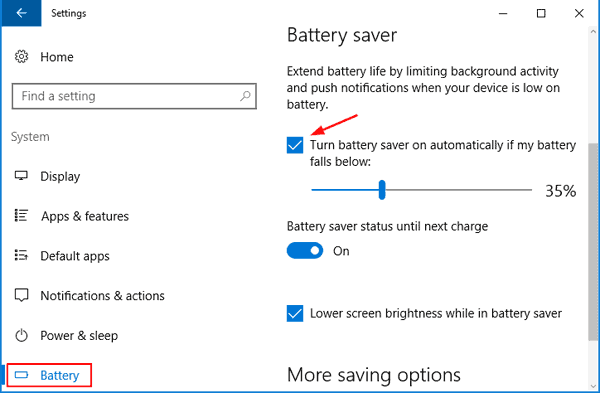
Désactiver le rétroéclairage du clavier
Comme l'écran, le rétroéclairage du clavier consomme également la batterie de l'ordinateur portable.Désactivez-le lorsque vous n'en avez pas besoin.Votre ordinateur portable peut avoir des touches de fonction qui peuvent être utilisées pour allumer et éteindre le rétroéclairage du clavier.Sinon, vous trouverez ses commandes dans Windows Mobility Center.
Activer la luminosité adaptative
Comme les smartphones, Windows 10 dispose également d'une fonction de luminosité adaptative. L'activation de cette fonction est un autre moyen efficace d'améliorer la durée de vie de la batterie de Windows 10.
Après avoir activé la fonction de luminosité adaptative, le système assombrira automatiquement l'écran et réglera la luminosité pour fournir le meilleur effet visuel.
- Ouvrez le panneau de configuration,
- Rechercher et sélectionner les options d'alimentation,
- Cliquez sur Modifier les paramètres du plan, puis sur Modifier les paramètres d'alimentation avancés,
- Maintenant, développez l'affichage, puis développez Activer la luminosité adaptative.
- Activez ensuite l'option « Luminosité adaptative pour l'alimentation par batterie et l'alimentation du plug-in » (au choix. Cliquez sur « OK » pour enregistrer les paramètres.
Remarque : uniquement lorsque votre ordinateur portableinstallationVers le hautLorsque le capteur de lumière ambiante,Cette fonction est valide.
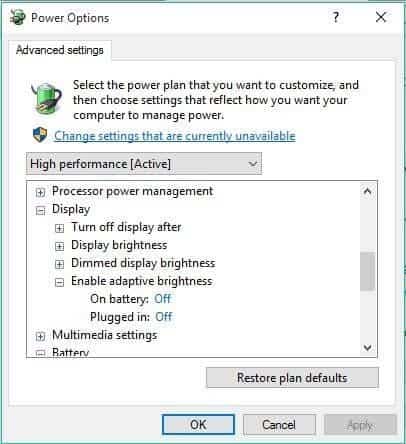
Ajuster les paramètres d'alimentation et de veille
Laisser à nouveau l'ordinateur portable inactif gaspillera la batterie, alors assurez-vous de définir les meilleures options d'écran et de veille.
- Utilisez le raccourci clavier Windows + I pour ouvrir l'application Paramètres,
- Cliquez sur système, puis allumez et mettez en veille
- Ici, vous pouvez régler la durée d'attente avant que le moniteur ne s'éteigne ou que l'ordinateur portable passe en mode veille lorsque le PC fonctionne sur batterie.
- Choisissez une heure appropriée dans chaque liste déroulante.
Conseil d'expert : plus le temps de prise est court, plus la durée de vie de la batterie est longue.
Désactiver le signal sans fil
Wi-Fi ou BluetoothAttendre le signal sans fil Consomme beaucoup de batterie, Parce qu'ils nécessitent des composants matériels dédiés pour fonctionner en continu.Juste Passer à la connexion filairePour aider à économiser la batterie.Vous pouvez facilement les contrôler via Paramètres-> Réseau et Internet-> Mode Avion
Désactiver les applications en arrière-plan
beaucoup de Applications natives Windows 10 s'exécutant en arrière-planPour garder les informations à jour.Cependant, même si vous n'utilisez pas de piles, elles épuiseront l'énergie de la batterie.Et empêcher ces applications de s'exécuter en arrière-plan peut vous aider à réduire la consommation de la batterie.
- Ouvert" Le menu Démarrer, Cliquez sur " installer" , Ensuite aller à " intimité".
- Déménager à " Application en arrière-plan" Section, vous verrez toutes les applications d'arrière-plan dans le panneau de droite.Juste fermer Ce qui n'est pas nécessaire est bien.
Il existe d'autres facteurs qui peuvent vous aider à améliorer la durée de vie de la batterie. Par exemple, lorsque vous utilisez l'alimentation par batterie, vous ne devez pas utiliser trop de périphériques.
Lorsque vous ne jouez pas de musique ou de vidéo, veuillez garder le volume du système en sourdine ou faible.
La vérification constante de nouveaux e-mails épuisera votre batterie.chaqueCloche de 30 minutes, par heure Ou manuellementRéduisez un temps de synchronisation des e-mails C'est un autre moyen efficace d'économiser la batterie.
Par conséquent, ces conseils peuvent aider à prolonger la durée de vie de la batterie sous Windows 10, afin que vous ayez une meilleure expérience informatique.






![[Corrigé] Microsoft Store ne peut pas télécharger d'applications et de jeux](https://oktechmasters.org/wp-content/uploads/2022/03/30606-Fix-Cant-Download-from-Microsoft-Store.jpg)
![[Corrigé] Le Microsoft Store ne peut pas télécharger et installer des applications](https://oktechmasters.org/wp-content/uploads/2022/03/30555-Fix-Microsoft-Store-Not-Installing-Apps.jpg)

