Table des matières
Aucun son de l'ordinateur portable Windows 10
- Tout d'abord, vérifiez si le câble du haut-parleur et des écouteurs est lâche ou si la prise est correcte.
- Vérifiez le volume des haut-parleurs, puis essayez d'augmenter toutes les commandes de volume.
- Assurez-vous également que les écouteurs ne sont pas connectés, car les haut-parleurs peuvent ne pas fonctionner après avoir branché les écouteurs.
- Assurez-vous que les dernières mises à jour Windows sont installées sur l'appareil ou accédez à Paramètres, mises à jour et sécurité, puis cliquez sur le bouton Rechercher les mises à jour.
- Si vous souhaitez vous connecter à un périphérique audio via USB ou HDMI, vous devrez peut-être définir le périphérique comme périphérique par défaut.
- Sélectionnez le bouton de démarrage,
- Tapez son dans la zone de recherche, puis sélectionnez le son dans la liste des résultats.
- Dans l'onglet « Lecture », sélectionnez un appareil, puis sélectionnez « Définir par défaut ».
Exécutez l'utilitaire de résolution des problèmes audio de Windows 10
Exécutez l'outil de dépannage de lecture audio intégré, qui peut détecter et résoudre les problèmes qui empêchent la lecture des sons audio sur Windows 10.
- presseWindows + IOuvrez l'application "Paramètres",
- Cliquez sur Mise à jour et sécurité, puis dépannez,
- Trouvez et choisissez de lire l'audio sur la droite,
- Cliquez ensuite sur Exécuter l'utilitaire de résolution des problèmes,
- Cela détectera et résoudra les problèmes de son audio de Windows 10.
- Après avoir terminé le processus de dépannage, redémarrez Windows et vérifiez "Le son fonctionne-t-il correctement".
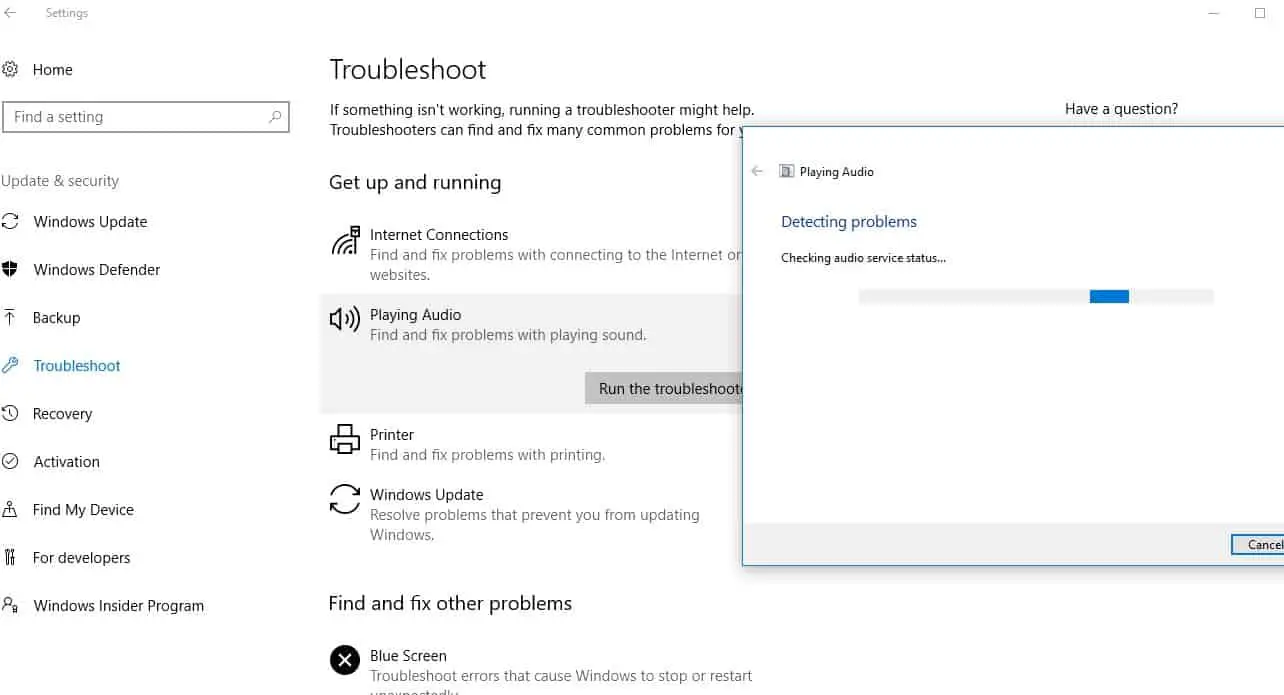
Redémarrez le service audio Windows
Si le service audio et le service AudioEndpointbuildert s'arrêtent pour une raison quelconque, vous pouvez rencontrer des problèmes de son audio sous Windows 10.Vérifions et redémarrons ces services.
- Appuyez sur Windows + R, tapezservices.msc,Cliquez ensuite sur OK,
- Faites défiler vers le bas et trouvezService audio Windows.
- Faites un clic droit sur le service audio Windows et sélectionnez Redémarrer,
- De plus, vérifiez que son type de démarrage est défini sur automatique.
- Cliquez sur « Appliquer » puis sur « OK » pour enregistrer les modifications.
- DroitAudioEndpointbuildertAudioEndpointbuildert服务Faites de même Fonctionnement.
- Vérifiez maintenant si cela aide à résoudre les problèmes de son audio de Windows 10.
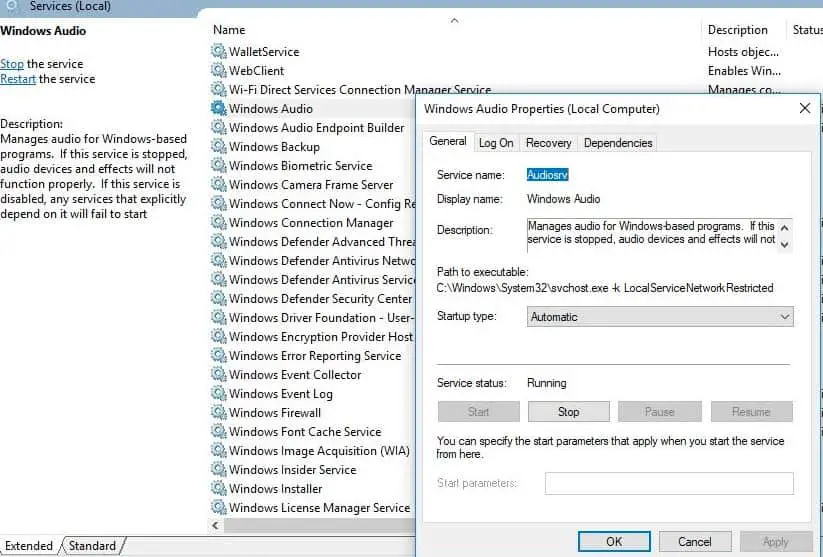
Vérifiez que le pilote audio a été mis à jour
Étant donné que la plupart des problèmes sont causés par l'incompatibilité des pilotes audio entre Windows 10 et les périphériques audio audio, vous devez vérifier et mettre à jour le pilote audio qui peut résoudre le problème le mieux pour vous.
Mettre à jour le pilote audio
- Appuyez sur Windows + X pour sélectionner le Gestionnaire de périphériques,
- Développez les contrôleurs audio, vidéo et de jeu,
- Cliquez avec le bouton droit sur le pilote audio installé et sélectionnez "Mettre à jour le pilote".
- Cela vérifiera le dernier pilote audio pour votre PC,
- Windows (si disponible) le téléchargera et l'installera automatiquement pour vous.
- Redémarrez Windows pour affecter la mise à jour du pilote, vérifiez maintenant que le problème "audio" a été résolu.
Réinstaller le pilote audio
Si Windows ne parvient pas à trouver le nouveau pilote, recherchez le pilote sur le site Web du fabricant du périphérique, puis suivez les étapes ci-dessous pour réinstaller le logiciel du pilote audio.
- Ouvrez à nouveau le gestionnaire de périphériques,
- Développez les contrôleurs audio, vidéo et de jeu,
- Cliquez avec le bouton droit sur le pilote audio installé et sélectionnez Désinstaller le périphérique.
- Lorsque vous êtes invité à confirmer, cliquez sur "Oui" et redémarrez Windows.
- Maintenant, téléchargez le dernier pilote audio pour votre PC sur le site Web du fabricant de l'appareil et installez-le conformément à ses instructions.
- Redémarrez Windows et vérifiez si cela vous aide.
Installer le pilote audio universel
- Si cela ne fonctionne pas, essayez d'utiliserLivré avec Windows的Pilote audio universel.Voici comment le faire:
- Ouvrez le gestionnaire de périphériques, cliquez avec le bouton droit (ou appuyez et maintenez) le pilote audio>
- Sélectionnez Mettre à jour le pilote> Parcourir mon ordinateur pour le logiciel du pilote
- Choisissez Me laisser choisir parmi une liste de pilotes de périphériques sur mon ordinateur,
- Sélectionnez « Périphérique audio haute définition », sélectionnez « Suivant », puis suivez les instructions d'installation.
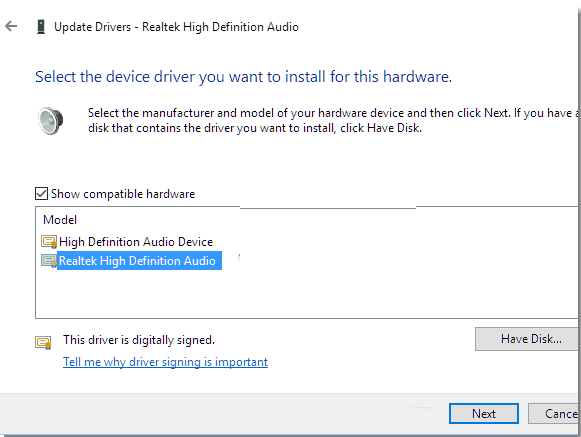
Désactiver l'amélioration audio
C'est un autre moyen efficace de corriger un son particulièrement faible après la mise à jour de Windows 10.
- Sélectionnez le bouton Démarrer, tapez son dans la zone de recherche,
- Sélectionnez ensuite « Panneau de configuration du son » dans la liste des résultats.
- Dans l'onglet "Lecture", cliquez avec le bouton droit (ou appuyez et maintenez) "Périphérique par défaut" et sélectionnez "Propriétés".
- Dans l'onglet "Améliorations", cochez la case "Désactiver toutes les améliorations", puis essayez de lire le périphérique audio.
- Si cela ne fonctionne pas, sélectionnez "Annuler", puis dans l'onglet "Lecture", sélectionnez un autre périphérique par défaut (si disponible), cochez la case "Désactiver toutes les améliorations" et essayez à nouveau de lire l'audio.
- Faites cela pour chaque périphérique par défaut.

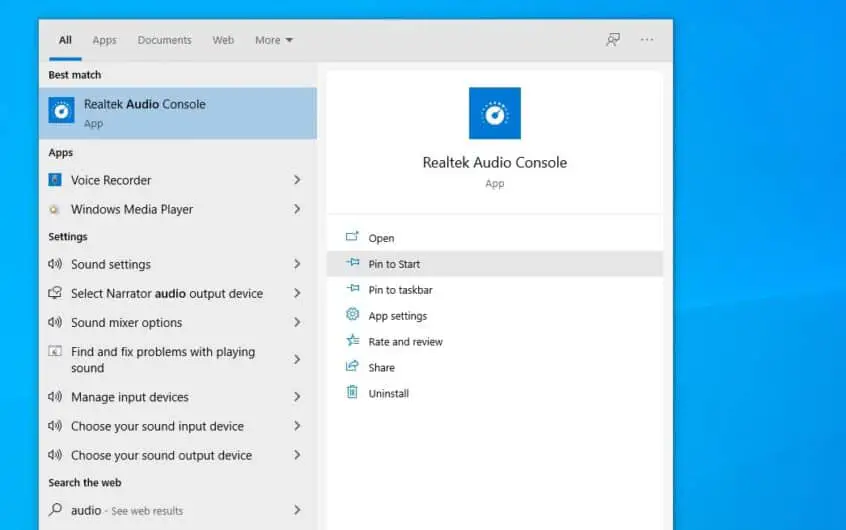




![[Corrigé] Microsoft Store ne peut pas télécharger d'applications et de jeux](https://oktechmasters.org/wp-content/uploads/2022/03/30606-Fix-Cant-Download-from-Microsoft-Store.jpg)
![[Corrigé] Le Microsoft Store ne peut pas télécharger et installer des applications](https://oktechmasters.org/wp-content/uploads/2022/03/30555-Fix-Microsoft-Store-Not-Installing-Apps.jpg)

