Avez-vous remarqué que Windows 10 se fige et que l'utilisation du disque augmente ou approche les 100 % en quelques secondes, voire quelques minutes ?Surtout après que Windows ait mis à jour l'utilisation du disque ou du processeur.
en raison deL'utilisation du disque est élevée, Windows 10Le système ne répond plus et fonctionne mal ?Il y a plusieurs choses qui peuvent conduire àles fenêtres100 % d'utilisation du disque, Il peut s'agir de la fonction de prélecture Web de Chrome, d'un bogue dans le pilote Windows, d'une infection par un virus/programme malveillant ou d'une autre fonction Windows.
Quelle que soit la raison, vous pouvez essayer de réduire l'utilisation du disque sous Windows 10 pour trouver des solutions.
Table des matières
Utilisation du disque à 10 % sous Windows 100
Si vous remarquez ce problème pour la première fois provoquant une utilisation élevée de Windows 10, veuillez l'arrêter, puis rallumer le système.Cela semble trop simple, mais cela peut généralement résoudre des problèmes qui peuvent prendre beaucoup de temps à étudier.
Microsoft publie régulièrement des mises à jour cumulatives avec diverses corrections de bogues.Comme pour le redémarrage de votre PC, vous serez surpris de l'efficacité des mises à jour Windows pour résoudre le problème.
- Utilisez le raccourci clavier Windows + I pour ouvrir les paramètres
- Cliquez sur Mise à jour et sécurité, pas sur Windows Update,
- Cliquez maintenant sur le bouton Rechercher les mises à jour pour permettre le téléchargement et l'installation des mises à jour disponibles à partir des serveurs Microsoft.
- Une fois terminé, redémarrez le PC pour les appliquer
De plus, veuillez installer un bon logiciel antivirus avec les dernières mises à jour et effectuer une analyse complète du système pour vous assurer qu'il n'y aura pas d'infections par des virus/programmes malveillants à l'origine de ce problème.
Démarrez Windows 10 dans un état de démarrage minimal pour déterminer si le conflit du service de démarrage a causé le problème.
Certains utilisateurs signalent que la "désactivation des notifications Windows" permet de réduire l'utilisation du disque sous Windows 10.Vous pouvez désactiver les notifications Windows en suivant les étapes ci-dessous.
- Ouvrez les paramètres et cliquez sur système
- Cliquez sur notifications et actions ici, puis désactivez Recevoir des notifications d'applications et d'autres expéditeurs.
Désactiver certaines fonctionnalités de Windows
Plusieurs utilisateurs ont confirmé que la désactivation du service Windows Search et Background Intelligence Transfer peut résoudre ce problème.
- Appuyez sur Windows + R, tapezservices.msc,Cliquez ensuite sur OK.
- Cela ouvrira la console de service Windows,
- Faites défiler vers le bas et trouvez le service de recherche Windows, faites un clic droit et sélectionnez les propriétés,
- Sous l'onglet Général, accédez à Type de démarrage> définissez-le sur désactivé
- Arrêtez le service à côté de l'état du service et cliquez sur « Appliquer ».
- Faites de même pour SysMain (anciennement connu sous le nom de Superfetch) et le service de transfert d'informations en arrière-plan.
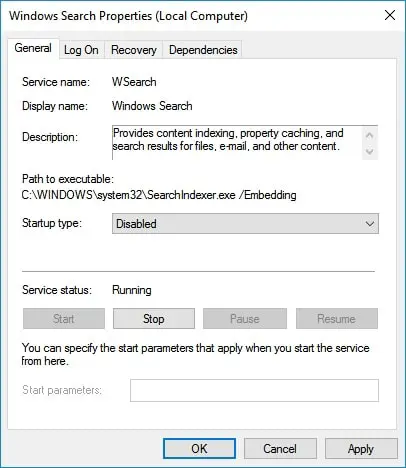
Utiliser un plan d'alimentation haute performance
Pour certains ordinateurs, le disque dur est très intelligent et essaiera de s'éteindre ou de changer le RPM pour économiser de l'énergie.
- Ouvrir le panneau de contrôle
- Rechercher et sélectionner les options d'alimentation
- Ici, assurez-vous que vous utilisez des performances élevées.
De plus, cliquez sur " Modifier les paramètres du forfait" , puis développez "Après avoir fermé le disque dur Et réglez le nombre de minutes sur 0 ".Cela peut garantir que le disque dur ne perd pas de puissance ou n'entre pas dans un état de faible consommation, ce qui peut entraîner des problèmes d'utilisation du disque.
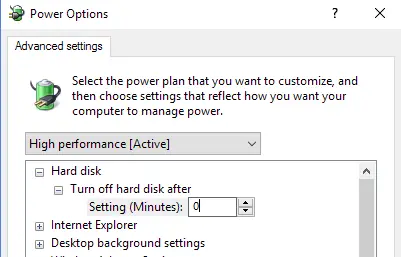
Vérifiez le disque pour les erreurs
De même, s'il y a un problème avec le disque, vous pouvez évidemment rencontrer le problème d'une utilisation excessive du disque.Heureusement, vous pouvez utiliser l'invite de commande pour vérifier le disque afin de résoudre rapidement ce problème.
- Ouvrez une invite de commande en tant qu'administrateur,
- saisir la commandechkdsk.exe /f /rEt appuyez sur Entrée,
- Puis à l'invite suivanteTaper: Y Et appuyez sur Entrée.
Ensuite, le processus d'analyse et de réparation Stat Stat des erreurs de lecteur de disque sera effectué une fois la fenêtre de redémarrage terminée à 100 %, et vérifiez que le système fonctionne avec une faible utilisation du disque.
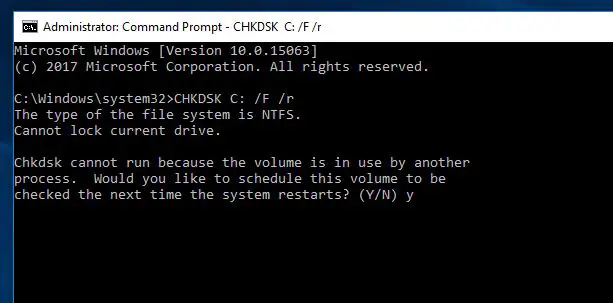
Réinitialiser la mémoire virtuelle
Windows utilise automatiquement l'espace du lecteur de disque comme mémoire virtuelle (une combinaison de lecteur de disque et de RAM).Si vous avez récemment personnalisé la mémoire virtuelle pour l'optimisation des performances de Windows, veuillez la réinitialiser à la valeur par défaut.Parce que parfois, une mauvaise personnalisation peut empêcher le lecteur de disque de répondre ou utiliser 100 % du disque.
Pour réinitialiser la mémoire virtuelle à son état par défaut :
- Appuyez sur Windows + R, tapezsysdm.cpl Et appuyez sur Entrée,
- Sur le système, déplacez les propriétés vers l'onglet "Avancé", puis cliquez sur "Paramètres" sous "Performances",
- Passez maintenant à l'onglet "Avancé", cliquez sur le bouton "Modifier" sous "Mémoire virtuelle",
- Cochez ensuite la case "Gérer automatiquement la taille du fichier d'échange de tous les lecteurs",
- Cliquez sur Appliquer pour confirmer, puis redémarrez la fenêtre pour que les modifications prennent effet.
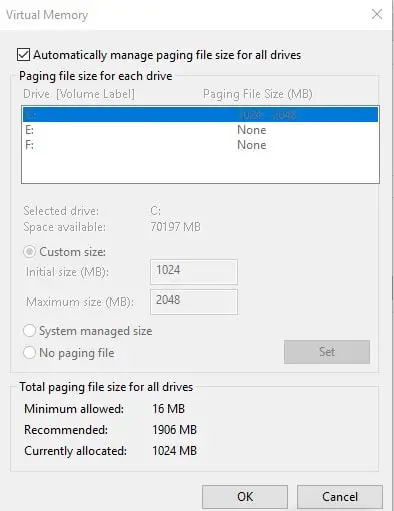
Réparez votre pilote StorAHCI.sys
C'est le correctif que j'ai personnellement trouvé10% d'utilisation du disque sous Windows 100La solution la plus efficace. Utilisation du disque à 10 % sous Windows 100Le problème peut également être causé par la boîte de réception StockerAHCI ensembleCertains modèles d'interface de contrôleur hôte avancée PCI-Express (AHCI PCIe) qui s'exécutentCausé par .sys Pilote en raison d'une erreur de firmware.C'est le moyen d'identifier et de résoudre le problème.
- Cliquez avec le bouton droit sur le menu Démarrer et sélectionnez Gestionnaire de périphériques.
- Développez le contrôleur IDE ATA / ATAPI,
- Faites un clic droit sur "Contrôleur SATA AHCI standard" et allez dans "Propriétés".
- Maintenant, sous l'onglet "Pilote", cliquez sur "Détails du pilote".
- 如果 Dans le champ "Fichier du pilote"顯示C : Windowssystem32DRIVERSstorahci.sys, Vous exécutez le pilote AHCI de la boîte de réception.
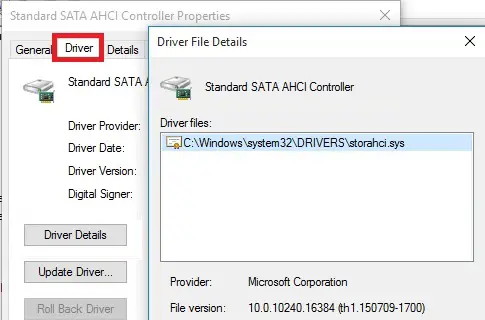
- Maintenant, cliquez sur "OK" et allez dans l'onglet "Détails".
- Dans la section Propriétés, sélectionnez le chemin de l'instance de périphérique dans le menu déroulant.
- Et copiez la valeur qu'il contient dans un fichier texte ou gardez la boîte ouverte.
Remarque:Si vous trouvez plusieurs contrôleurs AHCI dans les contrôleurs IDE ATA/ATAPI, copiez le chemin d'instance de périphérique AHCI pour chaque contrôleur et effectuez les étapes suivantes pour chaque contrôleur un par un.
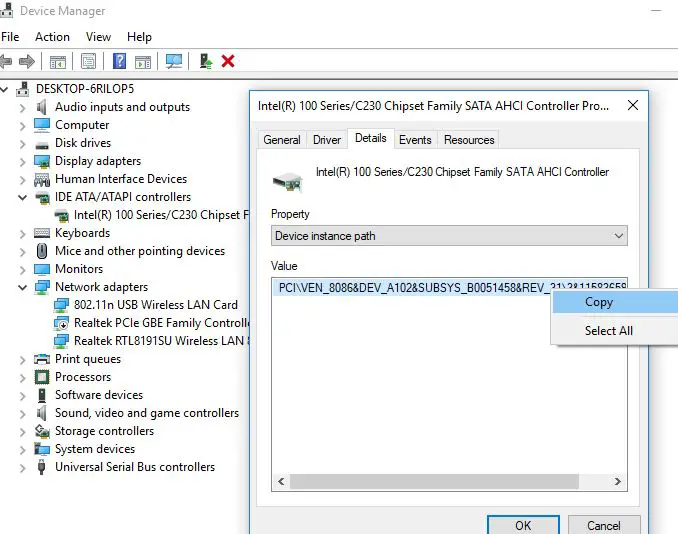
Faire des ajustements sur l'éditeur de registre Windows
Ouvrez l'éditeur de registre Windows et parcourez le chemin suivant.
HKEY_LOCAL_MACHINESystemCurrentControlSetEnumPCI attribut d'interruption de signal de message de gestion d'interruption de paramètre de périphérique.
Il s'agit de la valeur que vous avez notée plus tôt.
maintenant àMessageSignaledInterruptPropertiesMessageSignaledInterruptProperties 項Sur le volet de droite , TrouverNomméMSI pris en chargeLe registreDWORD(REG_DWORD) , Le registre Doit correspondre à 值1 Comme son Données.Double-cliquez DWORD Modifiez sa valeur, puis définissez Set sur 0, comme illustré dans la figure ci-dessous.
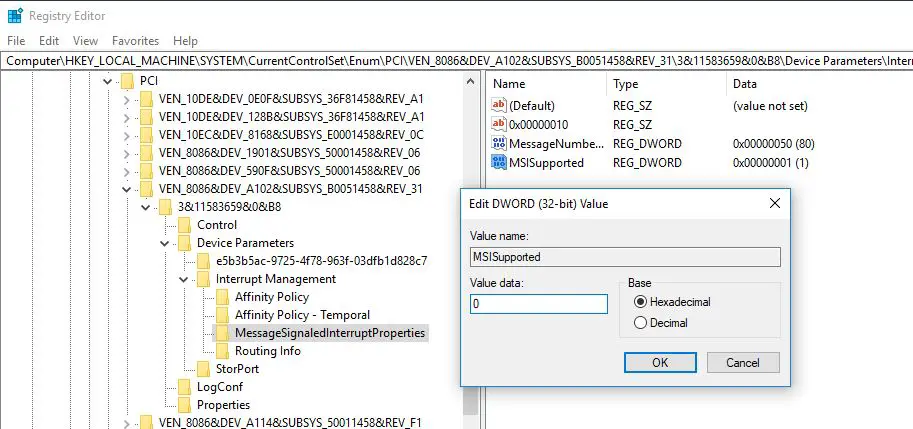
Redémarrez l'ordinateur après le changement, puis vérifiez l'utilisation du disque de l'ordinateur : tapez « gestionnaire des tâches » dans la barre de recherche Windows ,puischoisir" Gestionnaire des tâches", Et puis dans l'onglet "Traiter", regardez le % en haut de la colonne "Disque".S'il n'est plus à 100%, le problème est résolu !
Google Chrome provoque une utilisation élevée du disque
Pour certains utilisateurs de Windows 10, une combinaison spécifique de paramètres de navigateur Skype et Google Chrome peut entraîner des problèmes d'utilisation du disque à 10 % dans Windows 100.C'est la solution à ces paramètres
Postulez sur Google Chrome
Si vous utilisez le navigateur Google Chrome, il y a un problème avec la fonction de préchargement de la page Web.Vous pouvez le désactiver en visitant Chrome : // paramètres> afficher les paramètres avancés> confidentialité.Ici, décochezUtiliser des services prédictifsOptionsPour charger les pages plus rapidement.
Convient pour une utilisation élevée du disque Skype
- Assurez-vous que votre Skype n'est pas en cours d'exécution.
- Accédez ensuite à l'Explorateur Windows et accédez à C:\Program Files (x86) SkypePhone.
- Cliquez avec le bouton droit sur Skype.exe ici et sélectionnez "Propriétés".
- Allez dans l'onglet "Sécurité" et sélectionnez "Modifier".
- Cliquez sur Tous les packages d'application, puis cochez la case Autoriser l'écriture.
- Cliquez ensuite sur « Appliquer », puis sur « OK » pour enregistrer les modifications.
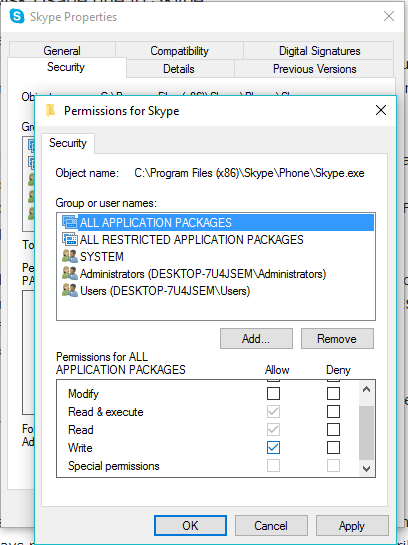
Redémarrez le PC et vérifiez l'utilisation réduite du disque sous Windows 10.

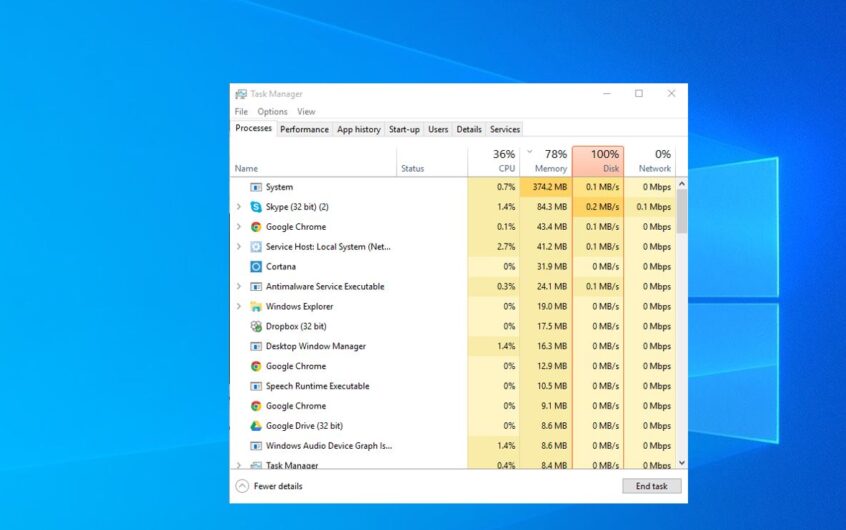
![[Corrigé] Microsoft Store ne peut pas télécharger d'applications et de jeux](https://oktechmasters.org/wp-content/uploads/2022/03/30606-Fix-Cant-Download-from-Microsoft-Store.jpg)
![[Corrigé] Le Microsoft Store ne peut pas télécharger et installer des applications](https://oktechmasters.org/wp-content/uploads/2022/03/30555-Fix-Microsoft-Store-Not-Installing-Apps.jpg)
