Plusieurs utilisateurs de Windows 10 ont signalé qu'ils ne pouvaient pas ouvrir les fichiers JPG.Lorsque vous essayez d'ouvrir un fichier .jpeg, un message d'erreur s'affiche"Le paquet n'a pas pu être enregistré ».
Cette erreur se produit avec chaque image, tandis que d'autres signalent que seuls certains fichiers déclenchent le problème.La raison de ce problème peut être que l'installation de l'application Microsoft Photos est endommagée, le fichier système prenant en charge l'application est endommagé, etc.
Si vous rencontrez le même problème, le correctif suivant peut vous aiderSous Windows 10Erreur"Le paquet n'a pas pu être enregistré".
Le paquet ne peut pas être enregistré
Tout d'abord, redémarrez l'ordinateur, puis essayez d'ouvrir le fichier image JPG.Si une panne temporaire est à l'origine du problème, celui-ci doit être résolu.
Cliquez avec le bouton droit sur le fichier image (.jpg, .jpeg ou .png) et sélectionnez Modifier pour vérifier si le fichier est dansmspaintOuvert,Il n'y a pas d'erreurs.Si ce n'est pas le cas, il peut y avoir un problème avec le fichier image lui-même, il se peut que le fichier image soit corrompu ou n'ait pas été téléchargé correctement.
Installez la dernière mise à jour de Windows, qui peut avoir résolu ce problème.
- Appuyez sur la touche Windows + X et sélectionnez les paramètres,
- Cliquez sur Mise à jour et sécurité Windows Update
- Cliquez sur le bouton Rechercher les mises à jour pour autoriser le téléchargement et l'installation des mises à jour Windows à partir des serveurs Microsoft
- Une fois terminé, redémarrez le PC pour les appliquer et vérifiez l'état de cette erreur "Le package n'a pas pu être enregistré".
Exécutez l'utilitaire de vérification des fichiers système
La raison la plus courante de cette erreur "Le package n'a pas pu être enregistré" sont des fichiers système endommagés.Exécutez l'utilitaire de vérification des fichiers système intégré, qui permet d'utiliser les bons fichiers pour détecter et restaurer les fichiers système endommagés ou manquants.
- Tapez cmd dans la recherche du menu Démarrer, dans les résultats de la recherche, cliquez avec le bouton droit sur l'invite de commande, puis sélectionnez Exécuter en tant qu'administrateur,
- Tapez ensuite la commandeSFC / scannowEt appuyez sur Entrée
- Si un utilitaire sfc est trouvé pour restaurer automatiquement les fichiers avec les fichiers corrects, il commencera à analyser le système à la recherche de fichiers endommagés ou manquants.
- Après avoir redémarré l'ordinateur, le programme peut prendre quelques minutes pour s'exécuter complètement et vérifier que l'état du package d'erreurs ne peut pas être enregistré.
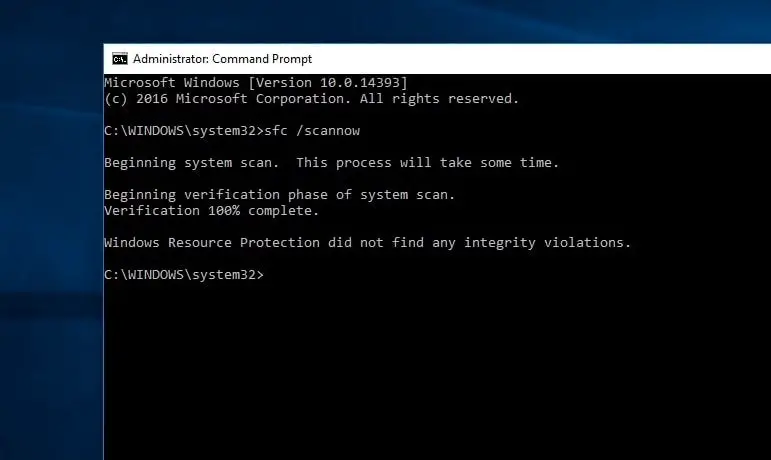
Définir l'application photo par défaut
Si l'application photo n'est pas définie par défaut, cela peut déclencher une situation où le package ne peut pas être enregistré lors de l'ouverture de l'image sous Windows 10.
- Trouvez n'importe quel fichier image, faites un clic droit dessus et sélectionnez "Propriétés".
- Accédez à l'onglet "Général" et cliquez sur "Modifier".
- Sélectionnez une photo dans la liste des applications affichée.
- Cliquez sur OK, puis sur Appliquer, puis sur OK.
- Essayez maintenant d'ouvrir le fichier image et vérifiez l'état de l'erreur.
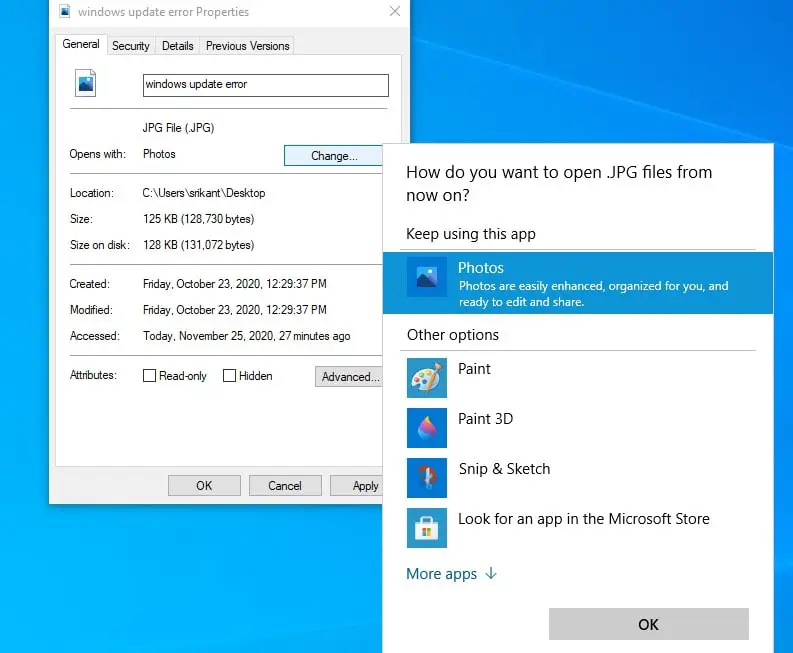
Exécutez l'utilitaire de résolution des problèmes du Windows Store
Exécutez l'utilitaire de résolution des problèmes d'application de magasin intégré, qui détectera et résoudra automatiquement les problèmes d'application photo pour vous.
- Appuyez sur la touche Windows + I pour ouvrir la fenêtre "Paramètres",
- Accédez à "Mise à jour et sécurité> Dépannage" et cliquez sur d'autres liens de dépannage,
- Faites défiler vers le bas pour trouver l'application Windows Store, sélectionnez-la et cliquez sur le bouton "Exécuter l'utilitaire de résolution des problèmes",
- Ensuite, l'utilitaire commencera à détecter le problème.Si des problèmes sont détectés et résolus, vous en serez informé.
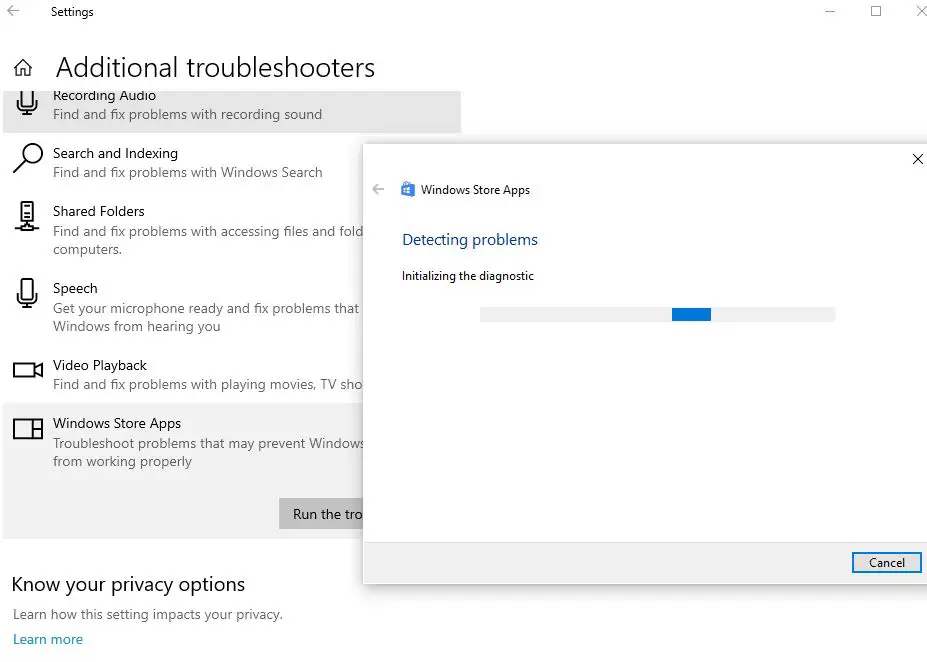
Réinitialiser l'application photo
Veuillez suivre les étapes ci-dessous pour essayer de réinitialiser l'application Microsoft Photos aux paramètres par défaut.Cela peut aider à résoudre d'autres problèmes avec l'application Photos sous Windows 10.
- Cliquez sur le menu Démarrer et sélectionnez Paramètres.
- Cliquez sur l'application, puis sélectionnez l'application et la fonctionnalité.
- Faites défiler vers le bas et recherchez l'application "Photos" dans la liste.
- Cliquez sur le lien Options avancées
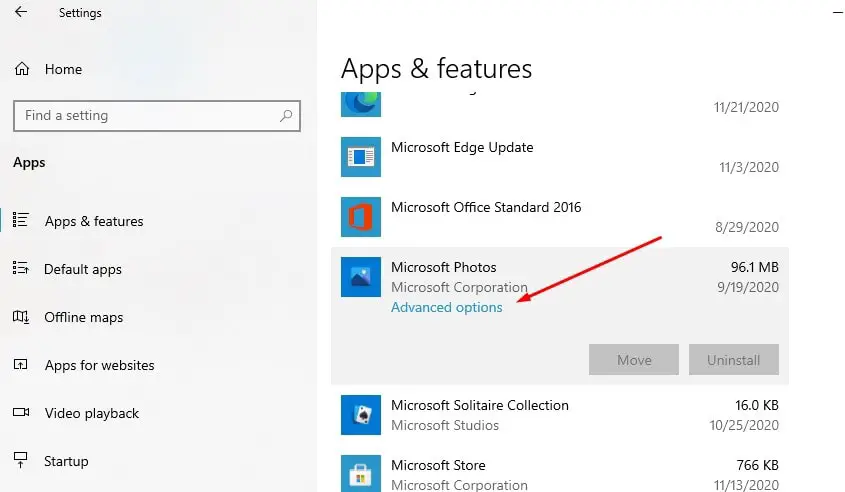
- Une nouvelle fenêtre s'ouvrira avec des options pour l'application "Réinitialiser les photos",
- Cliquez sur Réinitialiser, puis cliquez à nouveau sur Réinitialiser lorsque vous êtes invité à confirmer
- Cela réinitialisera l'application à ses paramètres d'usine.Redémarrez le PC et vérifiez si le problème est résolu.
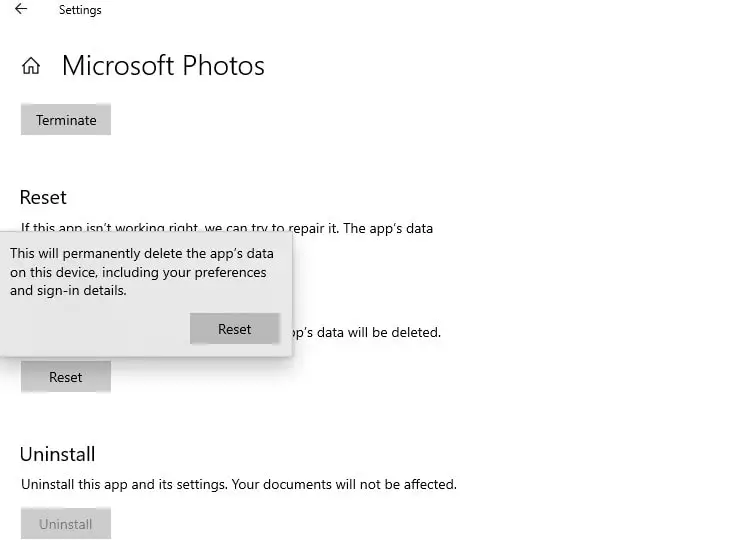
Désinstallez et réinstallez l'application "Photos"
Encore besoin d'aide?Veuillez suivre les étapes ci-dessous pour essayer de réinstaller l'application Microsoft Photos.
- Démarrez PowerShell en tant qu'administrateur.
- Tapez la commande Get-AppxPackage Microsoft.Windows.Photos | Remove-AppxPackage, puis appuyez sur Entrée pour supprimer l'application photo,
- Redémarrez le PC pour supprimer complètement l'application de l'ordinateur,
- Maintenant, exécutez la commande suivante sur PowerShell (admin) pour réinstaller l'application de photos.Get-AppxPackage-allusers Microsoft.Windows.Photos | Foreach {add-AppxPackage-DisableDevelopmentMode-register "$($_.InstallLocation)AppXManifest.xml"}
Ou ouvrez le Microsoft App Store pour télécharger et installer l'application Microsoft Photos sur votre ordinateur.
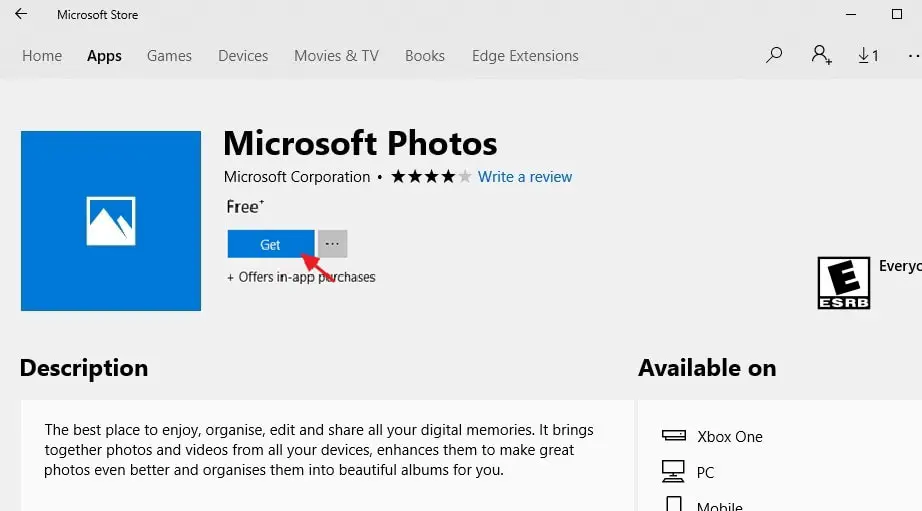
Ces solutions aident-elles à réparer les packages logiciels Windows 10 qui ne peuvent pas être enregistrés ?Faites-nous savoir dans les commentaires ci-dessous.
Veuillez également lire :
- Solution : erreur du système de fichiers Windows 10 lors de l'ouverture de photos (-2147416359)
- L'application Photos s'ouvre très lentement sous Windows 10 ?Appliquer ces solutions
- Solution : après la mise à jour de Windows 10 20H2, l'application photo cesse de fonctionner
- Comment modifier la séquence de démarrage (séquence de démarrage) dans un ordinateur ou un ordinateur portable Windows 10

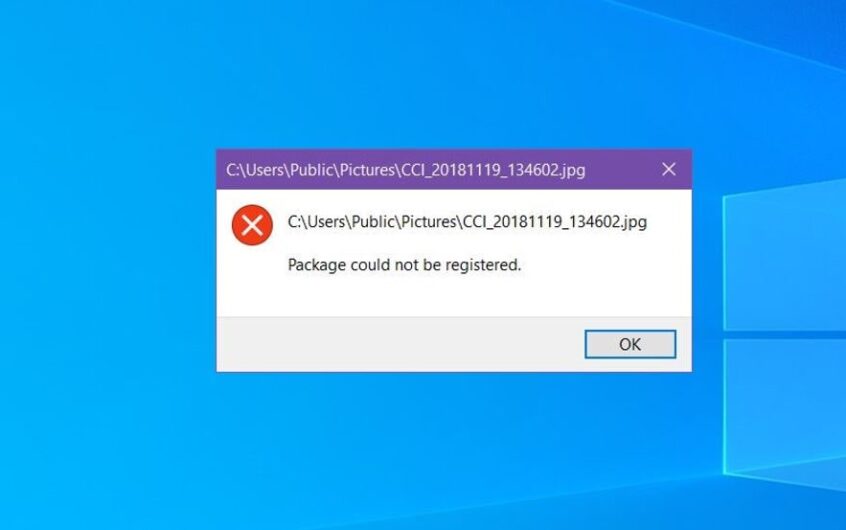
![[Corrigé] Microsoft Store ne peut pas télécharger d'applications et de jeux](https://oktechmasters.org/wp-content/uploads/2022/03/30606-Fix-Cant-Download-from-Microsoft-Store.jpg)
![[Corrigé] Le Microsoft Store ne peut pas télécharger et installer des applications](https://oktechmasters.org/wp-content/uploads/2022/03/30555-Fix-Microsoft-Store-Not-Installing-Apps.jpg)

