Avez-vous essayé d'ouvrir un fichier JPG sur un ordinateur Windows 10, mais tout à coup, cela n'a pas réussi, Un message d'erreur apparaît "L'application n'est pas démarrée".
Vous n'êtes pas seul. Plusieurs utilisateurs de Windows 10 ne peuvent pas ouvrir les fichiers jpg en raison de problèmes système ou de corruption de fichiers.
Si vous rencontrez ce problème, alors " Windows 10 ne peut pas ouvrir les fichiers JPEG"Ou en essayant d'ouvrir une image jpg, Une erreur s'est produite dans l'application Photos ou l'application Photos a planté, C'est le meilleur patch simple et pratique que vous devez appliquer.
Table des matières
Impossible d'ouvrir le fichier jpg sous Windows 10
Si c'est la première fois que Windows 10 ne peut pas ouvrir le fichier JPG, redémarrez votre ordinateur et essayez à nouveau d'ouvrir l'image.Si un dysfonctionnement temporaire a causé le problème, cela résoudra le problème.
Windows 10 ne peut pas ouvrir le fichier JPGL'autre moyen le plus rapide d'essayerEst d'installer toute mise à jour Windows en attente et la plus récente.
- Faites un clic droit sur le menu "Démarrer" de Windows 10, sélectionnez Paramètres,
- Cliquez sur Mise à jour et sécurité, puis recherchez les mises à jour pour autoriser le téléchargement des fichiers de mise à jour Windows à partir des serveurs Microsoft,
- Une fois terminé, redémarrez le PC pour appliquer la mise à jour Windows.
Encore une fois, une mauvaise extension de fichier peut provoquer « Impossible d'ouvrir le fichier JPG dans Windows 10 ».Essayez de renommer le fichier et utilisez. JpegEn tant qu'extension, cela peut ouvrir des images JPG sur Windows 10.
Définir l'application photo par défaut
- Appuyez sur la touche Windows + I pour ouvrir les paramètres,
- Cliquez sur les applications, puis sur les applications par défaut,
- Ici, vous verrez quelles applications sont configurées pour ouvrir les fichiers par défaut.
- Faites défiler vers le bas et recherchez la photo, cliquez dessus et sélectionnez l'application "Photos" dans le menu.
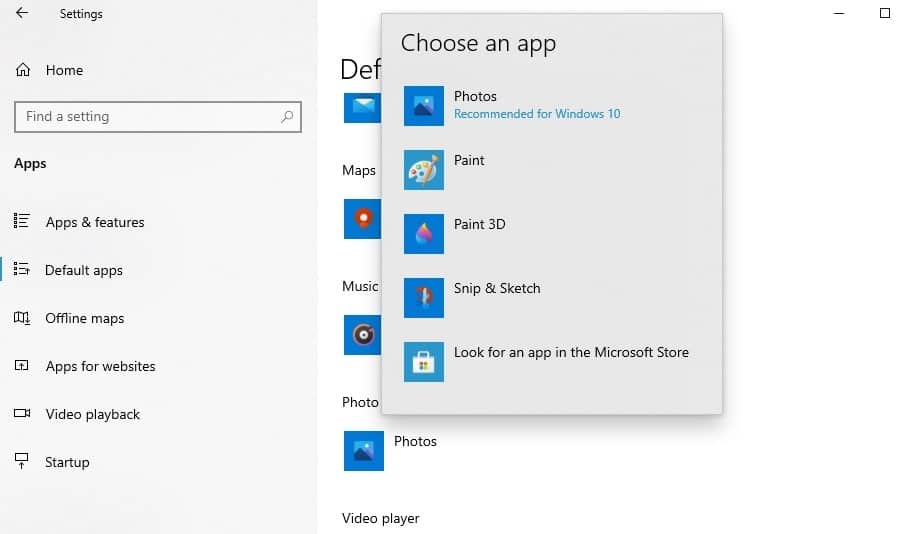
Réinitialiser l'application photo
Lorsque l'application photo ne fonctionne pas correctement, essayez de la réinitialiser aux paramètres par défaut.
- Ouvrez le menu démarrer et cliquez sur l'icône des paramètres,
- Cliquez sur applications, puis sur applications et fonctionnalités dans le panneau de gauche,
- Faites défiler vers le bas et recherchez Microsoft Photos, cliquez dessus et sélectionnez l'option "Avancé".
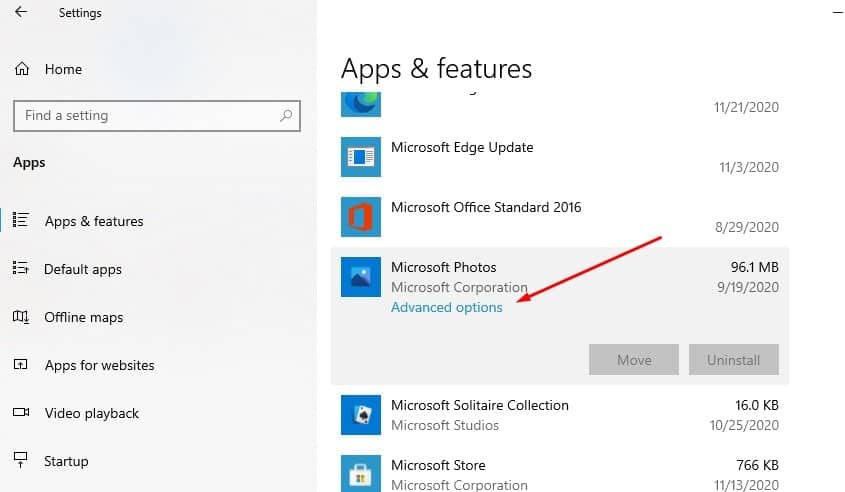
- L'écran suivant affichera l'option de réinitialisation de l'application en cliquant sur réinitialiser, puis cliquez à nouveau sur réinitialiser lorsque vous êtes invité à confirmer le démarrage du processus.
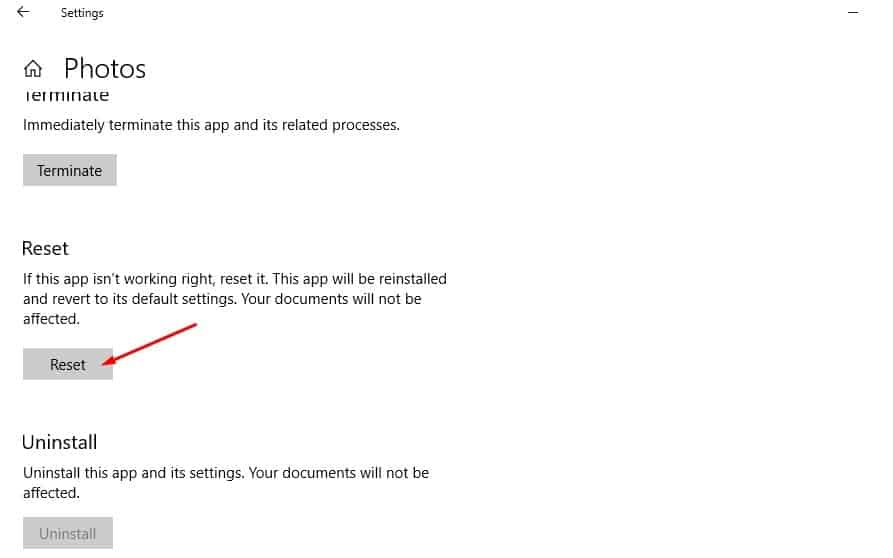
- Une fois terminé, redémarrez le PC et essayez d'ouvrir l'image jpg sur l'ordinateur.
Réinstaller l'application photo
Encore besoin d'aide?Si une erreur empêche l'ouverture du fichier jpg dans Windows 10, essayez de réinstaller l'application photo qui peut être réparée.
- Cliquez avec le bouton droit sur le menu Démarrer de Windows 10 et sélectionnez Windows PowerShell (admin).
- Exécutez maintenant la commande :get-appxpackage *Microsoft.Windows.Photos* | remove-appxpackage.
- Une fois terminé, cela supprimera l'application Microsoft Photos de votre ordinateur et redémarrera le PC.
- Ouvrez maintenant la boutique Microsoft, recherchez Microsoft Photos, puis téléchargez et installez à nouveau.
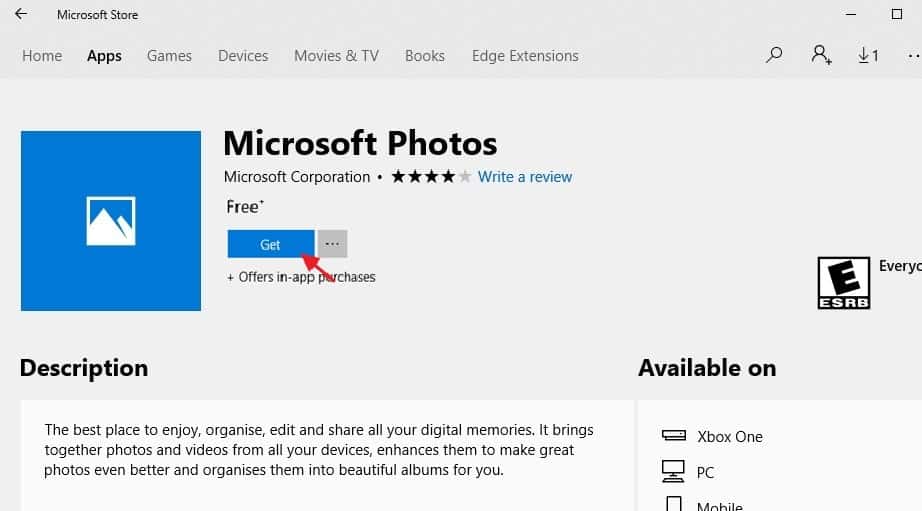
Exécutez les commandes de l'utilitaire DISM et SFC
En outre, utilisez l'utilitaire SFC pour exécuter la commande DISM restore health, qui peut aider à restaurer l'image système et à restaurer les fichiers système endommagés avec les fichiers corrects.
- Dans le menu Démarrer, recherchez cmd, cliquez avec le bouton droit sur l'invite de commande et sélectionnez Exécuter en tant qu'administrateur,
- Tapez la commandeDism / En ligne / Cleanup-Image / restorehealthEt appuyez sur Entrée pour analyser et corriger toute cause du problème Windows 10 ne peut pas ouvrir le fichier JPG.
- Il faudra un certain temps pour que le processus de numérisation se termine à 100%
- Tapez ensuite la commandeSFC / scannowEt appuyez sur Entrée
- S'il trouve un fichier système endommagé et manquant, il l'analysera et l'utilitaire SFC le restaurera automatiquement avec le fichier correct.
- Une fois le processus d'analyse terminé à 100 %, fermez l'invite de commande et redémarrez l'ordinateur.
Si les solutions ci-dessus ne résolvent pas le problème, alorsWindows 10encoreImpossible d'ouvrir la photo,Utilisez ensuite d'autres applications tierces, telles que Paint 3D, IrfanView, Snip & Sketch, Cool File Viewer, Photoshop, Inkscape, etc.
Veuillez également lire :
- Comment ouvrir les fichiers HEIC (images iPhone) ou convertir heic en jpg sous Windows 10
- Solution : erreur du système de fichiers Windows 10 lors de l'ouverture de photos (-2147416359)
- Résolu : après la mise à jour de Windows 10 20H2, l'application photo a cessé de fonctionner.
- Comment corriger l'erreur non enregistrée de Google Chrome sur Windows 10

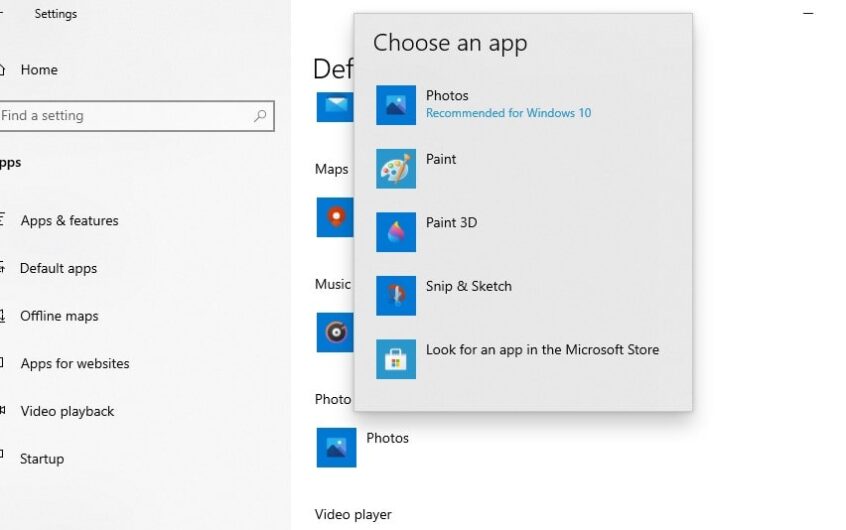




![[Corrigé] Microsoft Store ne peut pas télécharger d'applications et de jeux](https://oktechmasters.org/wp-content/uploads/2022/03/30606-Fix-Cant-Download-from-Microsoft-Store.jpg)
![[Corrigé] Le Microsoft Store ne peut pas télécharger et installer des applications](https://oktechmasters.org/wp-content/uploads/2022/03/30555-Fix-Microsoft-Store-Not-Installing-Apps.jpg)
