Le mode veille est une option d'alimentation pratique qui vous permet de répondre là où vous avez laissé votre PC/ordinateur portable la dernière fois.
Habituellement, il vous suffit d'appuyer sur la touche du clavier ou de déplacer la souris pour sortir le PC du mode veille.
mais,如果L'ordinateur portable ne peut pas être réveillé du mode veilleComment faire?De nombreux utilisateurs ont signalé que Windows 10 ne peut pas récupérer correctement du mode veille.Vous entendrez que l'ordinateur fonctionne, mais que l'alimentation reste allumée, et ils constateront même que le processeur et le ventilateur fonctionnent correctement.Mais l'écran est toujours noir.Vous ne pouvez forcer l'arrêt de l'ordinateur qu'en appuyant sur le bouton d'alimentation.
Table des matières
Windows 10 ne peut pas sortir du mode veille
Ce problème est principalement causé par la fonction de démarrage rapide, des paramètres de plan d'alimentation incorrects, des pilotes d'affichage endommagés ou obsolètes, etc.Si vous rencontrez toujours des problèmes similaires, après la dernière mise à jour de Windows 10, l'ordinateur portable ne pourra pas sortir du mode veille ci-dessous.
Étant donné que la fenêtre ne peut pas être réveillée, appuyez simplement sur le bouton d'alimentation pour forcer la fermeture et le redémarrage de la fenêtre.Appliquez maintenant la solution de Bellow pour éviter ce problème de fonctionnalité.
Désactiver la fonction de démarrage rapide
De nombreux utilisateurs de Windows signalent que la désactivation de la fonction de démarrage rapide peut les aider à résoudre certains problèmes de démarrage, notamment les problèmes de mode veille, Windows 10 ne peut pas sortir du mode veille, etc.Peut-être que l'option de démarrage rapide fera en sorte que Windows 10 reste en mode veille, ce qui empêchera Windows 10 de sortir du mode veille.Par conséquent, vous pouvez désactiver le démarrage rapide dans "Options d'alimentation" pour réparer l'ordinateur qui ne se réveillera pas après la mise à niveau de Windows 10.
Désactiver la fonction de démarrage rapide
- Ouvrez le panneau de configuration,
- Rechercher et sélectionner les options d'alimentation,
- Ici, sélectionnez le bouton d'alimentation dans le panneau de gauche.
- Ensuite, cliquez sur Modifier les paramètres actuellement indisponibles.
- Faites défiler vers le bas et décochez la case en face de "Activer le lancement rapide" et enregistrez vos modifications.
- Après avoir redémarré l'ordinateur, le problème de Windows 10 bloqué en mode veille sera résolu.
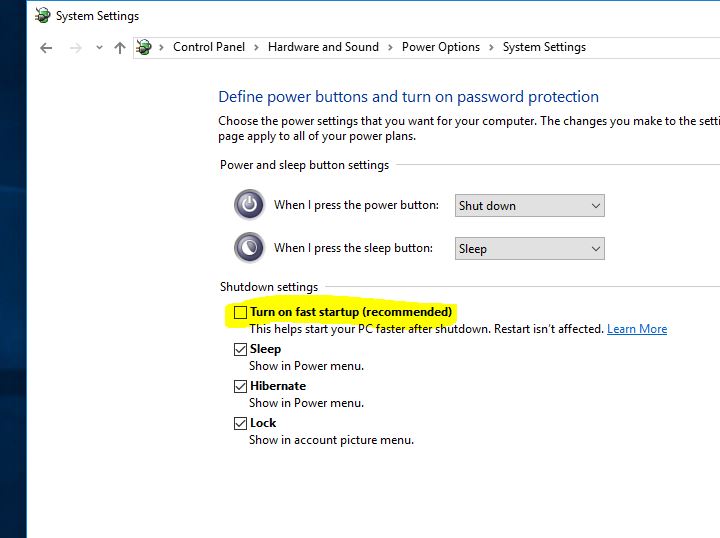
Restaurer le plan d'alimentation aux paramètres par défaut
Parfois, des paramètres de plan d'alimentation incorrects peuvent également causer des problèmes de démarrage de Windows, par exemple, le système ne peut pas sortir du mode veille et reste dans un état d'écran noir.La restauration du plan d'alimentation aux paramètres par défaut est très utile pour résoudre de tels problèmes.
Vous pouvez restaurer les paramètres par défaut du plan d'alimentation en suivant les étapes ci-dessous.
- Ouvrez le panneau de configuration et cliquez sur les options d'alimentation
- Lorsque l'ordinateur se met en veille, cliquez sur Modifier
- Cliquez sur "Restaurer les paramètres par défaut de ce plan" ici, puis confirmez les modifications.
- Cliquez sur Enregistrer les modifications et redémarrez la fenêtre.
- Cela aidera à résoudre le problème selon lequel l'ordinateur ne peut pas se réveiller après la mise en veille de Windows 10.
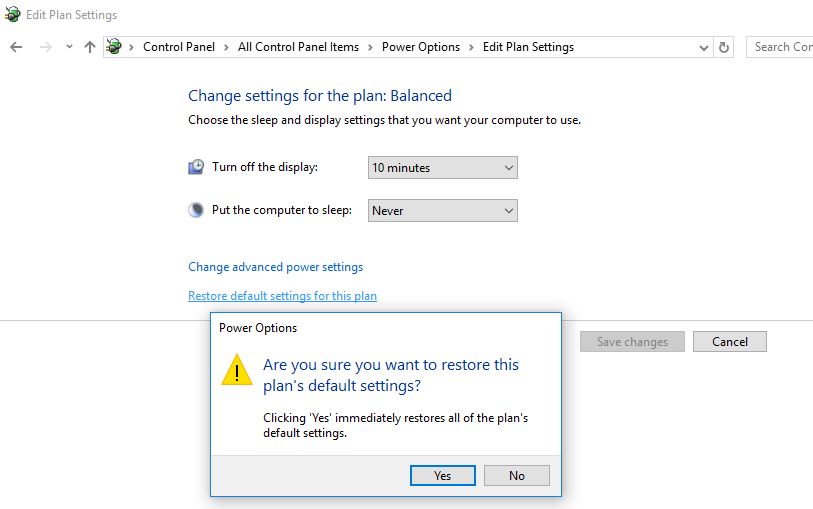
Exécutez l'outil de dépannage de l'alimentation
Windows dispose d'un outil de dépannage d'alimentation intégré qui peut vous aider à trouver et à résoudre les problèmes dans les paramètres d'alimentation de votre ordinateur pour économiser de l'énergie et prolonger la durée de vie de la batterie.L'exécution de cet outil peut également aider à résoudre le problème de réveil en mode veille sur Windows 10.
- Appuyez sur Windows + I pour ouvrir l'application des paramètres,
- Cliquez sur Mise à jour et sécurité, puis dépannez,
- Sélectionnez la source d'alimentation, puis cliquez sur Exécuter l'utilitaire de résolution des problèmes,
- Laissez le dépanneur détecter et corriger toute mauvaise configuration du plan d'alimentation
- Une fois le processus terminé, redémarrez Windows.
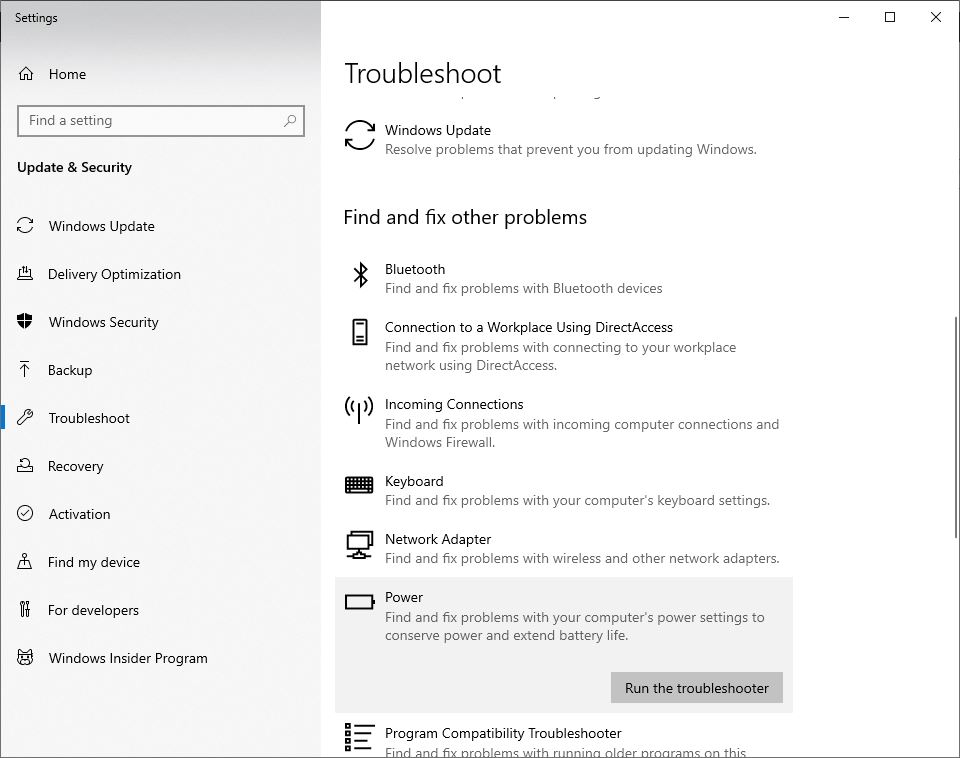
Ajuster les paramètres d'alimentation avancés
Si la méthode ci-dessus ne résout pas votre problème, alors
- allumerPanneau de configuration , puis naviguez jusqu'à Options d'alimentation,
- Cliquer surChoisissez quand éteindre l'écran.
- Ensuite, cliquez Modifier les paramètres d'alimentation avancés.
- Faites maintenant défiler la liste jusqu'à ce que vous trouviezApnee,
- Utilisez le bouton plus pour développer cette section.
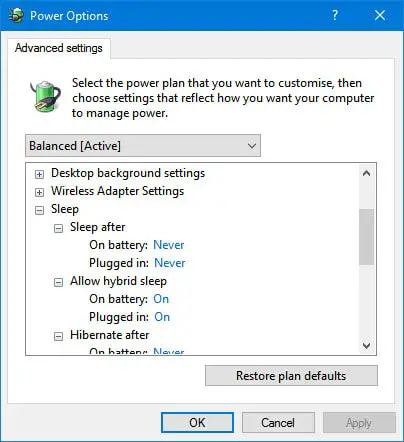
- Ajustez toutes ces options en fonction de vos besoins.
- Que vous souhaitiez que l'ordinateur se mette en veille après un certain temps ou ne passe jamais en mode veille, c'est à vous de décider.
- Puis clique "application" Et quittez le menu.
Désactiver l'option d'hibernation
Dans le même temps, désactivez l'option "Veille prolongée" pour empêcher Windows d'entrer en mode veille.Par conséquent, il n'y a plus de problèmes de réveil en mode veille, de problèmes d'écran noir.
- Ouvrir une invite de commande en tant qu'administrateur
- Taper " powercfg / h éteint ", puis appuyez sur Entrée pour désactiver le mode veille dans Windows 10.
Mettre à jour le pilote d'affichage
De plus, si vous constatez que ce problème a commencé après la mise à jour du "Pilote d'affichage récent", il se peut que le pilote d'affichage installé ne soit pas compatible avec la version actuelle de Windows et empêche Windows 10 de se réveiller du problème de veille.
- Appuyez sur Windows + R, entrezdevmgmt.msc,
- Cela ouvrira le gestionnaire de périphériques et affichera une liste de tous les pilotes installés,
- Développer le pilote d'affichage
- Cliquez avec le bouton droit sur le pilote d'affichage installé et sélectionnez Mettre à jour le pilote.
- Cliquez sur Rechercher automatiquement le logiciel pilote mis à jour, puis suivez les instructions à l'écran pour permettre à Windows de rechercher et d'installer le logiciel pilote le plus récent pour vous.
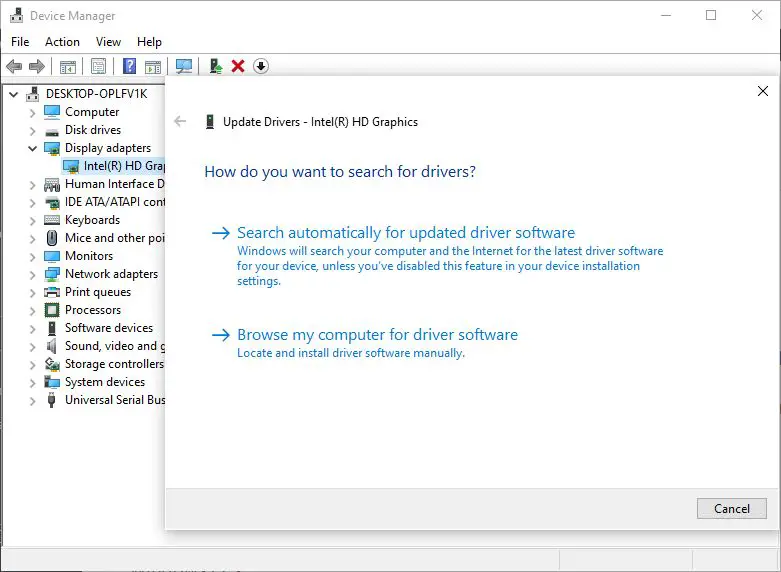
Vous pouvez également visiter le site Web du fabricant de l'appareil et télécharger le dernier pilote disponible.Ensuite, ouvrez le Gestionnaire de périphériques, cliquez avec le bouton droit sur le pilote installé et cliquez sur Désinstaller.Redémarrez simplement Windows et installez le dernier pilote téléchargé sur le site Web du fabricant de l'appareil la prochaine fois.C'est tout ce qui résoudra le problème de Windows 10 qui ne sort pas du mode veille si le pilote d'affichage est à l'origine du problème.
Ces solutions aident-elles à réparerWindows 10 ne peut pas sortir du mode veille?Faites-nous part des commentaires suivants.

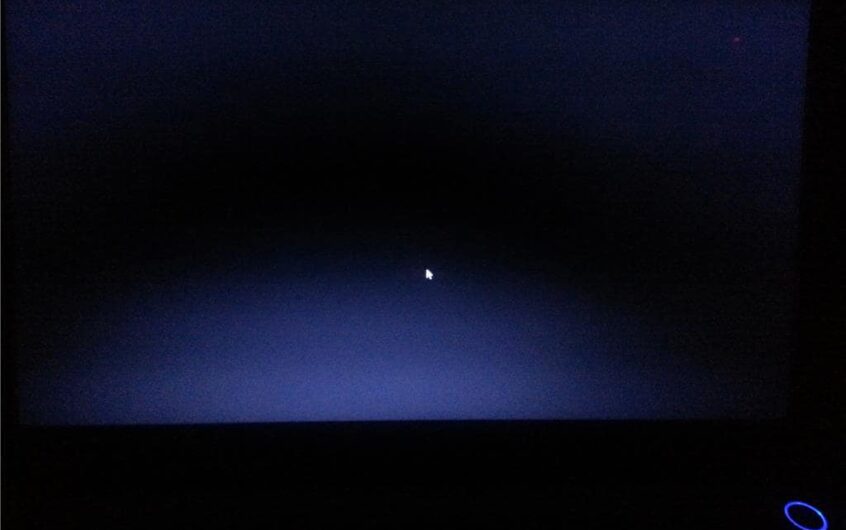




![[Corrigé] Microsoft Store ne peut pas télécharger d'applications et de jeux](https://oktechmasters.org/wp-content/uploads/2022/03/30606-Fix-Cant-Download-from-Microsoft-Store.jpg)
![[Corrigé] Le Microsoft Store ne peut pas télécharger et installer des applications](https://oktechmasters.org/wp-content/uploads/2022/03/30555-Fix-Microsoft-Store-Not-Installing-Apps.jpg)

