Google Chrome est l'un des navigateurs Web les plus utilisés par les amateurs d'Internet, connu pour son environnement minimal et vraiment propre, il rend l'expérience de navigation plus rapide, plus fluide et plus sûre.
Cependant, l'une des plus grandes plaintes des utilisateurs à propos de Google Chrome est que le navigateur utilise beaucoup de RAM système.Cela finira par ralentir le navigateur Chrome et l'ordinateur Windows 10, affectant l'expérience utilisateur globale.
Dans cet article, nous vous donnons quelques conseils pour vous aiderRéduire l'utilisation de la mémoire Chromeet faites-lui utiliser moins de RAM sur les ordinateurs Windows 10/11.
Table des matières
- 1 Pourquoi Chrome prend-il autant de mémoire ?
- 2 Résoudre le problème d'utilisation élevée de la mémoire dans Chrome
- 2.1 Vérifier l'utilisation de la mémoire sur le gestionnaire de tâches Chrome
- 2.2 Mettre à jour le navigateur Chrome
- 2.3 Désactiver les applications et extensions indésirables
- 2.4 Arrêter les applications d'arrière-plan
- 2.5 Effacer le cache et les cookies de Chrome
- 2.6 Créer un nouveau profil utilisateur pour Google Chrome
- 2.7 Restaurer les paramètres par défaut de Chrome
- 2.8 Réinstaller Chrome
- 2.9 Extension Chrome pour réduire l'utilisation de la mémoire
- 3 Questions fréquemment posées sur la réduction de l'utilisation de la mémoire
- 4 Oh, bonjour, ravi de vous rencontrer.
Pourquoi Chrome prend-il autant de mémoire ?
La plupart du temps, vous constaterez une utilisation élevée de la mémoire si votre navigateur Chrome n'est pas mis à jour.Les virus, les infections de logiciels malveillants, les caches de navigateur, les onglets et les extensions installés, ouverts et en cours d'exécution, plus Chrome utilisera de mémoire.De plus, certaines extensions ou sites Web peuvent perdre de la mémoire et entraîner une utilisation accrue de la RAM au fil du temps.
Résoudre le problème d'utilisation élevée de la mémoire dans Chrome
Si votre navigateur semble toujours occupé à appliquer les solutions répertoriées ci-dessous, aidez-nous à réduire l'utilisation de la mémoire de Chrome et à libérer de la RAM.
Conseils d'experts :Dans Chrome, si vous avez des onglets ouverts que vous n'utilisez plus, essayez de fermer ces onglets inutilisés et vérifiez si l'utilisation de la RAM diminue.
Vérifier l'utilisation de la mémoire sur le gestionnaire de tâches Chrome
Ouvrons d'abord le gestionnaire de tâches Chrome pour savoir exactement combien de RAM chaque site, extension ou addon utilise.
- Cliquez sur le menu Chrome, puis sur Plus d'outils -> Gestionnaire des tâches.
- De plus, vous pouvez utiliser le raccourci clavier Maj + Echap pour ouvrir le gestionnaire de tâches Chrome.
- Vérifiez ici quels sites ou extensions consomment de la mémoire.
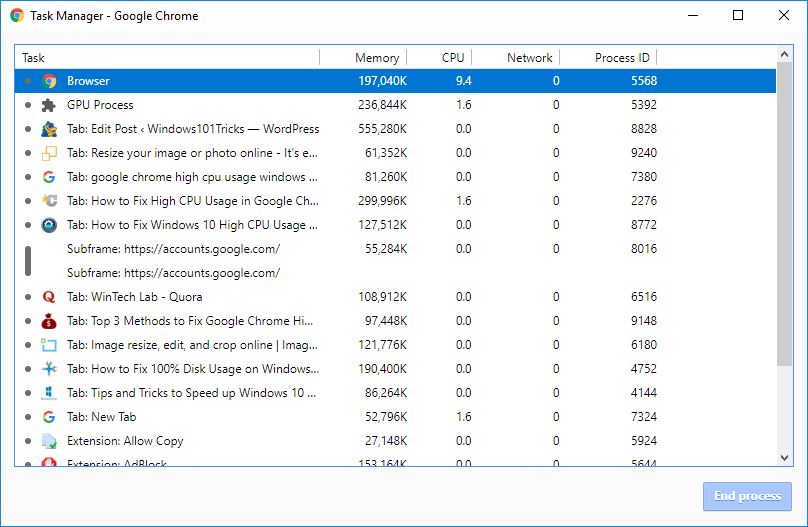
Mettre à jour le navigateur Chrome
Google met régulièrement à jour son navigateur populaire avec divers bugs, des améliorations de sécurité et l'ajout de nouvelles fonctionnalités pour améliorer l'expérience utilisateur.Pour obtenir les meilleurs niveaux de performances de Chrome, il est important de mettre à jour le navigateur vers la dernière version.
- Cliquez sur le menu Chrome et recherchez l'option Aide en bas de la liste des menus.
- Sélectionnez "À propos de Google Chrome" ici pour vérifier les mises à jour.
- Alternativement, vous pouvez forcer Chrome à vérifier chrome://help pour le type de mise à jour dans la barre d'adresse et suivre les invites.
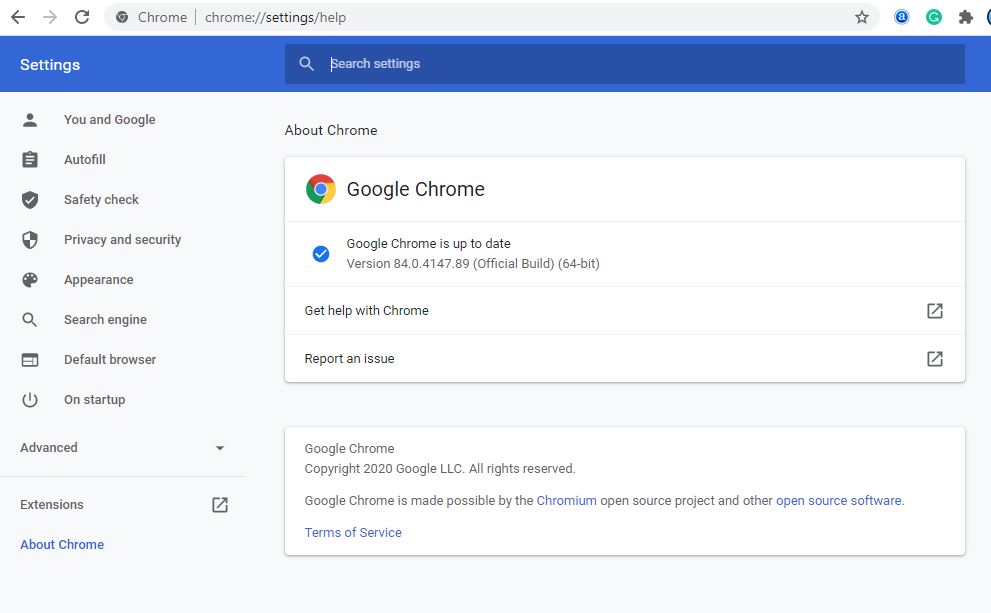
Désactiver les applications et extensions indésirables
Les extensions Chrome vous aident à faire avancer les choses plus rapidement, mais utilisent beaucoup de RAM.En outre, plus vous exécutez d'extensions, plus Chrome nécessite de RAM et de puissance de traitement, ce qui peut entraîner une utilisation élevée de la mémoire ou ralentir votre ordinateur.De même, les extensions et les barres d'outils installées sur votre navigateur peuvent entrer en conflit avec le chargement de votre site Web.La suppression ou la désactivation des extensions et des barres d'outils Chrome peut réduire l'utilisation élevée de la mémoire dans Google Chrome.
- Ouvrez le navigateur Chrome,
- Tapez chrome://extensions dans la barre d'adresse et appuyez sur Entrée pour accéder à la page
- Cela affichera toutes les extensions Chrome installées sur l'appareil, où vous pourrez désactiver toutes les extensions indésirables.
- Basculez pour désactiver l'extension ou cliquez sur Supprimer pour la supprimer.
Notez que si vous supprimez l'extension, vous perdrez toutes les données qui lui sont associées (si vous désactivez l'extension, cela ne se produit pas)
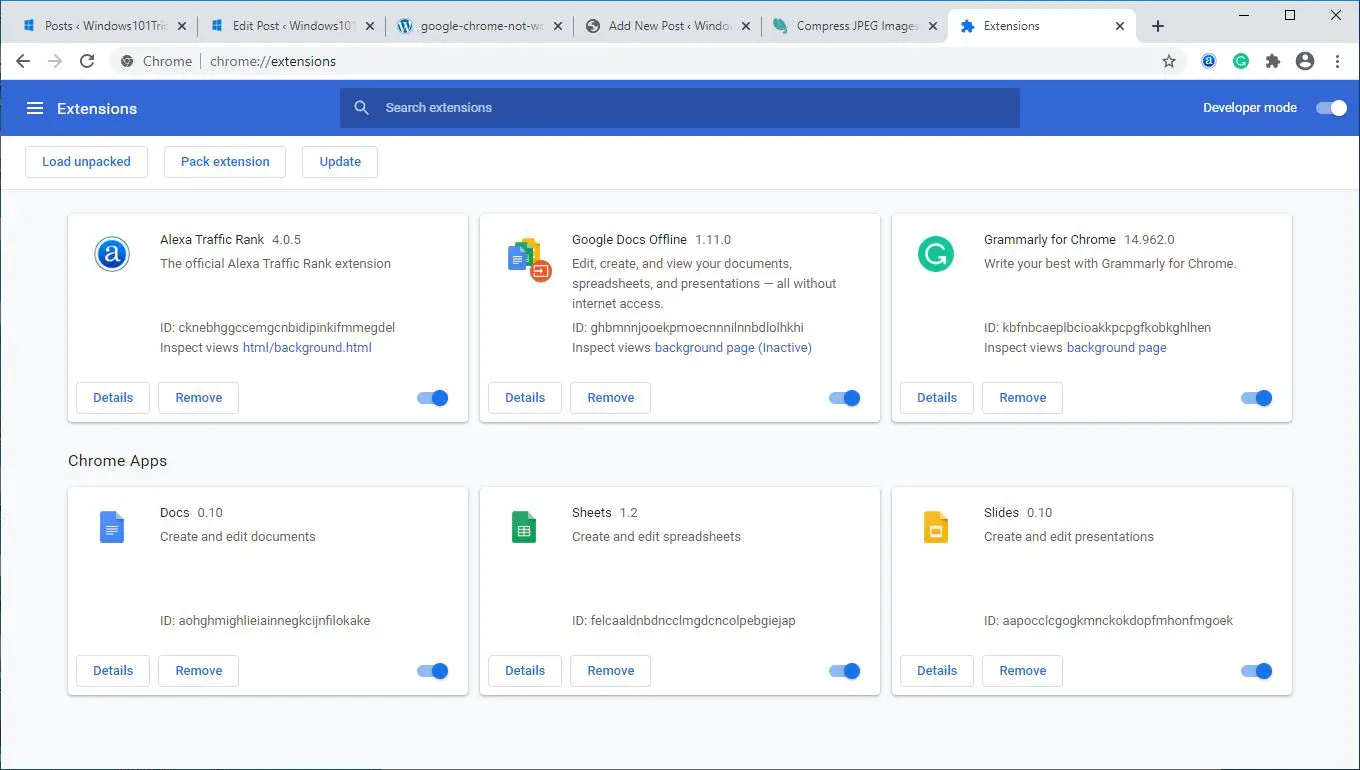
Arrêter les applications d'arrière-plan
Chrome vous permet d'exécuter des applications en arrière-plan même lorsque le navigateur est fermé.Après avoir fermé Chrome, arrêtons le navigateur d'exécuter des applications en arrière-plan.
- Ouvrez les paramètres du navigateur Chrome à l'aide de chrome://settings/
- Faites défiler vers le bas et développez la page des paramètres "Avancés" de Chrome.
- Dans la section "Système", désactivez l'option "Continuer à exécuter les applications d'arrière-plan lorsque Google Chrome est fermé".
- Vérifiez maintenant si l'utilisation de la RAM chromée diminue.
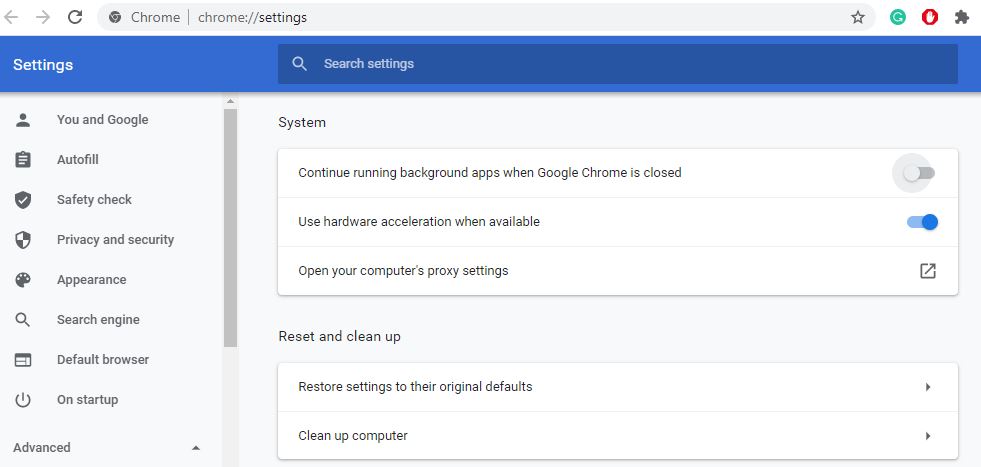
Encore une fois, la mise en cache des cookies publicitaires par le navigateur peut parfois entraîner un dysfonctionnement, les performances du navigateur sont médiocres et, dans l'ensemble, l'utilisation de beaucoup de mémoire peut affecter les performances du navigateur.Effacer le cache et les cookies de votre navigateur aidera à rafraîchir votre navigateur et à bien fonctionner.
- Sur votre ordinateur, ouvrez Chrome.
- Cliquez sur le menu Chrome dans le coin supérieur droit, puis sur Plus d'outils.
- Cliquez maintenant sur Effacer les données de navigation.
- En haut, choisissez une période.Pour tout supprimer, sélectionnez Tout le temps.
- Cochez les cases à côté de "Cookies et autres données de site" et "Images et fichiers mis en cache".
- Cliquez sur Effacer les données.
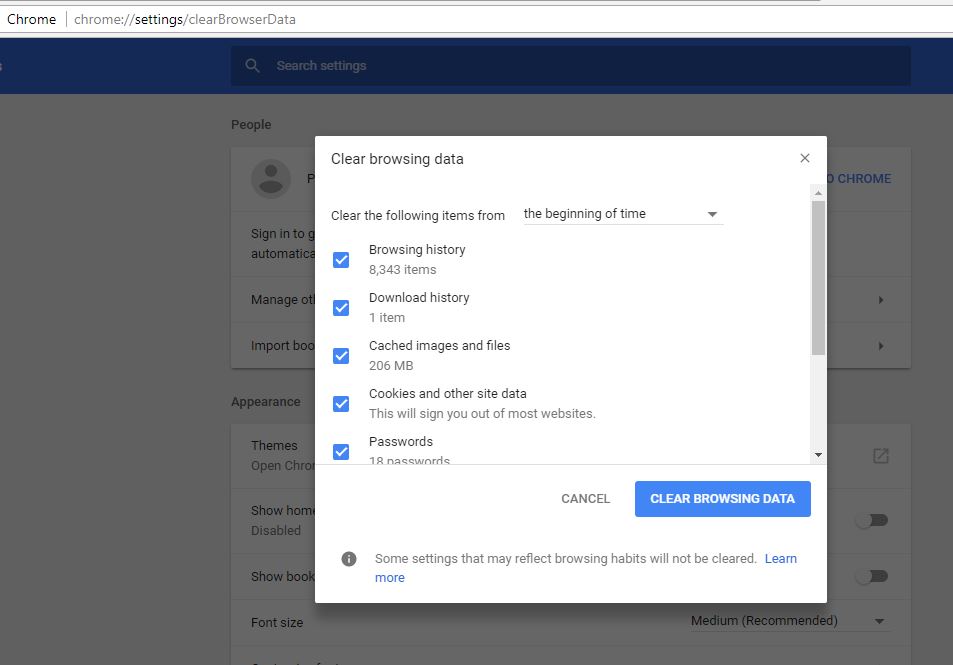
Créer un nouveau profil utilisateur pour Google Chrome
Toujours besoin d'aide, créons un nouveau profil utilisateur pour le navigateur Chrome, ce qui pourrait aider à réduire l'utilisation élevée de la mémoire dans Google Chrome.
- Fermez le navigateur Chrome et tuez chaque processus de Google Chrome à partir du gestionnaire de tâches.
- Ensuite, utilisez la touche Windows + E pour ouvrir l'Explorateur de fichiers, accédez à C:UsersAppDataLocalGoogleChromeUser DataDefault
- Appuyez sur CTRL + A sur votre clavier pour sélectionner tous les fichiers à l'emplacement mentionné ci-dessus.
- Appuyez ensuite sur les touches Maj + Suppr pour supprimer définitivement tous les fichiers sélectionnés.
- Maintenant, ouvrez le navigateur Google Chrome et créez un nouveau profil utilisateur et vérifiez enfin si le problème est résolu.
Restaurer les paramètres par défaut de Chrome
Réinitialisez simplement le navigateur aux paramètres d'usine pour vérifier qu'il aide à résoudre les problèmes d'utilisation des ressources.
- Ouvrez Chrome dans la section "Paramètres avancés", faites défiler vers le bas et accédez à la section "Réinitialiser et nettoyer"
- Cliquez sur l'option "Restaurer les paramètres par défaut d'origine".
- Une fenêtre contextuelle apparaîtra pour vous avertir de l'impact de l'opération de réinitialisation ;Cliquez sur le bouton Réinitialiser les paramètres pour confirmer l'action.
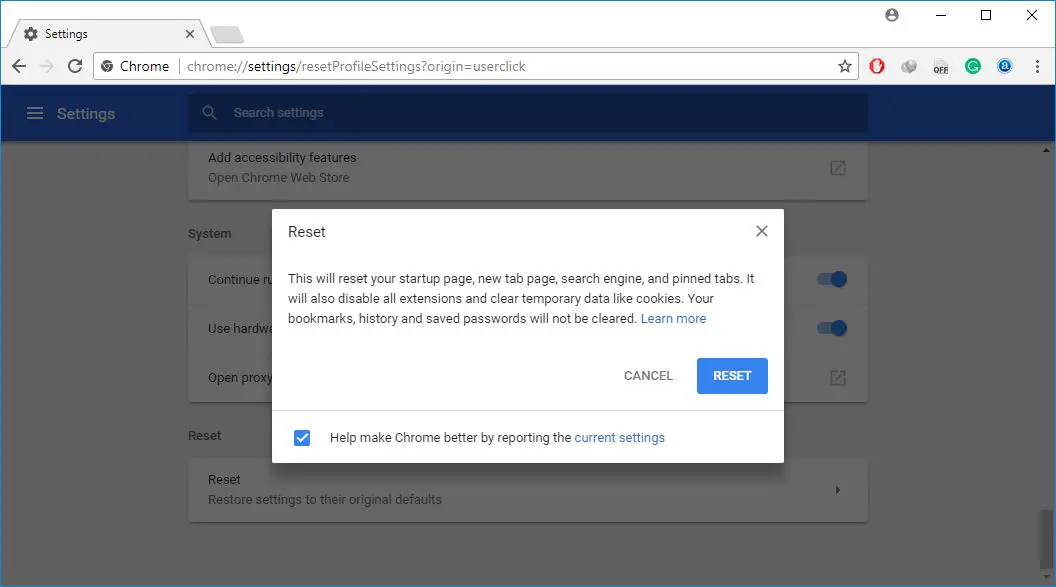
Réinstaller Chrome
- Faites un clic droit sur le menu Démarrer de Windows 10/11, sélectionnez Applications et fonctionnalités,
- faites défiler vers le bas et trouvez google chrome, cliquez dessus et sélectionnez "désinstaller",
- Suivez les instructions à l'écran pour désinstaller le navigateur Chrome de votre appareil,
- Redémarrez votre PC, visitezsite officiel chromeà télécharger et à installer sur PCInstallez le dernier chromeversion.
Extension Chrome pour réduire l'utilisation de la mémoire
Utiliser une extension Chrome TooManyTabs, vous pouvez choisir exactement les onglets à fermer temporairement.Utilisez l'extension pour fermer un onglet et le rouvrir au même endroit, afin de pouvoir reprendre facilement là où vous vous étiez arrêté.
Une autre extension Chrome, OneTab, réduit tous les onglets que vous ouvrez sans exception.与Extension OneTabLorsqu'il est activé, il fera une liste de toutes les balises.Vous pouvez ensuite restaurer tous les onglets en un seul clic, restaurer des onglets sélectifs ou les fermer définitivement.
Une autre extension ChromeTabMemFree, qui suspend automatiquement les onglets inactifs, vous permettant de déterminer la durée (au moins 15 minutes) de suspension des onglets inactifs.
un autre prolongéMode texte, qui supprime toutes les images, vidéos, éléments flash et charge toutes les pages Web sous forme de texte uniquement.Cela réduit non seulement l'utilisation de la RAM, mais élimine également certaines publicités et contenus intégrés.
Ces conseils vous ont-ils aidé à réduire l'utilisation de la mémoire dans Google Chrome ?Faites-nous savoir dans les commentaires ci-dessous.
Questions fréquemment posées sur la réduction de l'utilisation de la mémoire
L'utilisation de la mémoire fait référence à la proportion de mémoire de votre ordinateur actuellement utilisée.Il vous indique comment les ressources mémoire de votre ordinateur ou appareil sont utilisées.
Lorsque l'utilisation de la mémoire est trop élevée, vous pouvez rencontrer des ralentissements, des blocages et d'autres problèmes sur votre ordinateur, car moins de ressources mémoire rendent difficile le bon fonctionnement du système d'exploitation et des autres programmes.
Vous pouvez surveiller et gérer votre utilisation de la mémoire via le Gestionnaire des tâches sous Windows ou le Moniteur d'activité sur Mac.
Il existe de nombreuses façons de réduire l'utilisation de la mémoire. Vous pouvez fermer les programmes et applications inutiles, supprimer les fichiers et programmes inutiles, vider régulièrement le cache, etc.
Même si l’ajout de mémoire supplémentaire peut atténuer le problème de l’utilisation élevée de la mémoire, il ne s’agit que d’une solution à court terme.Pour résoudre le problème à long terme, vous devez vous assurer que votre ordinateur gère et alloue efficacement les ressources mémoire.

![Comment réduire l'utilisation élevée de la mémoire de Google Chrome [Windows 10/11]](https://oktechmasters.org/wp-content/uploads/2021/01/2130-Reduce-chrome-memory-usage-846x530.jpg)




![[Corrigé] Microsoft Store ne peut pas télécharger d'applications et de jeux](https://oktechmasters.org/wp-content/uploads/2022/03/30606-Fix-Cant-Download-from-Microsoft-Store.jpg)
![[Corrigé] Le Microsoft Store ne peut pas télécharger et installer des applications](https://oktechmasters.org/wp-content/uploads/2022/03/30555-Fix-Microsoft-Store-Not-Installing-Apps.jpg)

