Saviez-vous que vider le cache de Windows Update peut résoudre la plupart des problèmes de téléchargement et d'installation de Windows Update, tels que le téléchargement bloqué de Windows 10 Update, l'échec de l'installation avec différentes erreurs, etc. ?Lorsque vous recherchez des mises à jour Windows, le système met automatiquement en cache tous les fichiers d'installation des mises à jour Windows, ce qui vous sera utile lorsque vous devrez réappliquer la mise à jour.
Mais parfois, une mauvaise mise à jour ou une corruption du dossier de cache peut affecter l'ensemble du processus, et le résultat de la mise à jour de Windows peut entraîner l'arrêt du téléchargement pendant des heures ou l'échec de l'installation, et d'autres erreurs se produisent.
Si vous rencontrez toujours des problèmes qui ne peuvent pas charger ou installer les mises à jour sur votre ordinateur portable Windows 10, veuillezVidez le cache de mise à jour de Windows, celaPeut être une bonne solution.Vider le cache de mise à jour de Windows supprimera les anciens fichiers de mise à jour et téléchargera les nouveaux fichiers de mise à jour à partir des serveurs Microsoft.
Et résolvez le problème que Windows Update ne peut pas être installé en raison de fichiers de mise à jour problématiques.
Dans cet article, nous avons trois façons d'effacer le cache de mise à jour de Windows.
Vider le cache de mise à jour de Windows peut non seulement résoudre divers problèmes d'installation de la mise à jour de Windows 10, mais également libérer beaucoup d'espace disque.
Table des matières
Où se trouve le dossier de cache de Windows Update ?
Le cache de mise à jour est un dossier spécial utilisé pour stocker les fichiers d'installation de mise à jour.Il se trouve dans le répertoire racine du lecteur système, sous C : WindowsSoftwareDistributionDownload.
Supprimer les fichiers de mise à jour Windows Windows 10
Il est très facile de supprimer tous les fichiers de mise à jour mis en cache sur toutes les versions de Windows prises en charge (y compris Windows 7, Windows 8.1 et Windows 10).Dans cet article, nous proposons trois méthodes différentes pour effacer le cache de mise à jour Windows, ou vous pouvez dire de réinitialiser facilement les composants de mise à jour Windows.
Supprimer les fichiers Windows Update téléchargés
- Appuyez sur le raccourci clavier Windows + R pour ouvrir et exécuter
- Taperservices.msc, Et puis cliquez sur "OK" pour ouvrir la console de service Windows,
- Faites défiler vers le bas et recherchez Windows Update Service, faites un clic droit dessus et choisissez Arrêter,
- Recherchez à nouveau le service de transfert intelligent en arrière-plan, cliquez avec le bouton droit et arrêtez le service.
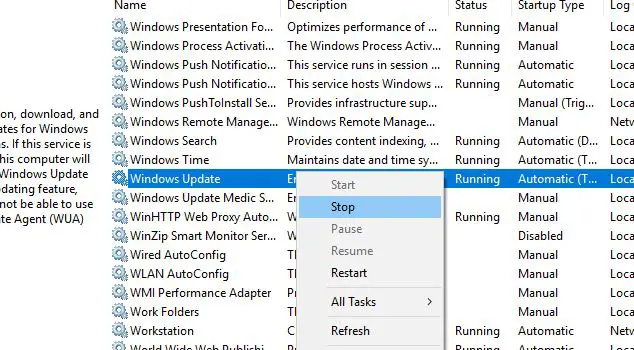
- Maintenant, utilisez le raccourci clavier Windows + E pour ouvrir l'explorateur Windows,
- Puis allez dans C : WINDOWSSoftwareDistributionTélécharger
- Sélectionnez tous les fichiers dans le dossier de téléchargement, (vous pouvez utiliser le raccourci clavier Windows + A pour faire de même)
- Appuyez ensuite sur la touche Suppr du clavier de l'ordinateur.
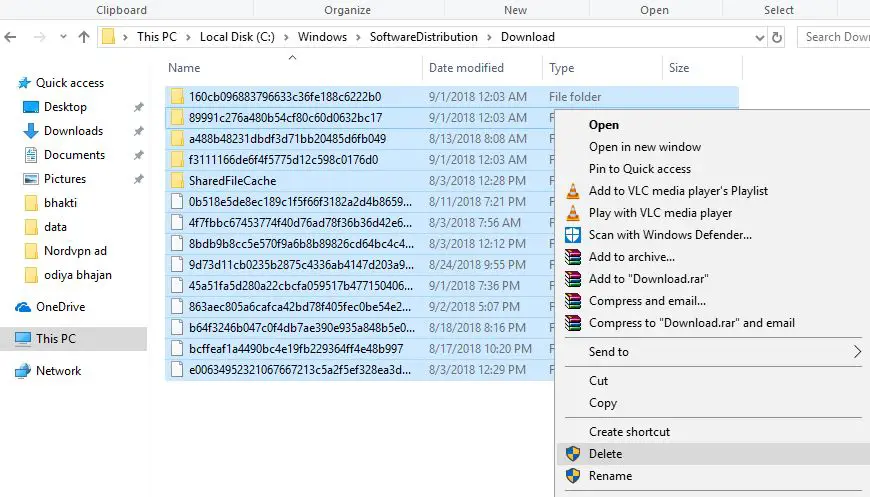
- Retournez à nouveau à la console de service Windows,
- Recherchez le service Windows Update, faites un clic droit et sélectionnez Démarrer le service,
- Effectuez la même opération sur le service BITS.
C'est tout, redémarrez le PC et la prochaine fois que Windows recherchera des mises à jour, cela téléchargera le nouveau fichier de mise à jour à partir du serveur Microsoft.Il n'y a probablement pas d'erreur, téléchargez et installez sans aucun problème.
Effacer le cache de Windows Update à partir de la ligne de commande
Vous pouvez également effacer le cache de Windows Update à partir de la ligne de commande.
- Ouvrez une invite de commande en tant qu'administrateur,
- Acceptez l'invite UAC affichée par Windows.
- Exécutez les commandes suivantes et appuyez sur Entrée après chaque ligne :
- arrêt net wuauserv (Cela arrêtera le service Windows Update)
- cd%Windir%SoftwareDistribution(Exécutez cette commande pour basculer vers le répertoire SoftwareDistribution de l'installation de Windows)
- del / f / s / q télécharger(Utilisez /f pour supprimer le dossier de téléchargement du répertoire SoftwareDistribution - supprimez de force les fichiers en lecture seule, /s-include les fichiers dans les sous-répertoires et /q-pour annuler l'invite en mode silencieux.
- net start wuauserv — (Démarrez le service Windows Update.)
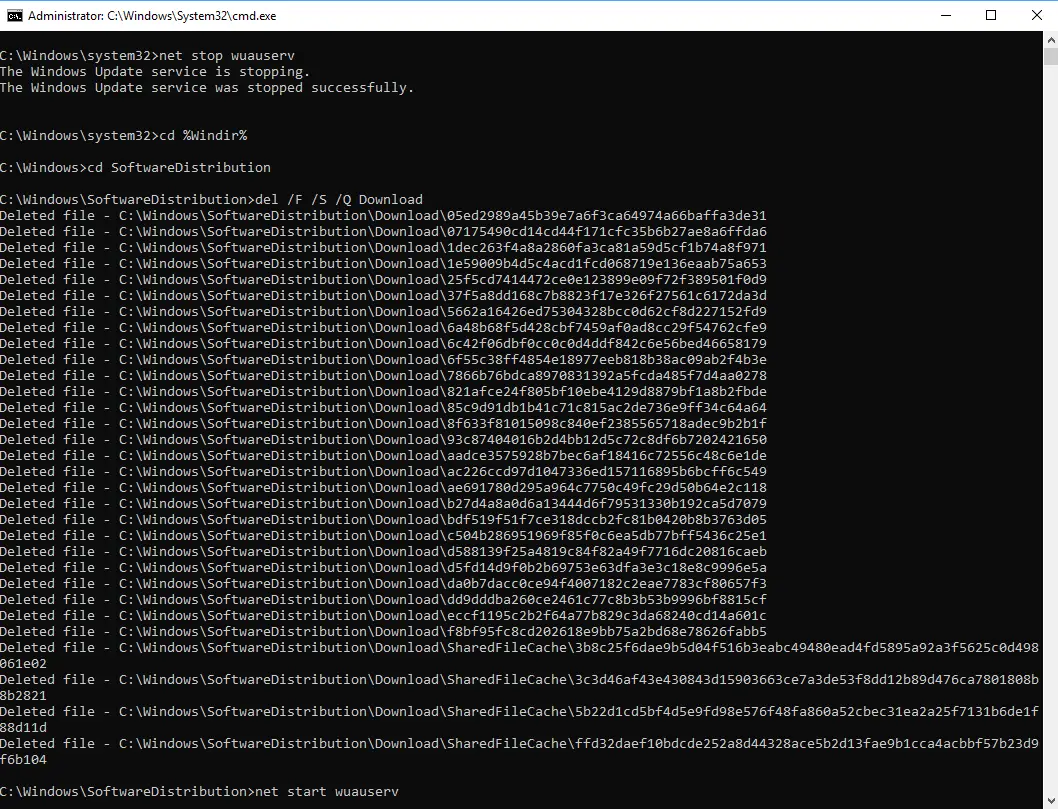
Réinitialiser les composants de Windows Update
Vous pouvez également réinitialiser les composants de Windows Update pour réparer Windows Update et retélécharger les correctifs de sécurité, les pilotes et les fonctionnalités sur votre ordinateur.
- Ouvrez une invite de commande en tant qu'administrateur,
- Ensuite, nous devons arrêter les services BITS, le cryptage, le programme d'installation MSI et Windows Update.Pour ce faire, tapez les commandes suivantes à l'invite de commandes.Après avoir tapé chaque commande, appuyez sur la touche "ENTER".
- Arrêt net wuauserv
- Net stop cryptSvc
- Bit d'arrêt net
- Net stop msiserver
- Maintenant, renommez les dossiers SoftwareDistribution et Catroot2.Vous pouvez le faire en tapant les commandes suivantes dans l'invite de commande.Après avoir tapé chaque commande, appuyez sur la touche "ENTER".
- Ren C : WindowsSoftwareDistribution SoftwareDistribution.old
- Ren C : WindowsSystem32catroot2 Catroot2.old
Maintenant, redémarrons BITS, le cryptage, le programme d'installation MSI et les services Windows Update.Pour ce faire, tapez les commandes suivantes dans l'invite de commandes.Après avoir tapé chaque commande, appuyez sur ENTRÉE.
- Démarrage net wuauserv
- Net start cryptSvc
- Bit de démarrage net
- Net start msiserver
Tapez exit à l'invite de commande pour l'arrêter, puis redémarrez l'ordinateur.La prochaine fois que tous ces éléments devront rechercher des mises à jour Windows, les nouveaux fichiers de mise à jour seront téléchargés à partir du serveur Microsoft.

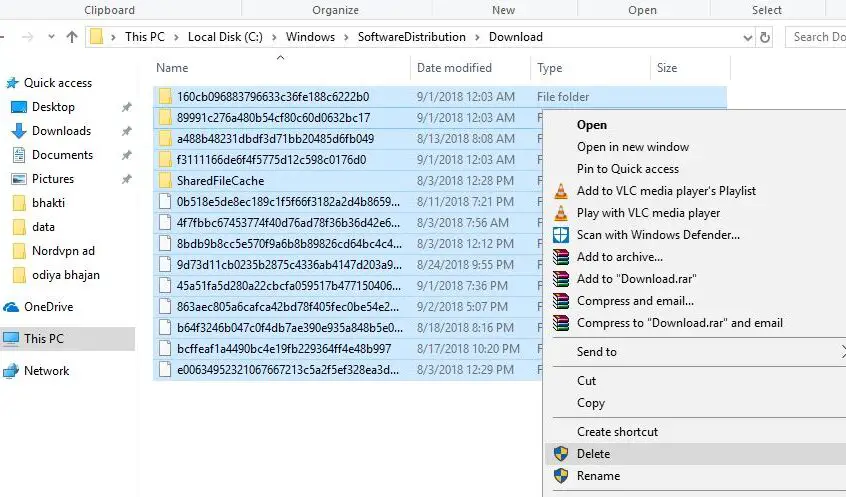
![[Corrigé] Microsoft Store ne peut pas télécharger d'applications et de jeux](https://oktechmasters.org/wp-content/uploads/2022/03/30606-Fix-Cant-Download-from-Microsoft-Store.jpg)
![[Corrigé] Le Microsoft Store ne peut pas télécharger et installer des applications](https://oktechmasters.org/wp-content/uploads/2022/03/30555-Fix-Microsoft-Store-Not-Installing-Apps.jpg)

