Lors du redémarrage ou de l'arrêt de l'ordinateur portable/PC Windows, Cette application bloqueWindows 10Fermer?Ou unApplication inconnue bloquéeA chaque redémarrage ou arrêtFermez Windows 10 PC.
En règle générale, lorsque vous arrêtez le système, l'hôte de tâche peut s'assurer que les programmes en cours d'exécution sont correctement fermés pour éviter d'endommager les données et les programmes.Si, pour une raison quelconque, des applications s'exécutent encore en arrière-plan, cela empêchera Windows 10 de s'arrêter avec le message suivant :
Fermez l'application et fermez/redémarrez
Pour revenir en arrière et enregistrer votre travail, cliquez sur « Annuler » et effectuez les actions requises.
Cette application peut empêcher l'arrêt.
Les options incluent " Toujours fermé" avec" Annuler".
Techniquement parlant, il est recommandé de fermer tous les programmes en cours d'exécution avant de lancer l'arrêt/le redémarrage.mais,Si vous sentez qu'aucun programme n'est en cours d'exécution avant la fermeture, et que cela se produit à chaque fois, suivez les étapes/méthodes ci-dessous.
Table des matières
Exécuter l'utilitaire de résolution des problèmes d'alimentation
Exécutez d'abord le programme intégré dans l'utilitaire de résolution des problèmes de Windows Power pour vérifier et corriger s'il existe des erreurs liées à l'alimentation qui empêchent la fermeture de Windows Forms.Ceci est facultatif, mais parfois utile.
- Tapez simplement « dépanner » dans la recherche du menu Démarrer et appuyez sur Entrée.
- Faites défiler vers le bas et recherchez la source d'alimentation, cliquez dessus et exécutez l'utilitaire de résolution des problèmes.
- Cela vérifiera et corrigera si des problèmes liés à l'alimentation ont causé le problème.
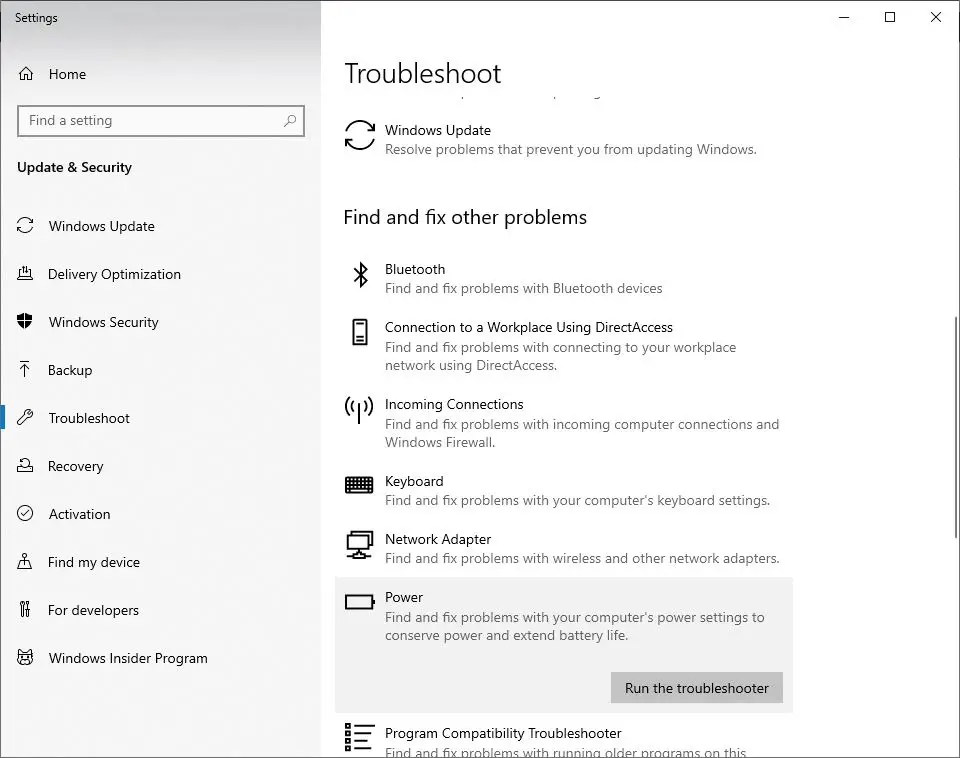
Exécuter le vérificateur de fichiers système
Encore une fois, si les fichiers système sont endommagés, cela peut entraîner l'exécution de services/applications inutiles en arrière-plan, empêchant ainsi Windows de s'arrêter et d'afficher des messages similaires à des applications inconnues, empêchant ainsi Windows 10 de s'arrêter.Exécutez l'utilitaire SFC pour vous assurer que les fichiers système endommagés ne posent pas de problèmes. .
- Ouvrir une invite de commande en tant qu'administrateur
- Importer命令SFC / scannowEt appuyez sur Entrée.
- Attendez que le processus de numérisation soit terminé à 100 %, puis redémarrez Windows et vérifiez.
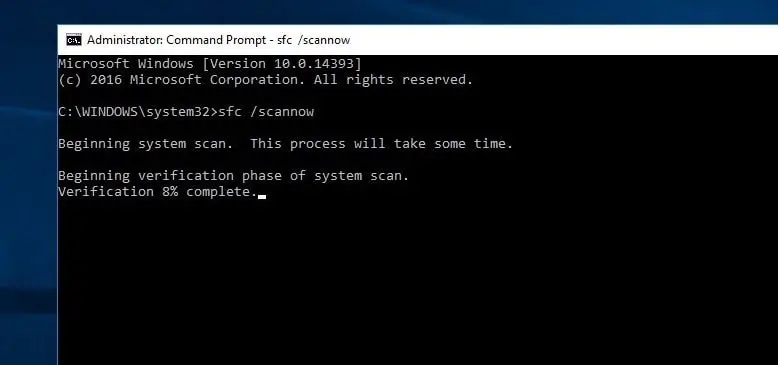
Si les résultats de l'analyse SFC ne peuvent pas réparer les fichiers système endommagés, exécutez la commande DISM pour analyser et réparer l'image système.Après cela, exécutez à nouveau l'utilitaire SFC.
Désactiver le démarrage rapide
- Appuyez sur Windows + R, tapez powercfg.cpl, Et puis cliquez sur OK pour ouvrir les options d'alimentation.
- Cliquez sur "Choisir l'action du bouton d'alimentation" dans le volet de gauche.
- Choisissez ensuite de modifier les paramètres actuellement indisponibles.
- Si un avertissement "Contrôle de compte d'utilisateur" apparaît, cliquez sur "Oui".
- Maintenant, dans la section "Paramètres d'arrêt", décochez la case à côté de "Activer le démarrage rapide (recommandé)" pour le désactiver.
- Cliquez sur le bouton Enregistrer les modifications, puis redémarrez Windows et vérifiez qu'aucune autre application n'empêche Windows 10 de s'arrêter.
Modifier les paramètres du compte
- Appuyez sur Windows + S pour lancer la barre de recherche.
- Saisissez « compte » dans la boîte de dialogue, puis ouvrez le premier résultat pertinent qui apparaît.
- Après avoir entré les paramètres du compte, accédez à "Options de connexion"
- Décochez (désactivez) l'option "Utiliser mes informations de connexion pour terminer automatiquement les paramètres de l'appareil après une mise à jour ou un redémarrage" ici.
- Redémarrez l'ordinateur et vérifiez si le problème est résolu.
Ajuster l'éditeur de registre
Si aucune des méthodes ci-dessus ne résout le problème, et qu'il existe encore des applications inconnues qui empêchent Windows 10 de s'arrêter à chaque fois que vous arrêtez/redémarrez.Ajustons le registre Windows pour résoudre ce problème.
Remarque : nous vous recommandons de sauvegarder la base de données du registre avant d'apporter des modifications.
Réglage 01 :
- Appuyez sur Windows + R, tapez regedit et cliquez sur OK pour ouvrir l'éditeur de registre Windows.
- Naviguez ici pourHKEY_LOCAL_MACHINESYSTEMCurrentControlSetControl.
- Dans le volet de droite, double-cliquez WaitToKillServiceTimeout.
- 將Donnees numeriques設置 En dessous de 500.Cliquer sur 確定 Sauvegarder les modifications.Redémarrez la fenêtre et vérifiez.
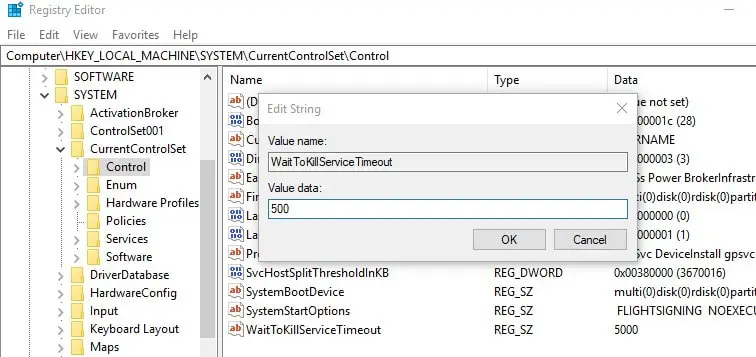
Ajustement 2
- Aller vers Bureau du panneau de configuration HKEY_CURRENT_USER.
- Dans le volet de droite, faites un clic droit sur un espace vide et sélectionnez " Nouveau">"Valeur DWORD".
- Sera nouvellement crééDWORD (REG_DWORD)Renommer Pour AutoEndTasks.
- Double-cliquez et remplacez sa valeur par 1 comme indiqué dans la figure ci-dessous.
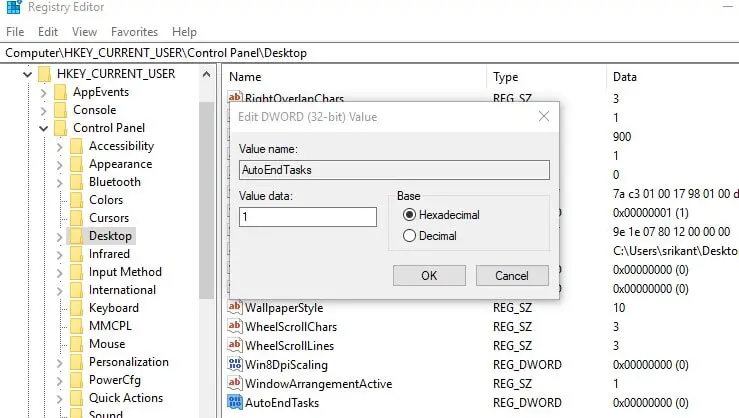
Juste comme ça, fermez l'éditeur de registre et redémarrez Windows, et vérifiez s'il n'y a pas d'autres applications empêchant Windows 10 de s'arrêter.Si vous avez encore des questions, n'hésitez pas à en discuter dans les commentaires ci-dessous.

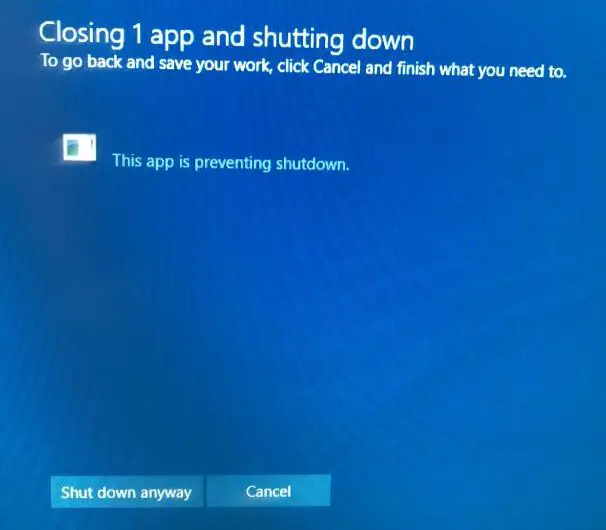
![[Corrigé] Microsoft Store ne peut pas télécharger d'applications et de jeux](https://oktechmasters.org/wp-content/uploads/2022/03/30606-Fix-Cant-Download-from-Microsoft-Store.jpg)
![[Corrigé] Le Microsoft Store ne peut pas télécharger et installer des applications](https://oktechmasters.org/wp-content/uploads/2022/03/30555-Fix-Microsoft-Store-Not-Installing-Apps.jpg)

