Parfois, lorsque vous essayez d'imprimer un document à partir d'un ordinateur Windows 10, vous pouvez recevoir un message d'erreur indiquantLe pilote d'imprimante n'est pas disponible.
Sinon, l'imprimante peut ne pas fonctionner correctement et vérifiez sur l'appareil et l'écran de l'imprimante s'afficheLe chauffeur n'est pas disponible.
Erreur"Chauffeur dansSur l'imprimante不可 用« signifie que leLe pilote d'imprimante installé est incompatible ou obsolète.
Cela peut également signifier qu'un pilote d'imprimante endommagé est installé sur le PC et que l'ordinateur ne peut pas le reconnaître.
La réinstallation de la dernière version du pilote d'imprimante peut être une solution efficace à ce problème.
Table des matières
Si vous rencontrez toujours ce problème, nous vous recommandons de vérifier les solutions répertoriées ci-dessous.Avant de continuer, essayez ces solutions de contournement, qui testeront certaines fonctionnalités de votre appareil.
- Redémarrez votre imprimante et votre ordinateur. Si une panne temporaire est à l'origine du problème, l'imprimante et l'ordinateur peuvent résoudre le problème.
- Vérifiez s'il existe des types de problèmes avec l'imprimante (tels qu'une panne matérielle, des problèmes de connexion, des cartouches d'encre égarées, etc.).
- Déconnectez l'imprimante, puis reconnectez-la à l'ordinateur, puis réessayez d'imprimer.
- Si vous partagez une imprimante locale sur le réseau, nous vous recommandons de vérifier si le câble LAN est correctement connecté.
Mettez à jour votre pilote d'imprimante
Comme mentionné précédemment, la principale cause de ce problème est le pilote d'imprimante, qui est obsolète ou incompatible avec la version actuelle de Windows 10.Tout d'abord, essayons de mettre à jour le pilote d'imprimante en suivant les étapes ci-dessous.
- Appuyez sur la touche Windows + R pour ouvrir la course.
- Tapez maintenant"Devmgmt.msc", puis cliquez sur OK pour ouvrir l'utilitaire Gestionnaire de périphériques
- Dans la fenêtre Gestionnaire de périphériques, recherchez « File d'attente d'impression » dans la liste des périphériques et développez-la.
- Maintenant, sélectionnez le périphérique d'impression que vous souhaitez utiliser dans la liste déroulante.Faites un clic droit dessus et cliquez sur "Mettre à jour le pilote".
- Il vous sera demandé "Comment rechercher des pilotes ?".Sélectionnez l'option "Rechercher automatiquement le logiciel pilote mis à jour".
- Attendez que Windows recherche un pilote compatible pour votre pilote d'imprimante, puis téléchargez-le et installez-le.puis redémarrez votre ordinateur.
- Vérifiez si votre problème est résolu.Si le problème persiste, passez au correctif suivant.
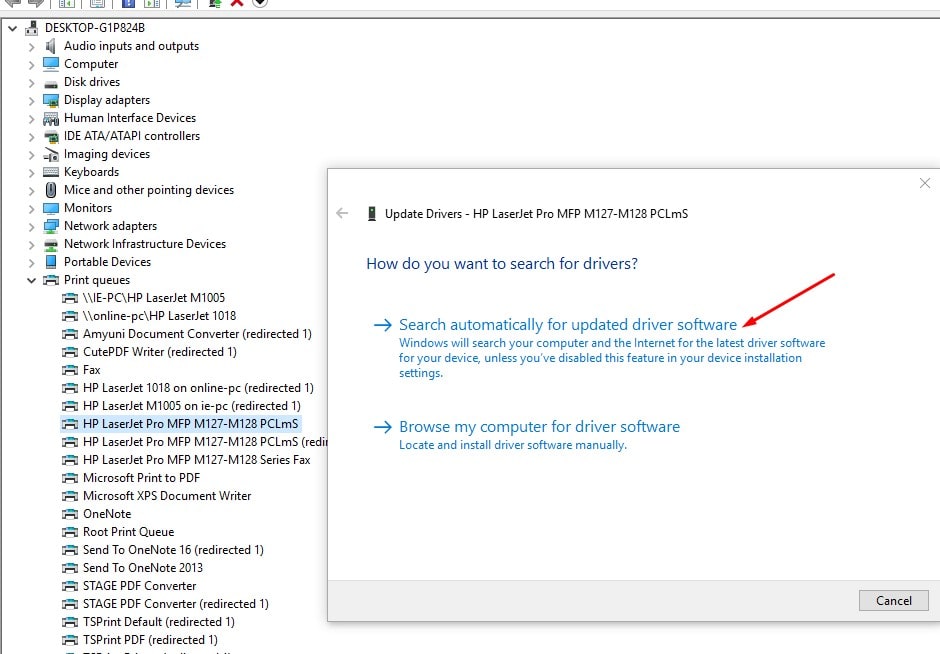
Réinstaller le pilote d'imprimante
Si les étapes ci-dessus ne résolvent pas le problème, veuillez suivre les étapes ci-dessous pour réinstaller la dernière version du pilote d'imprimante.
Tout d'abord, suivez les étapes ci-dessous pour éteindre et déconnecter l'imprimante, puis supprimez complètement le pilote d'imprimante de l'ordinateur.
Retirez l'imprimante de l'appareil et de l'imprimante
- Appuyez sur la touche Windows + R pour démarrer l'exécution, puis tapez " control printers "Et appuyez sur Entrée.
- Cela affichera une liste de tous les périphériques et imprimantes installés,
- Faites un clic droit sur l'imprimante problématique et sélectionnez "Supprimer le périphérique"
- Maintenant, cliquez sur "Oui" pour confirmer que l'appareil a été supprimé.
- Et suivez les instructions à l'écran pour retirer l'appareil de votre ordinateur.
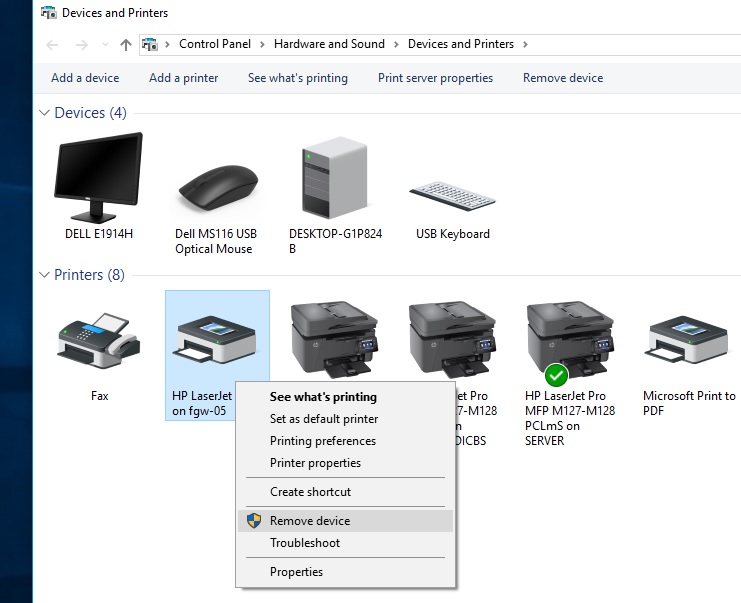
Supprimer l'imprimante sur le programme et la fonction
- Appuyez sur Windows + R, tapezappwiz.cpl,Puis appuyez sur Entrée
- La fenêtre du programme et des fonctions s'ouvrira.
- Ici, dans cette liste, désinstallez toutes les applications liées à l'imprimante.(Double-cliquez simplement sur l'application que vous souhaitez désinstaller).
Supprimer l'imprimante sur le gestionnaire de périphériques
- Utiliser à nouveaudevmgmt.mscOuvrir le gestionnaire de périphériques
- Pour consommer des imprimantes ou des files d'attente d'impression, cliquez avec le bouton droit sur le pilote d'imprimante installé et sélectionnez Désinstaller le périphérique.
- Et suivez les instructions à l'écran pour supprimer le pilote d'imprimante de votre ordinateur.
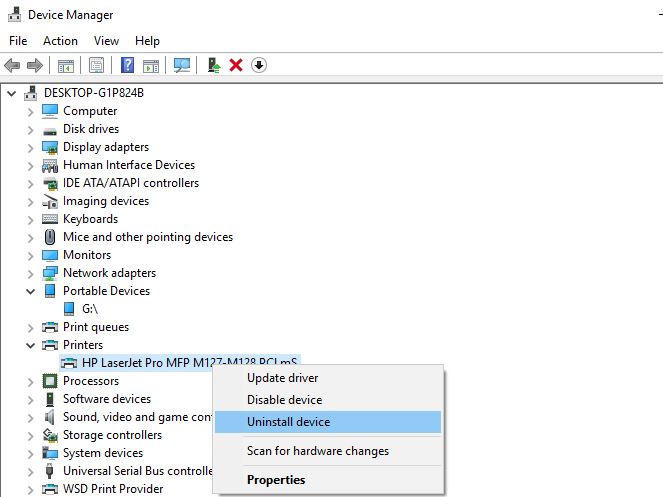
Maintenant, redémarrez l'ordinateur.Allumez l'imprimante et connectez-la à l'ordinateur.Veuillez visiter le site Web du fabricant de l'imprimanteHP, Epson, Frère, Canon,Recherchez votre modèle d'imprimante et téléchargez le dernier pilote disponible, puis installez-le.Maintenant, essayez d'imprimer quoi que ce soit et vérifiez si vous rencontrez à nouveau l'erreur.
Installer le pilote d'imprimante en mode de compatibilité
Encore besoin d'aide, ce problème peut survenir si le pilote est incompatible ou incorrect.Il est recommandé d'installer le pilote en mode de compatibilité et de vérifier s'il peut résoudre le problème.
Supprimez à nouveau complètement le pilote d'imprimante actuel
Téléchargez le dernier pilote pour votre imprimante sur le site Web du fabricant de l'imprimante.
- Accédez à l'emplacement du pilote téléchargé.
- Maintenant, cliquez avec le bouton droit sur le package de pilotes et cliquez sur Propriétés.
- Dans la fenêtre "Propriétés", allez dans l'onglet "Compatibilité"
- Cochez « Exécuter ce programme en mode de compatibilité : » ici et sélectionnez « Windows 8 » dans le menu déroulant.
- Maintenant, cochez "Exécuter ce programme en tant qu'administrateur".
- Cliquez sur "Appliquer" et "OK" pour enregistrer les modifications sur votre ordinateur.
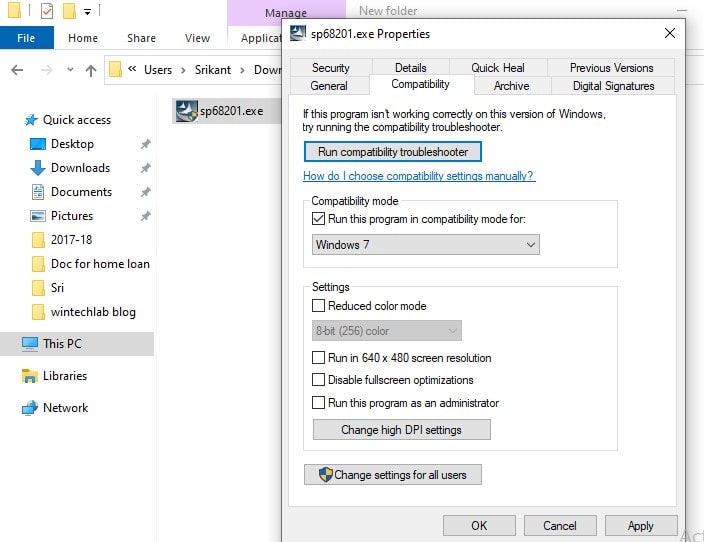
Dans la dernière étape,Double-cliquez Package de pilotes pour démarrer le processus d'installation.Cliquez sur "是"Confirmer Contrôle de compte d'utilisateur.
Une fois le processus d'installation terminé, Redémarrageordinateur.Après le redémarrage, essayez d'imprimer quelque chose et vous devriez pouvoir l'imprimer.
Installez la dernière mise à jour de Windows
Microsoft publie régulièrement des mises à jour de sécurité pour corriger divers bogues et problèmes de compatibilité.Et l'installation des dernières mises à jour de Windows peut également résoudre les problèmes précédents.
- presseTouche Windows + I Sur l'ordinateur allumer 設置.
- Cliquez sur "Mise à jour et sécurité"d'installation.
- Dans le volet de droite, cliquez sur " Check for Updates ".
- Windows recherchera les mises à jour, puis téléchargera les mises à jour, vous permettant de choisir une heure pour redémarrer votre ordinateur afin de terminer le processus de mise à jour.
- Attendez que l'ensemble du processus de mise à jour soit terminé.
Vérifiez si cela aide à résoudre les problèmes d'imprimante sous Windows 10.
Veuillez également lire :
- Comment réparer l'imprimante en état d'erreur sur Windows 10
- Solution : le spouleur d'impression continue de s'arrêter et ne s'exécute pas sous Windows 10
- Comment partager des fichiers et des imprimantes entre deux ordinateurs Windows 10
- Comment réparer les appareils et les imprimantes qui ne sont pas chargés sur Windows 10
- Solution : l'imprimante n'imprime qu'une page, puis se bloque jusqu'au redémarrage de Windows 10

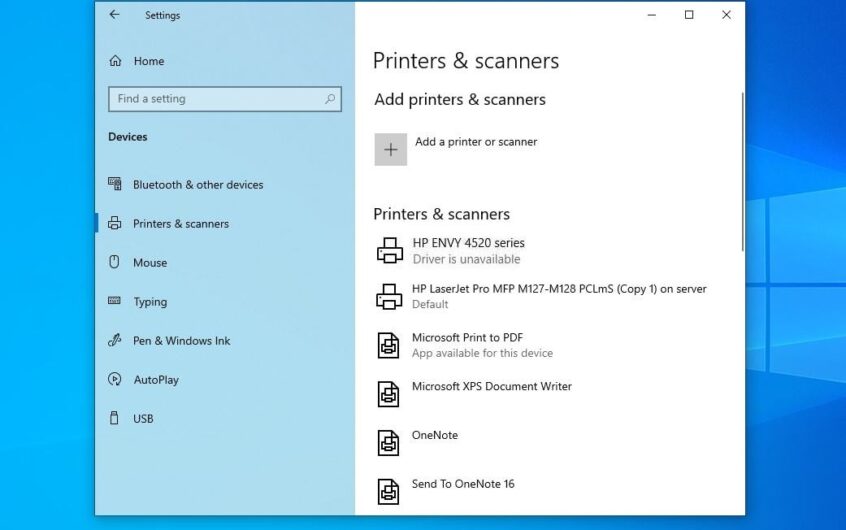




![[Corrigé] Microsoft Store ne peut pas télécharger d'applications et de jeux](https://oktechmasters.org/wp-content/uploads/2022/03/30606-Fix-Cant-Download-from-Microsoft-Store.jpg)
![[Corrigé] Le Microsoft Store ne peut pas télécharger et installer des applications](https://oktechmasters.org/wp-content/uploads/2022/03/30555-Fix-Microsoft-Store-Not-Installing-Apps.jpg)

