Les problèmes d'imprimante sont courants, rien n'est plus frustrant que lors de l'impression de quelque chose, et vous recevrez un message d'erreur indiquantVotre imprimante est hors ligne,Ou affichez l'imprimante hors ligne dans le panneau de commande, le périphérique et la fenêtre des propriétés.
Eh bien, si l'état de l'imprimante est affiché comme "hors ligne", cela signifie qu'il y a un problème avec la communication avec l'ordinateur.Les raisons peuvent aller de problèmes de connexion à des pannes d'imprimante, mais la plupart des commandes sont dues à des pilotes d'imprimante manquants ou problématiques.
Pour une raison quelconque, dans cet article, nous avons fourni une variété de solutions réalisables qui peuventChanger l'état de l'imprimante de hors ligne à en ligne.
Table des matières
Comment faire passer l'imprimante de hors ligne à en ligne
L'état de l'imprimante indique hors ligne, ce qui signifie qu'il y a un problème de communication avec le périphérique.Vérifions d'abord la connexion entre l'ordinateur et l'imprimante.
Vérifiez le câble USB reliant l'imprimante au PC ou à l'ordinateur portable.
Si vous êtes connecté à une imprimante réseau, vous devez vérifier le câble réseau qui relie l'imprimante au routeur.
Vérifiez à nouveau votre PC sur le même réseau, vous pouvez utilisercommande pingConfirmez la même chose.Si vous êtes connecté à un réseau VPN, essayez de vous déconnecter et vérifiez l'état de l'imprimante.
Redémarrez votre PC et votre imprimante pour résoudre les pannes temporaires, ce qui peut mettre l'imprimante active hors ligne même si ces pannes temporaires sont connectées et fonctionnent normalement.
Essayez d'appuyer sur « Annuler tous les documents sur l'imprimante » pour effacer tous les travaux d'impression.Cela effacera la file d'attente d'impression et vous permettra de redémarrer le modèle.
Changer l'état de l'imprimante en en ligne
- Ouvrez le panneau de configuration, puis ouvrez l'appareil et l'imprimante
- Cela affichera une liste des imprimantes installées, recherchez l'imprimante que vous souhaitez utiliser en ligne
- Faites un clic droit dessus et assurez-vous que l'imprimante est définie comme imprimante par défaut,
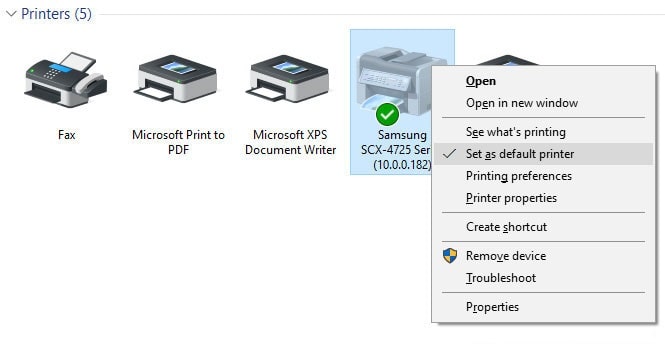
- Cliquez à nouveau avec le bouton droit sur l'imprimante, cette fois sélectionnez "Afficher ce qui est en cours d'impression"
Une nouvelle fenêtre s'ouvrira, cliquez sur Imprimantes.Ici, si dans "Suspendre l'impression" avec"Utiliser l'imprimante hors ligne"Vous voyez une coche à côté de l'option , 請Supprimez-les pour changer l'état de l'imprimante de hors ligne à en ligne.
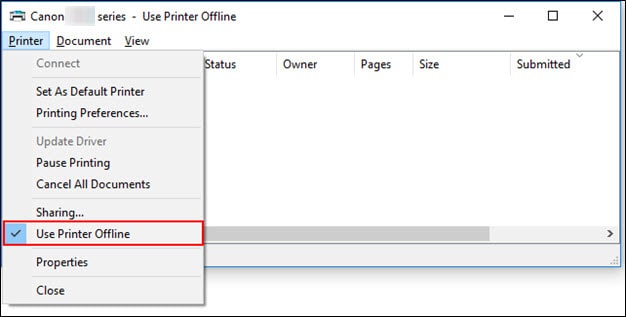
Vérifiez le port d'impression
De plus, veuillez vérifier que l'imprimante est correctement configurée et utilise le bon port USB.
- Ouvrez le panneau de configuration, puis ouvrez la section "Périphériques et imprimantes".
- Faites un clic droit sur l'imprimante et sélectionnez "Propriétés de l'imprimante"
- Accédez à l'onglet "Ports" et assurez-vous que le bon port (USB01) est sélectionné
- Après avoir effectué ce petit changement, vérifiez que l'imprimante fonctionne correctement.
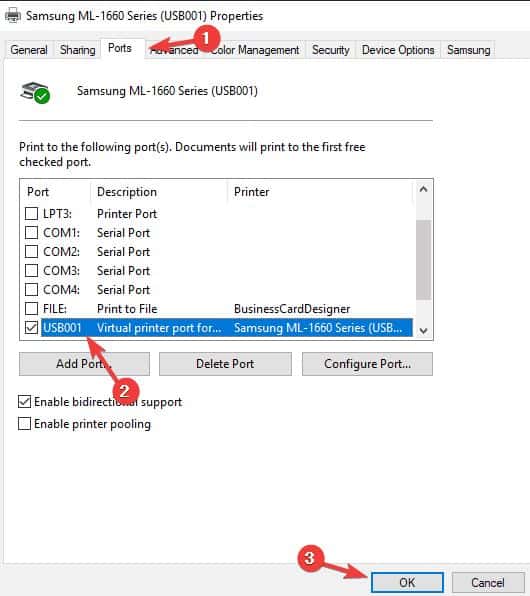
Vérifier l'état du service de spouleur
Le spouleur est l'utilitaire ou l'interface logicielle le plus important qui contrôle l'ordre d'impression des documents.Et le service de spouleur doit être en cours d'exécution pour terminer le travail d'impression ou l'imprimante pour fonctionner normalement.
- Appuyez sur la touche Windows + R, tapezservices.msc, Et puis cliquez sur "OK",
- Cela ouvrira la console de service Windows, défilera vers le bas et trouvera Print Spooler.Vérifiez si son statut est "En cours d'exécution".
- S'il est en cours d'exécution, cliquez avec le bouton droit sur le service de spouleur, sélectionnez redémarrer,
- Si vous ne voyez pas son statut ici, cela signifie que le service de spouleur n'est pas démarré.
- Double-cliquez sur le service de spouleur pour ouvrir ses propriétés,
- Changez automatiquement son type de démarrage, puis démarrez le service à côté de l'état du service,
- Cliquez sur Appliquer, puis vérifiez si votre imprimante est maintenant en ligne.
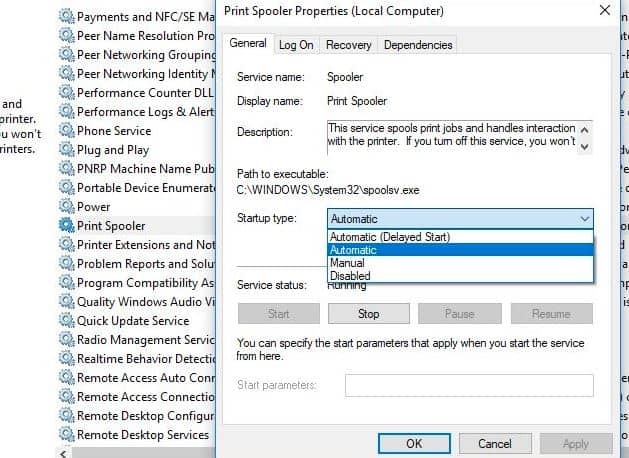
Exécutez l'utilitaire de résolution des problèmes d'imprimante
Exécutez le programme de dépannage d'imprimante intégré, qui peut aider à détecter et à résoudre automatiquement les problèmes de pilote, les problèmes de connexion, le redémarrage des services liés à l'imprimante, etc.
- Recherchez le dépannage dans le menu Démarrer, puis sélectionnez les paramètres de dépannage,
- Cliquez sur les autres liens de dépannage (voir image ci-dessous)
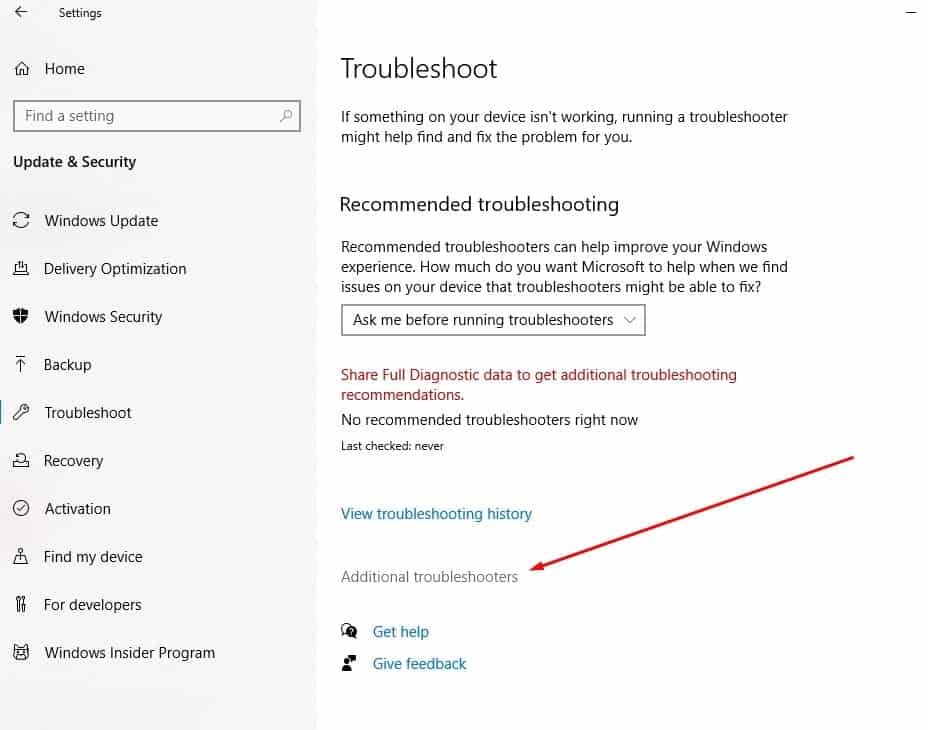
- Recherchez maintenant l'imprimante et sélectionnez-la, puis cliquez sur "Exécuter l'utilitaire de résolution des problèmes",
- Cela commencera à détecter et à diagnostiquer les problèmes qui empêchent l'imprimante de fonctionner correctement.
- Une fois le processus de diagnostic terminé, redémarrez le PC et l'imprimante, cela vous aidera à réparer l'état hors ligne de l'imprimante
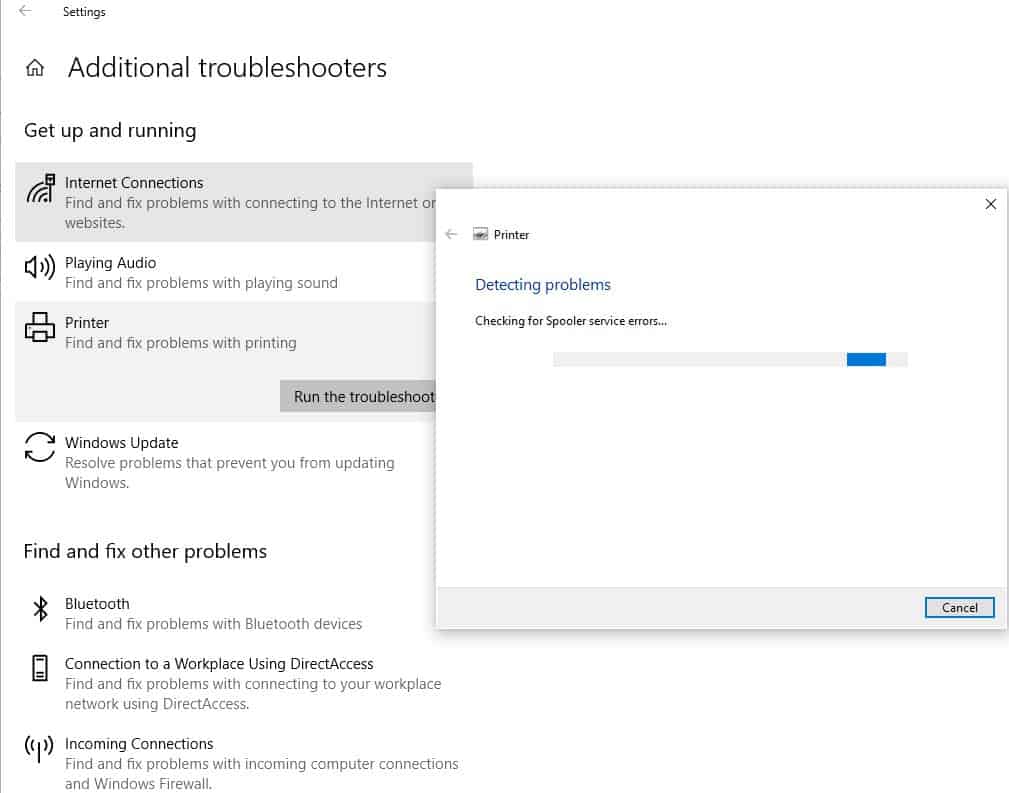
Réinstaller le pilote d'imprimante
Toutes les imprimantes doivent installer un pilote d'imprimante sur l'ordinateur pour communiquer et fonctionner.Des pilotes d'imprimante incorrects ou obsolètes peuvent également provoquer des erreurs d'imprimante hors ligne.Supprimons l'ancien pilote d'imprimante du site Web du fabricant et installons le dernier pilote d'imprimante.
Tout d'abord, supprimez le pilote d'imprimante :
- Ouvrez "Périphériques et imprimantes" dans le panneau de configuration de l'ordinateur.
- Recherchez et cliquez avec le bouton droit sur l'imprimante que vous souhaitez supprimer, puis sélectionnez "Supprimer".
- Lorsque la boîte de dialogue de confirmation apparaît, cliquez sur Oui.
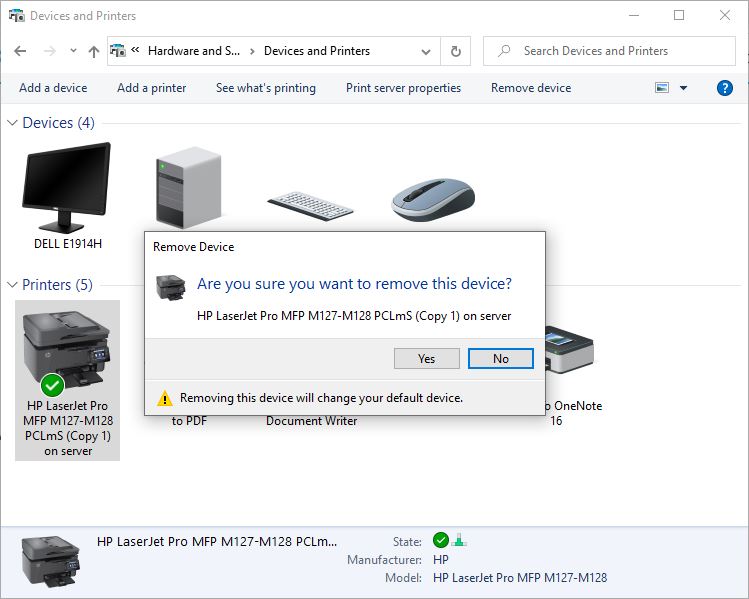
- Maintenant, appuyez sur la touche Windows + R et tapezappwiz.cpl, Et puis cliquez sur OK.
- Cela ouvrira la fenêtre Programmes et fonctionnalités pour voir si votre imprimante y est répertoriée,
- Cliquez dessus avec le bouton droit et sélectionnez "Désinstaller", puis suivez les instructions à l'écran pour supprimer complètement le pilote d'imprimante de votre ordinateur.Une fois terminé, redémarrez le PC.
Réinstaller le pilote d'imprimante
Vous pouvez télécharger et installer manuellement le dernier pilote d'imprimante en visitant le site Web du fabricant et rechercher le dernier pilote correct.
Veuillez également lire :
- Solution : l'imprimante n'imprime qu'une page, puis se bloque jusqu'au redémarrage de Windows 10
- L'imprimante Windows 10 reste-t-elle hors ligne ?Soyons en ligne
- L'imprimante ne fonctionne pas après la mise à jour de Windows 10 "Le pilote d'imprimante n'est pas disponible"
- Solution : le spouleur d'impression continue de s'arrêter et ne s'exécute pas sous Windows 10
- Solution : impossible d'imprimer le document, le pilote d'imprimante n'est pas fourni dans Windows 10

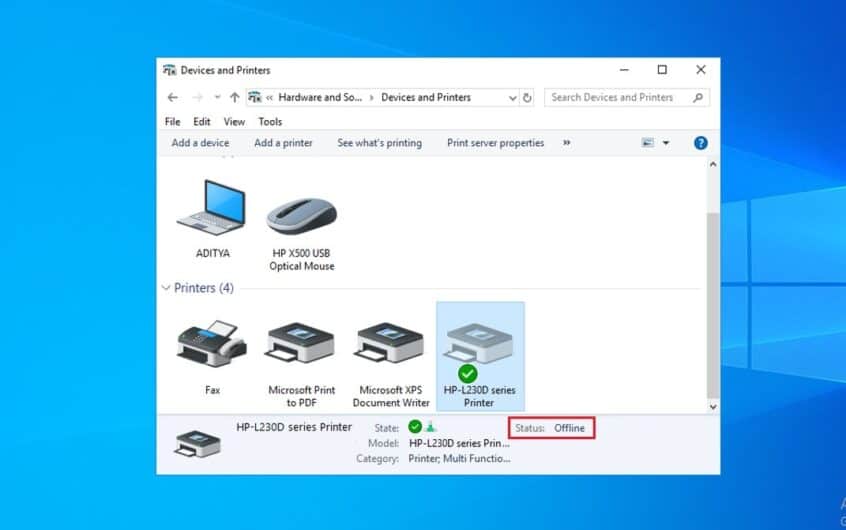
![[Corrigé] Microsoft Store ne peut pas télécharger d'applications et de jeux](https://oktechmasters.org/wp-content/uploads/2022/03/30606-Fix-Cant-Download-from-Microsoft-Store.jpg)
![[Corrigé] Le Microsoft Store ne peut pas télécharger et installer des applications](https://oktechmasters.org/wp-content/uploads/2022/03/30555-Fix-Microsoft-Store-Not-Installing-Apps.jpg)

