L'imprimante Windows 10 ne fonctionne pas correctement ?
Il y a d'autres problèmes avec l'imprimante réseau. Puis-je imprimer des documents après la mise à jour de Windows 10 ?
L'imprimante ne s'affiche pas dans le périphérique et l'imprimante, ou le travail d'impression est bloqué dans la file d'attente, le spouleur n'est pas en cours d'exécution ouImpossible de se connecter à l'imprimante.
Plusieurs raisons peuvent être à l'origine de ce problème, telles que le pilote d'imprimante n'est pas disponible, la configuration est incorrecte, le service de spouleur d'impression s'est arrêté ou le fichier de spouleur d'impression est corrompu.Et il est possible que le dernier pilote d'imprimante ait été réinstallé, etEffacer le spouleurPeut résoudre le problème pour vous.
Table des matières
L'imprimante Windows 10 ne fonctionne pas
Si vous ne pouvez pas imprimer ou vous connecter à une imprimante sous Windows 10
- Assurez-vous que votre imprimante est branchée et allumée.
- Vérifiez la connexion USB (pour les imprimantes filaires) ou la connexion sans fil (pour les imprimantes sans fil).
Exécutez l'utilitaire de résolution des problèmes d'imprimante
Exécutez le programme de dépannage de l'imprimante intégré, qui détecte et répare automatiquement les problèmes qui ont empêché l'imprimante de fonctionner normalement.
- Appuyez sur Windows + I pour ouvrir l'application des paramètres,
- Cliquez sur Mise à jour et sécurité, puis dépannez,
- Sélectionnez l'imprimante sur la droite, puis cliquez pour exécuter l'utilitaire de résolution des problèmes,
- Cela analysera et détectera les problèmes et essaiera de les résoudre
- Pendant le dépannage, cela redémarrera le service de spouleur
- Nettoyer automatiquement les fichiers de spouleur endommagés
- Détectez également si des pilotes d'imprimante obsolètes sont à l'origine du problème
- Après avoir terminé ce processus, redémarrez Windows et vérifiez si l'imprimante fonctionne correctement.
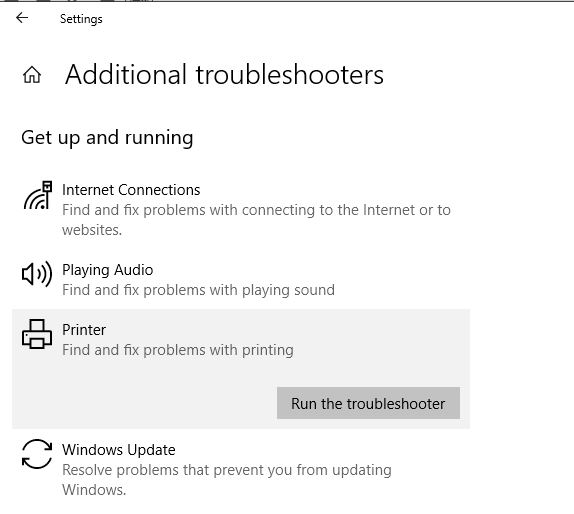
Effacer le spouleur
Si l'exécution du programme de dépannage de l'imprimante ne résout pas le problème, veuillez manuellement清除Le plus susceptible de résoudre le problème pour vousSpouleur.Suivez les étapes ci-dessousEffacer les fenêtres 10, 8.1 et 7Spouleur.
- Appuyez sur Windows + R, tapezservices.msc,Cliquez ensuite sur OK.
- Cela ouvrira la console des services Windows, faites défiler vers le bas et recherchez le spouleur d'impression
- Cliquez avec le bouton droit sur le service de spouleur, sélectionnez Arrêter, puis réduisez la console du service Windows
- Maintenant, appuyez sur Windows + R et tapez%WINDIR%system32spoolprinters, Cliquez ensuite sur OK.
- Et supprimer tous les fichiers de ce dossier
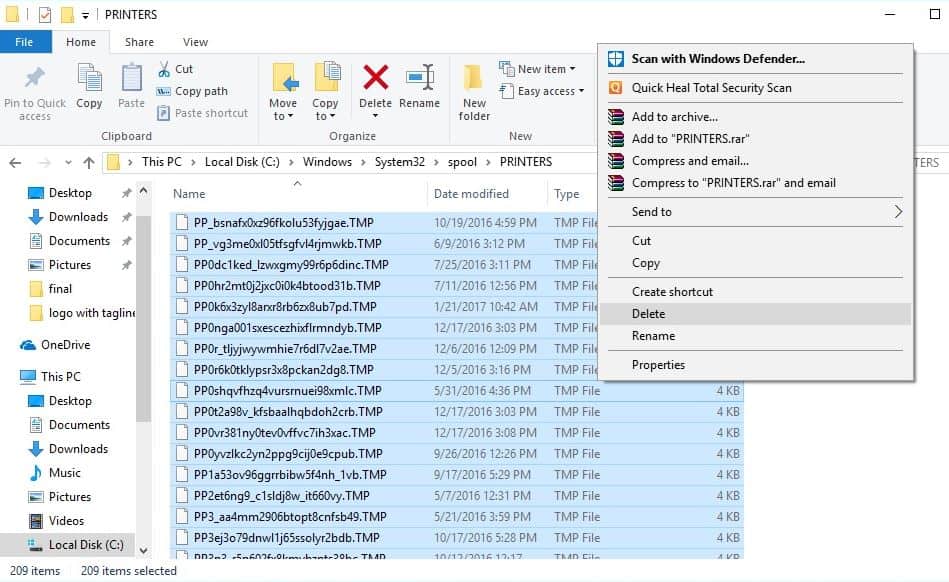
- Accédez à nouveau à la console Services.
- Retrouvez le service "Spooler",
- Faites un clic droit dessus et sélectionnez "Démarrer".
Cela peut résoudre le problème d'impression de documents lorsque l'imprimante est bloquée, l'imprimante se bloque mais n'imprime pas le document, ou l'effacement de la file d'attente d'impression lorsque le document est bloqué
Mettre à jour le pilote d'imprimante
Si les problèmes persistent, l'imprimante peut nécessiter un nouveau pilote.
- Appuyez sur Windows + X et sélectionnez "Gestionnaire de périphériques".
- 展開 imprimante, Et trouvez votre imprimante dans la liste,
- Faites un clic droit dessus et sélectionnez " Mettre à jour le pilote".
- Cliquez sur l'option "Rechercher automatiquement le logiciel pilote mis à jour".
- Il commencera à rechercher les derniers pilotes sur Internet et vous demandera de les installer.
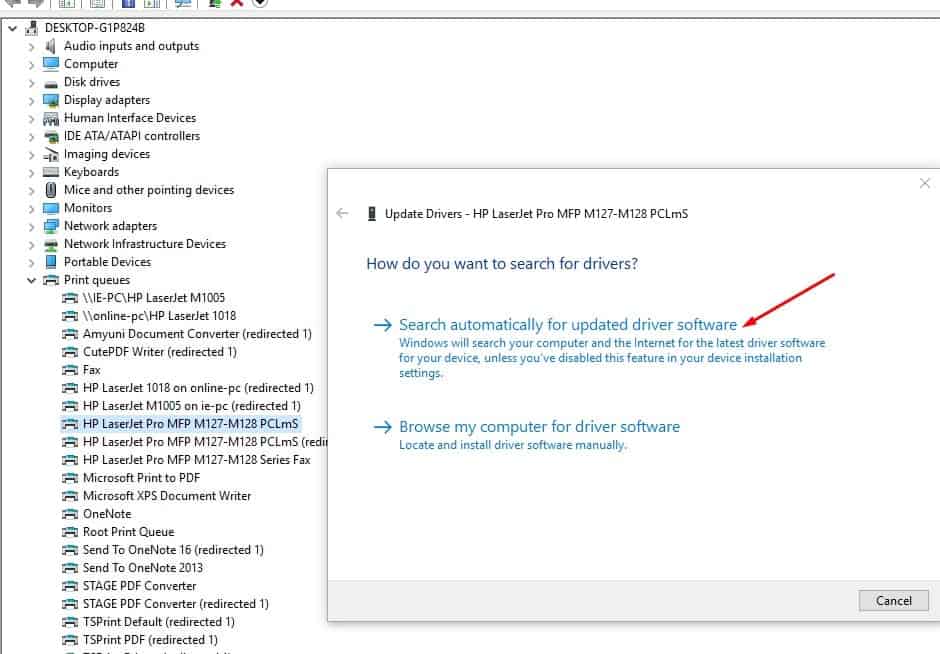
Réinstaller le pilote d'imprimante
Si vous ne pouvez pas mettre à jour le logiciel du pilote, essayez de supprimer complètement le pilote, puis de le réinstaller.
- Appuyez sur Windows + I pour ouvrir les paramètres,
- Ensuite, accédez à "Périphériques> Imprimantes et scanners".
- Recherchez votre imprimante, cliquez dessus pour développer les options, puis cliquez sur le bouton "Supprimer le périphérique".
- Allez dans le menu "Démarrer", tapez "Gestion de l'impression", puis appuyez sur la touche "Entrée".
- Sélectionnez toutes les imprimantes, faites un clic droit et supprimez toutes.
- Redémarrez le PC, réinsérez le câble de l'imprimante et recommencez l'installation du pilote.
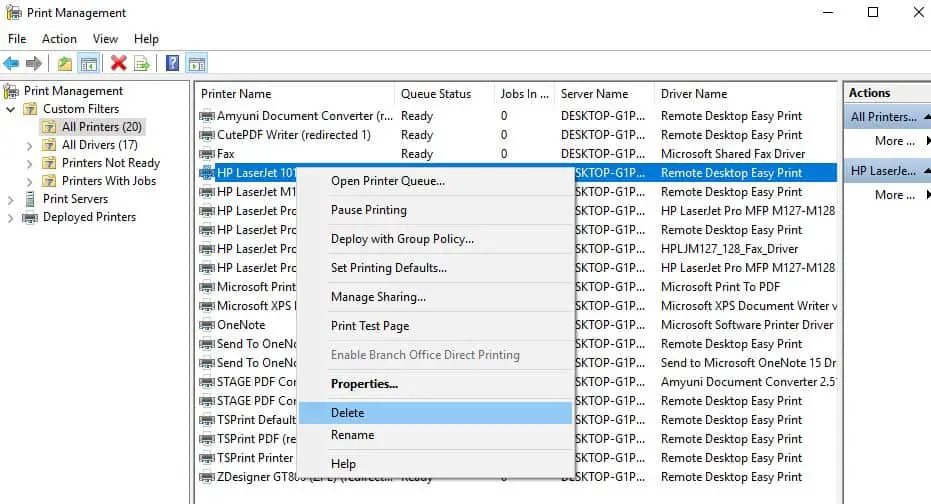
Vous pouvez également visiter le site Web du fabricant de l'imprimante pour télécharger et installer le dernier pilote disponible.Vérifiez si cela aide à résoudre les problèmes d'imprimante sous Windows 10.Vous trouverez ci-dessous des liens vers les pages de téléchargement de pilotes pour certaines des marques d'imprimantes les plus courantes :
Remarque : Le pilote d'imprimante est généralement un fichier .exe.Pour installer le pilote, il suffit de télécharger et d'exécuter le fichier.
Définir l'imprimante par défaut
Lorsque vous connectez plusieurs imprimantes ou utilisez une imprimante réseau, Windows 10 ne peut parfois pas gérer l'imprimante par défaut.La définition manuelle d'un périphérique spécifique comme imprimante par défaut peut aider.
- Allez dans le "Panneau de configuration" et changez la vue en une grande icône.
- Recherchez l'option "Périphériques et imprimantes".
- Cliquez sur n'importe quelle imprimante connectée et sélectionnez l'option "Définir comme imprimante par défaut".
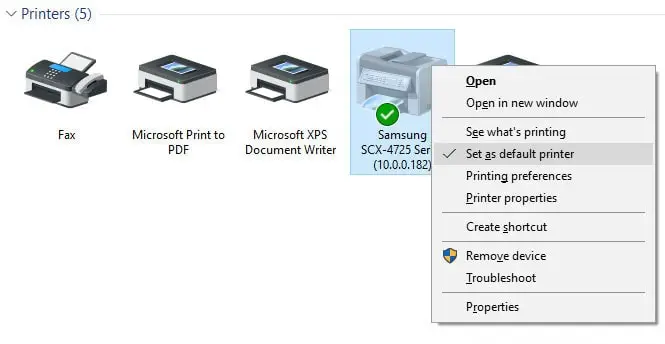
Ajouter à nouveau l'imprimante
Parfois, ajouter à nouveau l'imprimante peut également aider à résoudre le problème.
- Appuyez sur les touches "Win + I" pour ouvrir les paramètres Windows
- Accédez au chemin "Périphérique> Imprimantes et scanners".
- Cliquez sur l'imprimante ajoutée précédemment et sélectionnez "Supprimer le périphérique".
- Débranchez l'imprimante, puis rebranchez-la sur le port USB.
- Cliquez sur "Ajouter une imprimante ou un scanner" et laissez-le retrouver votre appareil.
- Cliquez sur votre appareil et ajoutez-le.
- Vérifiez si cela aide
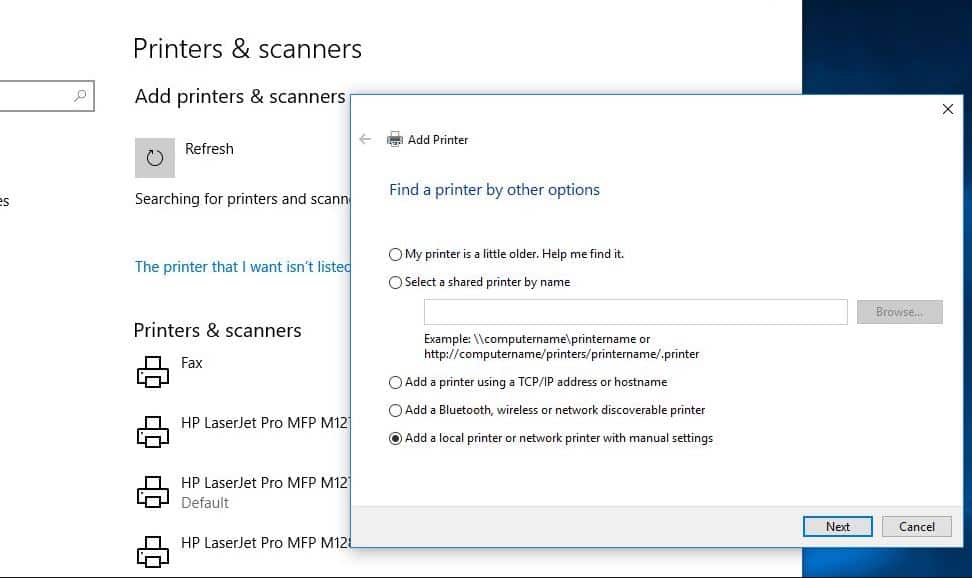
Résoudre les problèmes d'imprimante réseau
Si vous rencontrez des problèmes pour partager l'imprimante sur le réseau
Vérifiez le pare-feu et l'antivirus/L'Internet Protégez le logiciel.Ces programmes peuvent bloquer et partagerimprimanteConnexion entrante.
S'il est configuré sur le système, désactivez le VPN.
Activer la découverte de réseau
- Ouvrez le panneau de contrôle.
- Cliquez ensuite sur Centre Réseau et partage,
- Dans le volet de gauche, cliquez sur Modifier les paramètres de partage avancés.
- Cliquez sur Activer la découverte du réseau, puis sur Enregistrer les modifications.
Ces solutions aident-elles à résoudre d'autres problèmes d'imprimante sous Windows 10 ?Faites-nous part des commentaires suivants, veuillez lire également :
- Installation et configuration étape par étape des imprimantes sur Windows 10 version 1809
- Solution : le spouleur d'impression continue de s'arrêter et ne s'exécute pas sous Windows 10
- Windows 10 est-il bloqué sur l'écran d'accueil ?Voici 5 solutions réalisables pour s'en débarrasser
- Résoudre le problème que Windows a détecté un conflit d'adresse IP dans Windows 10
- Comment réparer les appareils et les imprimantes qui ne sont pas chargés sur Windows 10

![Comment résoudre les problèmes d'imprimante [Mise à jour Windows 10 2004]](https://oktechmasters.org/wp-content/uploads/2020/12/1831-Printer-Problems-in-Windows-10-846x530.jpg)




![[Corrigé] Microsoft Store ne peut pas télécharger d'applications et de jeux](https://oktechmasters.org/wp-content/uploads/2022/03/30606-Fix-Cant-Download-from-Microsoft-Store.jpg)
![[Corrigé] Le Microsoft Store ne peut pas télécharger et installer des applications](https://oktechmasters.org/wp-content/uploads/2022/03/30555-Fix-Microsoft-Store-Not-Installing-Apps.jpg)

