Le menu Démarrer est une fonctionnalité populaire sur Windows 10, Il s'agit d'une combinaison du menu Démarrer de Windows 7 et du menu d'application de Windows 8.
Maintenant, c'est le principal moyen de travailler dans le nouveau Windows 10.Avec des mises à jour quotidiennes,Menu "Démarrer" de Windows 10De nouvelles fonctionnalités et améliorations seront également acquises.Mais parfois, les utilisateurs remarqueront que le menu Démarrer de Windows 10 est mis à jour après l'installation de Windows. Le menu refuse de s'ouvrir lorsqu'on clique dessus, ou disparaît souvent du bureau.
Microsoft a travaillé dur sur le problème du menu "Démarrer", et ils ont maintenant publié un "Outil de dépannage du menu Démarrer, Ce qui peut aider à résoudre les problèmes automatiquement.
Si vous rencontrez encoreProblème de menu démarrer Windows 10,Par exemple, le menu Démarrer ne fonctionne pas, ne peut pas être ouvert ou se bloque, etc., veuillezExécutez l'utilitaire de résolution des problèmes du menu Démarrer de Windows 10 pour analyser le système et détecter les problèmes potentiels avec le menu Démarrer.
S'ils sont trouvés, le dépanneur essaiera de les réparer, sinon ils seront affichés et vous pourrez choisir de les réparer manuellement.
Table des matières
La procédure de dépannage est le fichier CAB de diagnostic.Vous pouvez visiter le site Web d'assistance de Microsoft et télécharger l'outil.Ou vous pouvez télécharger à partir deIciDescends tout droit.
Remarque : « Démarrer le dépannage du menu » semble avoir été supprimé par Microsoft, mais dansSoftpediaToujours disponible sur .
- Cliquez avec le bouton droit sur startmenu.diagcab et sélectionnez Exécuter en tant qu'administrateur.
- Si l'UAC vous invite à cliquer pour autoriser l'accès, alors oui.
- Cela lancera l'outil de dépannage.
- Le premier écran affiche des informations de base à ce sujet.
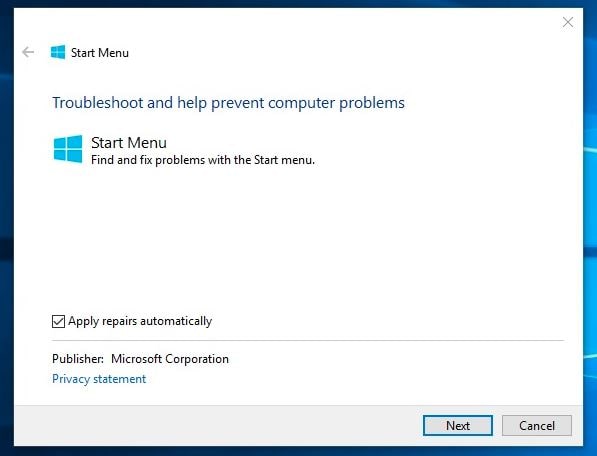
- Cliquez sur Avancé et assurez-vous que la case Appliquer automatiquement la réparation est cochée.
- Cliquez maintenant à côté de « Démarrer le dépannage ».
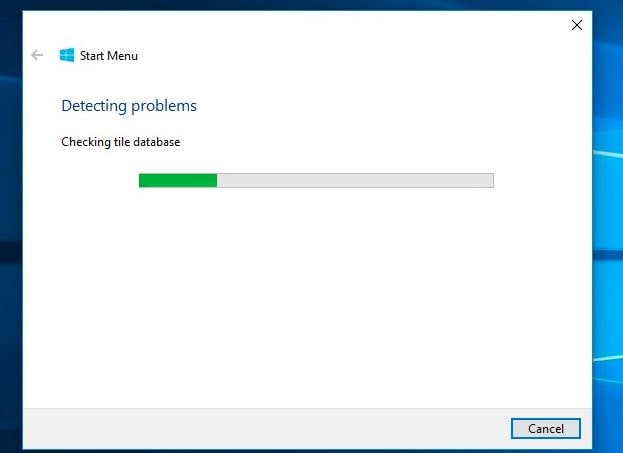
Cela analysera votre système et détectera les problèmes potentiels dans le menu Démarrer.S'ils sont trouvés, ils seront affichés
- L'application requise n'est pas installée correctement :Indique les applications qui nécessitent votre attention pour être réenregistrées ou réinstallées.
- Problèmes d'autorisation des clés de registre :Vérifiez les clés de registre de l'utilisateur actuel et corrigez ses autorisations si nécessaire.
- La base de données de tuiles est corrompue
- Les données du manifeste de l'application ont étéendommager
Si le problème n'est pas trouvé, vous recevrez un message indiquant que le dépannage ne peut pas identifier le problème.
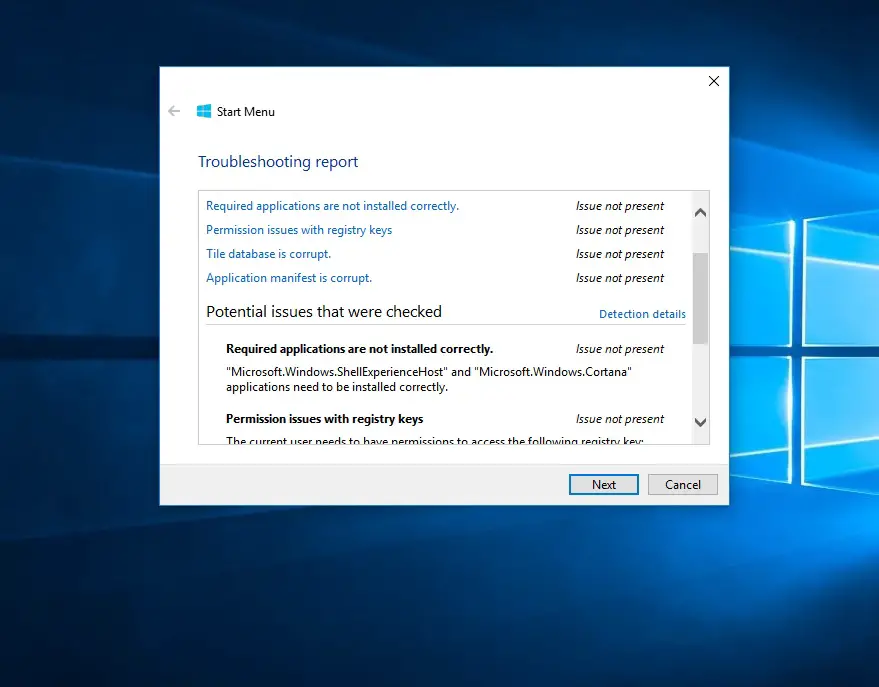
Si l'utilitaire de résolution des problèmes du menu Démarrer de Windows 10 ne parvient pas à détecter et à résoudre le problème, vous pouvez appliquer d'autres solutions ici.
Installez les dernières mises à jour Windows
- Appuyez sur Windows + X pour sélectionner les paramètres,
- Cliquez sur Mise à jour et sécurité, puis sur Windows Update,
- Cliquez maintenant sur le bouton Vérifier la mise à jour.
- Laissez Windows vérifier et installer les dernières mises à jour (le cas échéant)
- Redémarrer Windows et le vérifier peut aider à résoudre le problème.
Exécuter les utilitaires DISM et Sfc
- Appuyez sur Ctrl + Shift + Esc sur le clavier pour ouvrir le gestionnaire de tâches,
- Cliquez sur le fichier pour créer une nouvelle tâche
- Entrez cmd ici,
- Cochez "Créer cette tâche avec des privilèges administratifs"
- Ensuite, ouvrez une invite de commande en tant qu'administrateur.
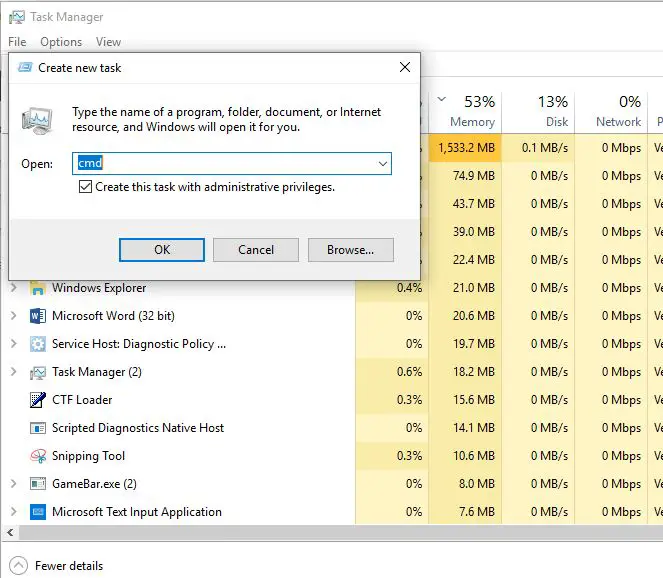
- Exécutez maintenant la commande DISM RestoreHealth,DISM.exe / En ligne / Cleanup-image / Restorehealth
- Attendez que 100% du processus de numérisation soit terminé avant de l'exécuterSFC / scannowcommander.
- Redémarrez Windows après avoir vérifié le processus de numérisation, ce qui permet de résoudre le problème du menu Démarrer.
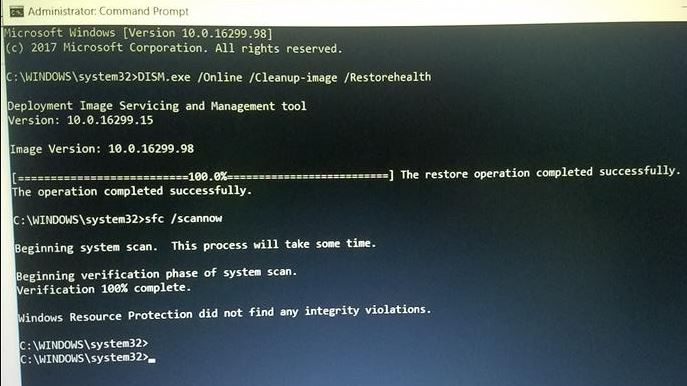
De plus, les utilisateurs utilisent la commande suivante dans le rapport d'aide pour réenregistrer le menu Démarrer afin de résoudre le problème du menu Démarrer de Windows 10.Et ici
Utilisez à nouveau Ctrl + Shift + Esc sur le clavier pour ouvrir le gestionnaire de tâches
- Cliquez sur le fichier pour créer une nouvelle tâche
- Entrez PowerShell ici,
- Cochez "Créer cette tâche avec des privilèges administratifs"
- Assurez-vous ensuite d'ouvrir PowerShell en tant qu'administrateur.
Maintenant, copiez et collez sous la commande et appuyez sur Entrée.
Get-AppXPackage-AllUsers | Foreach {add-AppxPackage-DisableDevelopmentMode-register "$($_.InstallLocation)AppXManifest.xml"}
Redémarrez Windows après avoir exécuté la commande et vérifiez que le problème du menu "Démarrer" est résolu.
Avez-vous trouvéDépannage du menu Démarrer de Windows 10est-ce utile?Faites-nous savoir dans les commentaires ci-dessous.

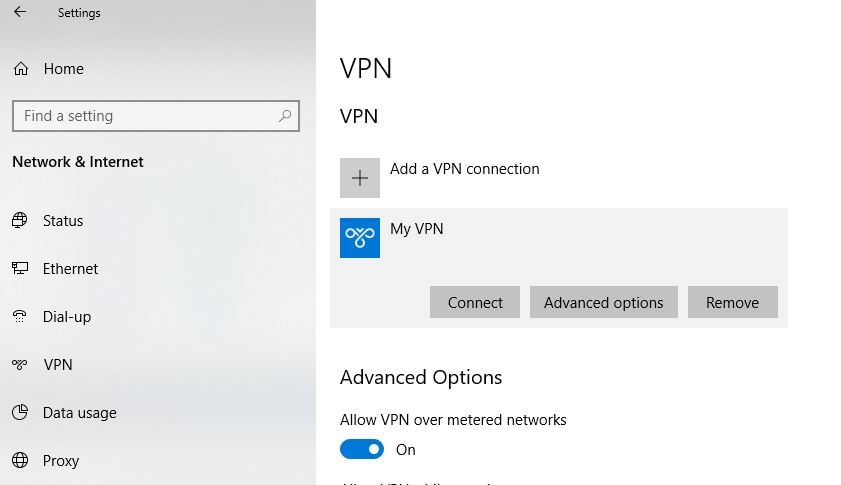
![[Corrigé] Microsoft Store ne peut pas télécharger d'applications et de jeux](https://oktechmasters.org/wp-content/uploads/2022/03/30606-Fix-Cant-Download-from-Microsoft-Store.jpg)
![[Corrigé] Le Microsoft Store ne peut pas télécharger et installer des applications](https://oktechmasters.org/wp-content/uploads/2022/03/30555-Fix-Microsoft-Store-Not-Installing-Apps.jpg)

