Windows 10 est livré avec de nombreuses applications universelles intégrées telles que le menu Démarrer, Cortana, le navigateur Microsoft Edge, Xbox, Microsoft Store, Photos, Paint 3D, Single Note, Skype, etc.
Ce sont les applications intégrées par défaut qui sont préinstallées lorsque vous installez une mise à niveau vers Windows 10.
Parfois, après une récente mise à niveau de Windows 10, vous remarquerez peut-être que certaines applications sont manquantes.Ou après l'installation de la dernière mise à jour, les applications ne fonctionnent pas correctement, se bloquent ou ne répondent pas.Sinon, certaines applications ne fonctionneront pas correctement.
Pour ces raisons, nous vous recommandons de réinitialiser l'application en suivant les étapes ci-dessous.
- Appuyez sur le raccourci clavier Windows + I pour ouvrir l'application "Paramètres",
- Cliquez sur applications, puis sur applications et fonctionnalités,
- Sélectionnez maintenant l'application en question et cliquez sur les options avancées
- Faites défiler vers le bas et cliquez sur l'option de réinitialisation,
- Cliquez à nouveau sur Réinitialiser pour réinitialiser l'application à ses paramètres par défaut.
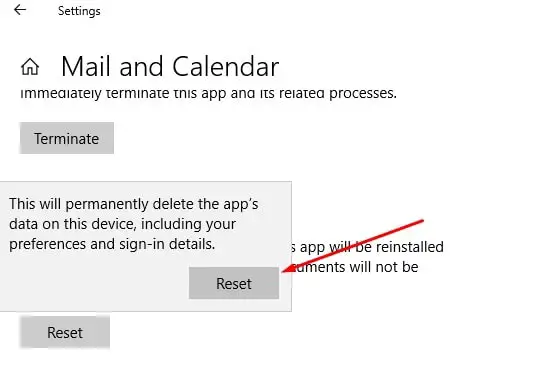
Cependant, si l'option de réinitialisation ne résout pas le problème ou si des applications sont manquantes après la mise à niveau de Windows 10 1903, voici comment restaurer des applications supprimées sur Windows 10
Table des matières
Comment réenregistrer les applications Windows par défaut
Vous pouvez réinstaller ou réenregistrer les applications Windows intégrées en exécutant certaines lignes de commande sur Windows PowerShell.Voici un guide étape par étape pour réinstaller des applications par défaut spécifiques ou toutes les applications intégrées par défaut sur un ordinateur Windows 10 à l'aide des commandes PowerShell.
Réinstallez toutes les applications intégrées dans Windows 10
Réinstallez toutes les applications Windows intégrées
- Ouvrez Windows PowerShell avec des privilèges administratifs.
- Vous pouvez le faire en appuyant sur win+X et en sélectionnant PowerShell (admin).
- Maintenant, copiez/collez la commande sur PowerShell et appuyez sur Entrée pour faire de même.
Get-AppXPackage | Foreach {add-AppxPackage-DisableDevelopmentMode-register "$($_.InstallLocation)AppXManifest.xml"}
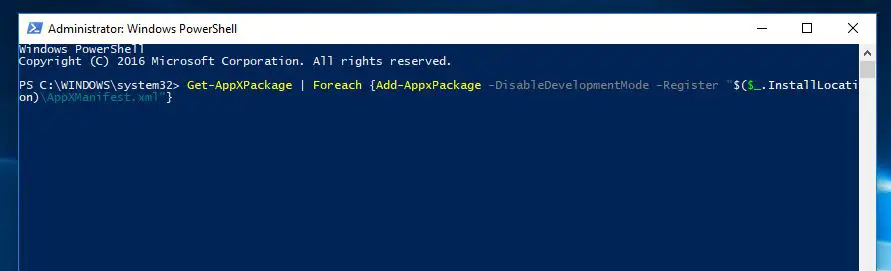
Ensuite, il essaie d'installer toutes les applications par défaut sur Windows 10 pour le compte auquel vous êtes actuellement connecté.Vous pouvez également réenregistrer les applications Windows pour tous les utilisateurs avec la commande suivante :
Get-AppxPackage-All Users| Foreach {Ajouter AppxPackage -Register "$($_.InstallLocation)appxmanifest.xml" -DisableDevelopmentMode}
Si l'une des applications par défaut est déjà installée sur l'ordinateur, son nom s'affichera en rouge.Après avoir terminé la fenêtre de redémarrage de la commande, ignorez simplement la ligne rouge pour recommencer.Les problèmes liés à la vérification de l'application sont désormais résolus.
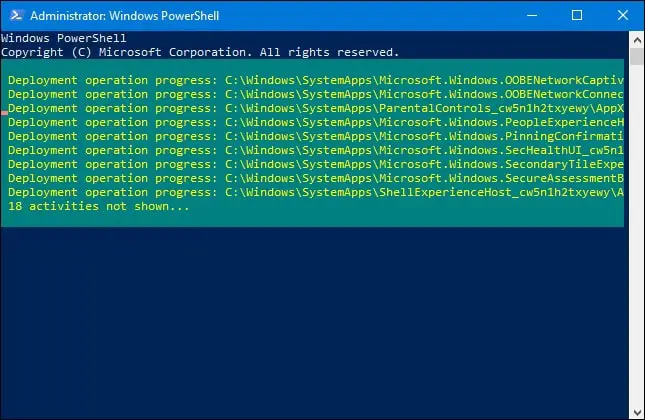
Réinstaller des applications intégrées spécifiques dans Windows 10
Si vous rencontrez des problèmes avec une application Windows particulière alors que d'autres fonctionnent correctement, vous n'avez pas besoin de réenregistrer/réinstaller toutes les applications en exécutant les commandes ci-dessus.Vérifiez les commandes suivantes pour réenregistrer uniquement des applications Windows spécifiques.
- Appuyez à nouveau sur Win + X pour ouvrir PowerShell (Admin) et sélectionnez.
- À partir de l'invite Administrator PowerShell ci-dessous, copiez/collez la commande et appuyez sur Entrée pour faire de même.
- Générateur 3D :
PowerShell -ExecutionPolicy Unrestricted -Command "&{$manifest=(Get-AppxPackage *3DBuilder*).InstallLocation + 'AppxManifest.xml'; Add-AppxPackage -DisableDevelopmentMode -Register $ manifest} »
- Réveil et horloge :
PowerShell -ExecutionPolicy Unrestricted -Command "&{$manifest=(Get-AppxPackage *WindowsAlarms*).InstallLocation + 'AppxManifest.xml'; Add-AppxPackage -DisableDevelopmentMode -Register $ manifest} »
- Connecteur d'application :
PowerShell -ExecutionPolicy Unrestricted -Command "&{$manifest=(Get-AppxPackage *AppConnector*).InstallLocation + 'AppxManifest.xml'; Add-AppxPackage -DisableDevelopmentMode -Register $ manifest} »
- Calculatrice:
PowerShell -ExecutionPolicy Unrestricted -Command "&{$manifest=(Get-AppxPackage *WindowsCalculator*).InstallLocation + 'AppxManifest.xml'; Add-AppxPackage -DisableDevelopmentMode -Register $ manifest} »
- Calendrier et courrier :
PowerShell -ExecutionPolicy Unrestricted -Command "&{$manifest=(Get-AppxPackage *windowscommunicationsapps*).InstallLocation + 'AppxManifest.xml'; Add-AppxPackage -DisableDevelopmentMode -Register $ manifest} »
- caméra:
PowerShell -ExecutionPolicy Unrestricted -Command "&{$manifest=(Get-AppxPackage *WindowsCamera*).InstallLocation + 'AppxManifest.xml'; Add-AppxPackage -DisableDevelopmentMode -Register $ manifest} »
- Candy Crush Saga Saga Soda :
PowerShell -ExecutionPolicy Unrestricted -Command "&{$manifest=(Get-AppxPackage *CandyCrushSodaSaga*).InstallLocation + 'AppxManifest.xml'; Add-AppxPackage -DisableDevelopmentMode -Register $ manifest} »
- relier:
PowerShell -ExecutionPolicy Unrestricted -Command "&{$manifest=(Get-AppxPackage *PPIProjection*).InstallLocation + 'AppxManifest.xml'; Add-AppxPackage -DisableDevelopmentMode -Register $ manifest} »
- Contactez le support:
PowerShell -ExecutionPolicy Unrestricted -Command "&{$manifest=(Get-AppxPackage *ContactSupport*).InstallLocation + 'AppxManifest.xml'; Add-AppxPackage -DisableDevelopmentMode -Register $ manifest} »
- Cortana :
PowerShell -ExecutionPolicy Unrestricted -Command "&{$manifest=(Get-AppxPackage *Windows.Cortana*).InstallLocation + 'AppxManifest.xml'; Add-AppxPackage -DisableDevelopmentMode -Register $ manifest} »
- Centre de commentaires :
PowerShell -ExecutionPolicy Unrestricted -Command "&{$manifest=(Get-AppxPackage *WindowsFeedbackHub*).InstallLocation + 'AppxManifest.xml'; Add-AppxPackage -DisableDevelopmentMode -Register $ manifest} »
- Obtenez un bureau :
PowerShell -ExecutionPolicy Unrestricted -Command "&{$manifest=(Get-AppxPackage *MicrosoftOfficeHub*).InstallLocation + 'AppxManifest.xml'; Add-AppxPackage -DisableDevelopmentMode -Register $ manifest} »
- commencer à utiliser :
PowerShell -ExecutionPolicy Unrestricted -Command "&{$manifest=(Get-AppxPackage *GetStarted*).InstallLocation + 'AppxManifest.xml'; Add-AppxPackage -DisableDevelopmentMode -Register $ manifest} »
- Courrier et calendrier :
PowerShell -ExecutionPolicy Unrestricted -Command "&{$manifest=(Get-AppxPackage *windowscommunicationsapps*).InstallLocation + 'AppxManifest.xml'; Add-AppxPackage -DisableDevelopmentMode -Register $ manifest} »
- carte:
PowerShell -ExecutionPolicy Unrestricted -Command "&{$manifest=(Get-AppxPackage *WindowsMaps*).InstallLocation + 'AppxManifest.xml'; Add-AppxPackage -DisableDevelopmentMode -Register $ manifest} »
- 訊息 :
PowerShell -ExecutionPolicy Unrestricted -Command "&{$manifest=(Get-AppxPackage *Messaging*).InstallLocation + 'AppxManifest.xml'; Add-AppxPackage -DisableDevelopmentMode -Register $ manifest} »
- Microsoft Edge :
PowerShell -ExecutionPolicy Unrestricted -Command "&{$manifest=(Get-AppxPackage *MicrosoftEdge*).InstallLocation + 'AppxManifest.xml'; Add-AppxPackage -DisableDevelopmentMode -Register $ manifest} »
- Collection Solitaire Microsoft :
PowerShell -ExecutionPolicy Unrestricted -Command "&{$manifest=(Get-AppxPackage *MicrosoftSolitaireCollection*).InstallLocation + 'AppxManifest.xml'; Add-AppxPackage -DisableDevelopmentMode -Register $ manifest} »
- de l'argent:
PowerShell -ExecutionPolicy Unrestricted -Command "&{$manifest=(Get-AppxPackage *BingFinance*).InstallLocation + 'AppxManifest.xml'; Add-AppxPackage -DisableDevelopmentMode -Register $ manifest} »
- Vidéo:
PowerShell -ExecutionPolicy Unrestricted -Command "&{$manifest=(Get-AppxPackage *ZuneVideo*).InstallLocation + 'AppxManifest.xml' ; Add-AppxPackage -DisableDevelopmentMode -Register $ manifest} »
- 新聞 :
PowerShell -ExecutionPolicy Unrestricted -Command "&{$manifest=(Get-AppxPackage *BingNews*).InstallLocation + 'AppxManifest.xml'; Add-AppxPackage -DisableDevelopmentMode -Register $ manifest} »
- Une note:
PowerShell -ExecutionPolicy Unrestricted -Command "&{$manifest=(Get-AppxPackage *Office.OneNote*).InstallLocation + 'AppxManifest.xml'; Add-AppxPackage -DisableDevelopmentMode -Register $ manifest} »
- Peinture 3D :
PowerShell -ExecutionPolicy Unrestricted -Command "&{$manifest=(Get-AppxPackage *MSPaint*).InstallLocation + 'AppxManifest.xml'; Add-AppxPackage -DisableDevelopmentMode -Register $ manifest} »
- gens:
PowerShell -ExecutionPolicy Unrestricted -Command "&{$manifest=(Get-AppxPackage *People*).InstallLocation + 'AppxManifest.xml'; Add-AppxPackage -DisableDevelopmentMode -Register $ manifest} »
- Téléphone:
PowerShell -ExecutionPolicy Unrestricted -Command "&{$manifest=(Get-AppxPackage *CommsPhone*).InstallLocation + 'AppxManifest.xml'; Add-AppxPackage -DisableDevelopmentMode -Register $ manifest} »
- Compagnon mobile :
PowerShell -ExecutionPolicy Unrestricted -Command "&{$manifest=(Get-AppxPackage *WindowsPhone*).InstallLocation + 'AppxManifest.xml'; Add-AppxPackage -DisableDevelopmentMode -Register $ manifest} »
- photo:
PowerShell -ExecutionPolicy Unrestricted -Command "&{$manifest=(Get-AppxPackage *Photos*).InstallLocation + 'AppxManifest.xml'; Add-AppxPackage -DisableDevelopmentMode -Register $ manifest} »
- ??
PowerShell -ExecutionPolicy Unrestricted -Command "&{$manifest=(Get-AppxPackage *immersivecontrolpanel*).InstallLocation + 'AppxManifest.xml'; Add-AppxPackage -DisableDevelopmentMode -Register $ manifest} »
- Skype :
PowerShell -ExecutionPolicy Unrestricted -Command "&{$manifest=(Get-AppxPackage *SkypeApp*).InstallLocation + 'AppxManifest.xml'; Add-AppxPackage -DisableDevelopmentMode -Register $ manifest} »
- l'éducation physique:
PowerShell -ExecutionPolicy Unrestricted -Command "&{$manifest=(Get-AppxPackage *BingSports*).InstallLocation + 'AppxManifest.xml'; Add-AppxPackage -DisableDevelopmentMode -Register $ manifest} »
- Notes Post-it:
PowerShell -ExecutionPolicy Unrestricted -Command "&{$manifest=(Get-AppxPackage *MicrosoftStickyNotes*).InstallLocation + 'AppxManifest.xml'; Add-AppxPackage -DisableDevelopmentMode -Register $ manifest} »
- Microsoft Store :
PowerShell -ExecutionPolicy Unrestricted -Command "&{$manifest=(Get-AppxPackage *microsoftStore*).InstallLocation + 'AppxManifest.xml'; Add-AppxPackage -DisableDevelopmentMode -Register $ manifest} »
- 萖 擺:
PowerShell -ExecutionPolicy Unrestricted -Command "&{$manifest=(Get-AppxPackage *Office.Sway*).InstallLocation + 'AppxManifest.xml'; Add-AppxPackage -DisableDevelopmentMode -Register $ manifest} »
- 推 特 :
PowerShell -ExecutionPolicy Unrestricted -Command "&{$manifest=(Get-AppxPackage *Twitter*).InstallLocation + 'AppxManifest.xml'; Add-AppxPackage -DisableDevelopmentMode -Register $ manifest} »
- enregistreur:
PowerShell -ExecutionPolicy Unrestricted -Command "&{$manifest=(Get-AppxPackage *WindowsSoundRecorder*).InstallLocation + 'AppxManifest.xml'; Add-AppxPackage -DisableDevelopmentMode -Register $ manifest} »
- conditions météorologiques:
PowerShell -ExecutionPolicy Unrestricted -Command "&{$manifest=(Get-AppxPackage *BingWeather*).InstallLocation + 'AppxManifest.xml'; Add-AppxPackage -DisableDevelopmentMode -Register $ manifest} »
- Xbox :
PowerShell -ExecutionPolicy Unrestricted -Command "&{$manifest=(Get-AppxPackage *XboxApp*).InstallLocation + 'AppxManifest.xml'; Add-AppxPackage -DisableDevelopmentMode -Register $ manifest} »
- SmartGlass Xbox One :
PowerShell -ExecutionPolicy Unrestricted -Command "&{$manifest=(Get-AppxPackage *XboxOneSmartGlass*).InstallLocation + 'AppxManifest.xml'; Add-AppxPackage -DisableDevelopmentMode -Register $ manifest} »
Remarque : Windows ajoute régulièrement de nouvelles applications.Ainsi, si l'application avec laquelle vous rencontrez des problèmes n'est pas répertoriée ci-dessus, vous pouvez suivre les étapes ci-dessous pour réenregistrer l'application spécifique.
Sur Admin PowerShell, tapez Get-AppxPackage-AllUsers | Sélectionnez "Nom", "PackageFullName",Appuyez ensuite sur Entrée.Cela affichera les packages disponibles (pour l'installation) sur votre ordinateur.Recherchez l'application à réenregistrer (réinstaller) pour l'utilisateur actuel.(Par exemple, nous voulons réinstaller l'application Skype)
Ici, copiez d'abord le nom du package en le sélectionnant, puis en appuyant sur Ctrl + C, puis en le tapant sur le Bloc-notes.(Par example: Microsoft.SkypeApp_11.8.204.0_x64__kzf8qxf38zg5c) et la commande perform ci-dessous.
Get-AppXPackage | Foreach {Add-AppxPackage -DisableDevelopmentMode -Register "C:Program FilesWindowsAppsPackageFullNameappxmanifest.xml" -DisableDevelopmentMode
Remarque : remplacez le nom du package copié à partir de PowerShell.signifie que la commande sera comme ci-dessous
Get-AppXPackage | Foreach {Ajouter AppxPackage -DisableDevelopmentMode -Register "C:ProgramFilesWindowsAppsMicrosoft.SkypeApp_11.8.204.0_x64__kzf8qxf38zg5cappxmanifest.xml" -DisableDevelopmentMode
Appuyez sur Entrée et attendez que la commande soit exécutée.Après cela, redémarrez Windows et vérifiez si le périphérique spécifique que vous avez récemment réinstallé fonctionne.
Réinitialisez votre PC à ses paramètres par défaut
Si les solutions ci-dessus ne résolvent pas le problème, la réinitialisation de ce PC peut être une bonne solution pour réinstaller Windows 10 sans affecter vos fichiers et dossiers.
- allumer 設置.
- Cliquer sur Mise à jour et sécurité.
- Cliquer sur restaurer.
- Sous Réinitialiser ce PC, cliquez sur commencer" Bouton.
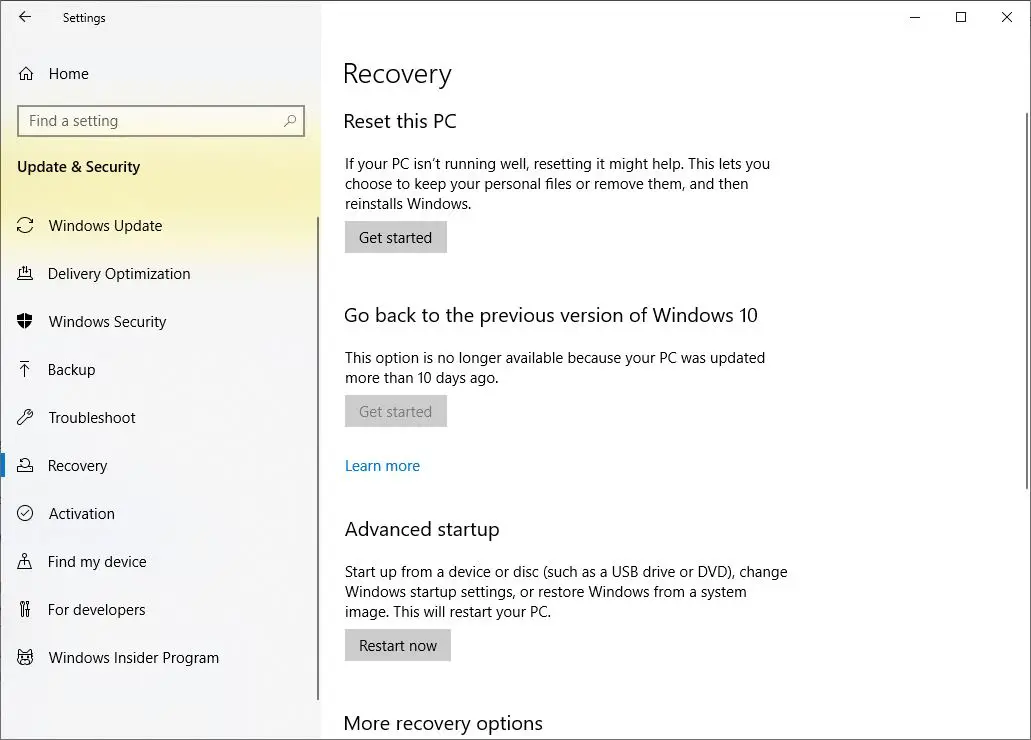
choisir" Conserver les fichiers possibles"Options.Et suivez les instructions à l'écran pour réinitialiser Windows 10 sans affecter les fichiers.
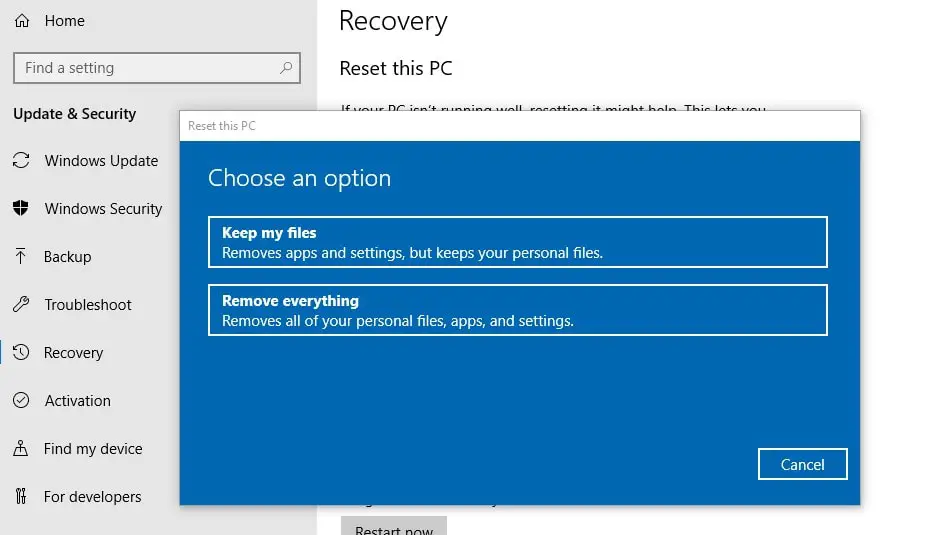
Cela aide-t-il à réinstaller les applications préinstallées Windows 10 ?Comprenons les commentaires suivants.

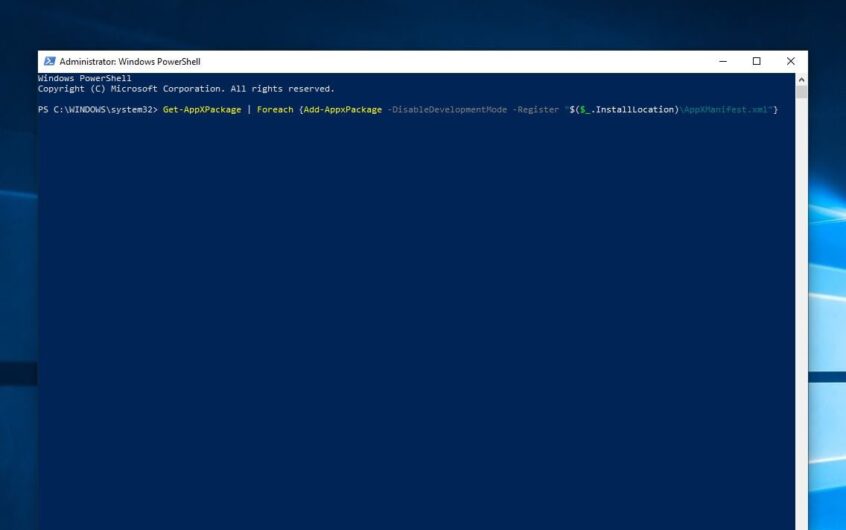
![[Corrigé] Microsoft Store ne peut pas télécharger d'applications et de jeux](https://oktechmasters.org/wp-content/uploads/2022/03/30606-Fix-Cant-Download-from-Microsoft-Store.jpg)
![[Corrigé] Le Microsoft Store ne peut pas télécharger et installer des applications](https://oktechmasters.org/wp-content/uploads/2022/03/30555-Fix-Microsoft-Store-Not-Installing-Apps.jpg)

