Vous voulez exécuter une distribution Linux sur un PC Windows ?Oui, le dernier Windows 10 peut apparaître Microsoft introduitSous-système Windows pour LinuxOu WSL,Les utilisateurs peuvent exécuter leur distribution Linux préférée directement à partir de Windows 10 sans double démarrage ni utiliser de machines virtuelles.Il convient de noter qu'il existe certaines limites.
Par exemple, toutes les commandes Linux inhérentes ne fonctionnent pas correctement, vous ne pourrez donc pas exécuter l'environnement de bureau à partir de cette application.Vous pouvez toujours installer l'environnement de bureau (tel que Xfce), puis installer le service de bureau à distance, qui vous permet de vous connecter à l'environnement de bureau Linux à partir de l'application et de Windows 10.
Ici, nous avons des étapes pour installer kali Linux (l'une des distributions les plus sécurisées) sur Windows 10.
Table des matières
Installer WSL sur Windows 10
Avec la mise à jour des créateurs de Windows 10, Microsoft a introduit le sous-système Windows pour Linux (WSL) en tant que fonctionnalité facultative, qui fournit une couche de compatibilité pour exécuter des fichiers exécutables binaires Linux localement sur des PC Windows 10.Cela signifie que le service Enable WSL fournit un noyau compatible Linux pour exécuter différentes distributions Linux sur Windows 10, telles que Ubuntu, OpenSUSE, Debian et Kali.
- Parcourons le panneau de configuration.
- Accédez à Applications et fonctionnalités, puis sélectionnez Programmes et fonctionnalités.
- Cliquez sur "Activer ou désactiver des fonctionnalités Windows" dans le menu de gauche.
- Maintenant, sélectionnez WSL et cliquez sur "OK" pour permettre le téléchargement et l'installation des fichiers requis à partir du serveur Microsoft.
- Redémarrez le PC pour appliquer les modifications
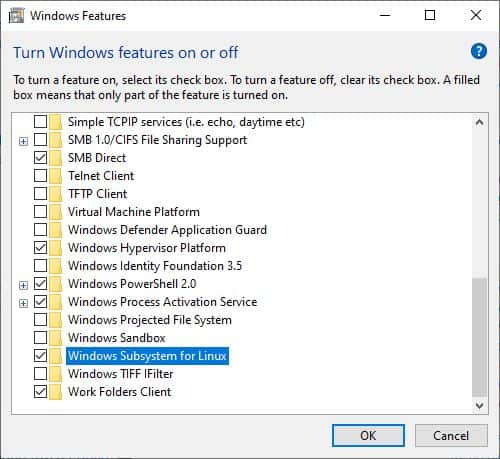
Ou tu peuxSur la fenêtre de gestion PowerShellExécuter la commandeEnable-WindowsOptionalFeature -Online -FeatureName Microsoft-Windows-Sous-système-LinuxPour installer WSL sur Windows 10.
Activer la plate-forme de machine virtuelle
Ensuite, nous devons suivre les étapes ci-dessous pour activer la virtualisation dans les paramètres du BIOS de l'ordinateur.
- Allumez la machine, puis allumez le BIOS (appuyez sur la touche Suppr).
- Utilisez les touches fléchées du clavier pour passer à la configuration du système,
- Activez la technologie de virtualisation Intel (également appelée Intel VT) ou AMD-V, selon la marque du processeur.
- Appuyez sur la touche F10 pour enregistrer les modifications, puis laissez Windows démarrer normalement.
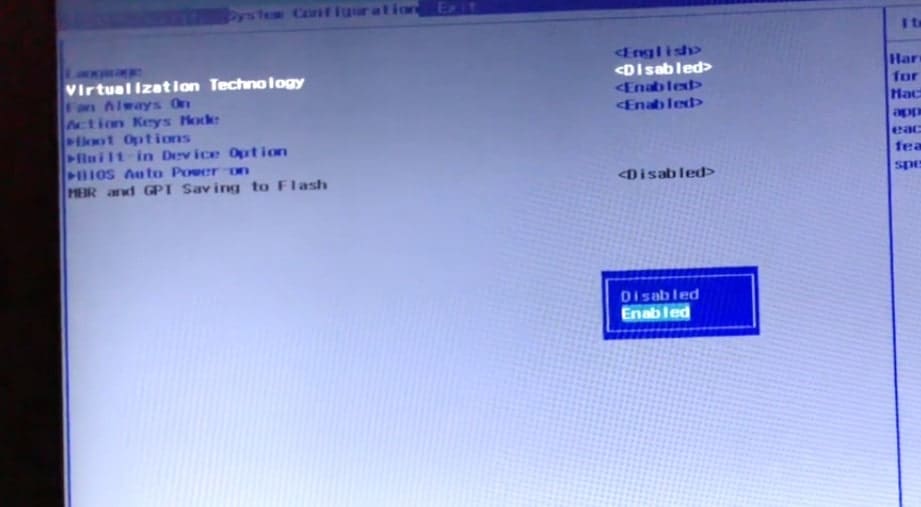
- Maintenant, ouvrez PowerShell en tant qu'administrateur et exécutez les commandes suivantes.
Enable-WindowsOptionalFeature -Online -FeatureName VirtualMachinePlatform
- Une fois terminé, redémarrez le PC pour appliquer les modifications.
Téléchargez l'application Kali Linux
- Ouvrez le Microsoft Store et cliquez sur l'option "Rechercher".
- Tapez Linux ici et sélectionnez l'option pour exécuter Linux sur Windows.
- Cela sera affiché avec le front-end Linux du magasin, qui affiche les distributions Linux actuellement disponibles que vous pouvez exécuter dans l'application.
- Nous allons installer Kali Linux sur Windows 10, puis sélectionner Kali Linux dans la liste,
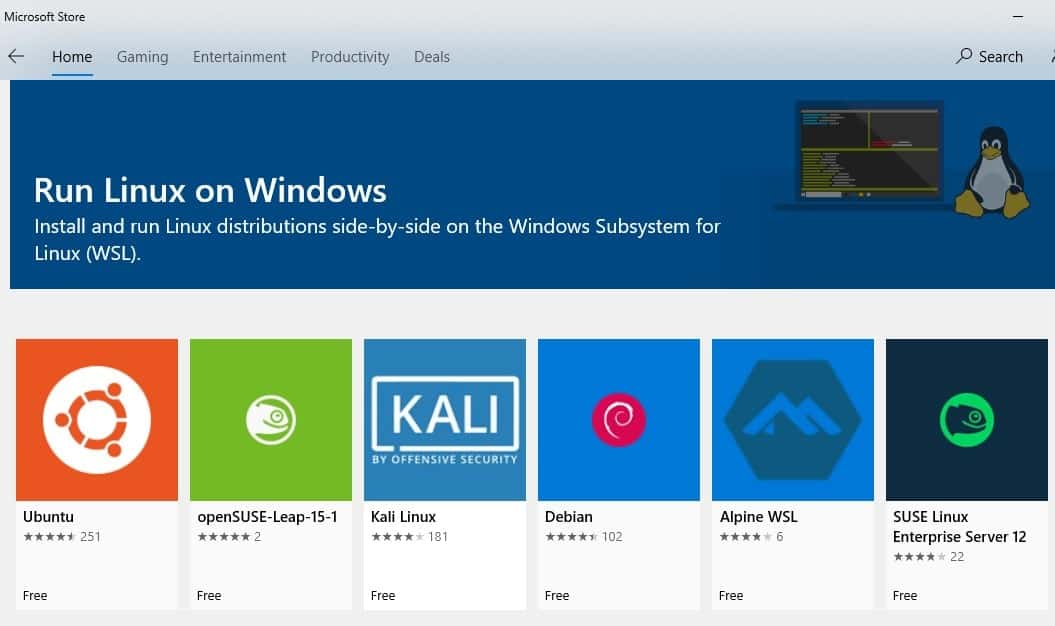
Une fois l'installation terminée, vous recevrez une notification et une option "démarrer", et vous devriez le faire.
Ensuite, le reste de l'installation de Kali Linux se poursuivra à partir de l'application et, éventuellement, il vous sera demandé de créer un nouveau compte utilisateur et un nouveau mot de passe.Après avoir créé un compte, vous verrez les paramètres de ligne de commande Linux familiers.
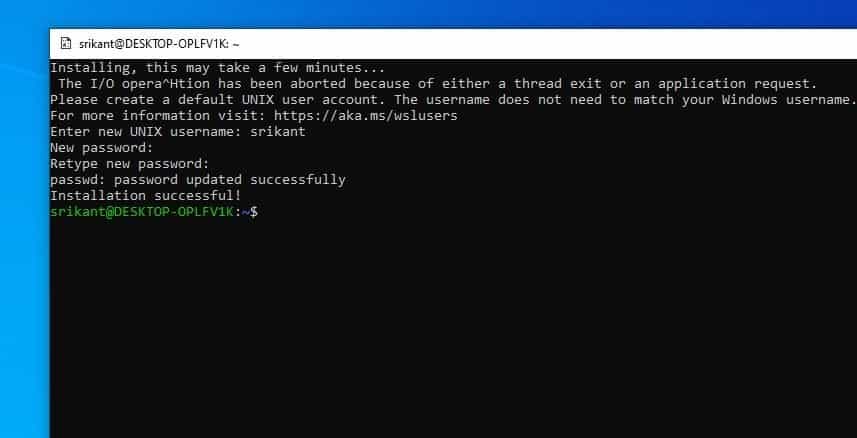
Ensuite, vous devez vous assurer que le système de base de Kali Linux est à jour.Pour ce faire, allez à la ligne de commande et entrezsudo apt-get mise à jour && sudo apt-get mise à jour.
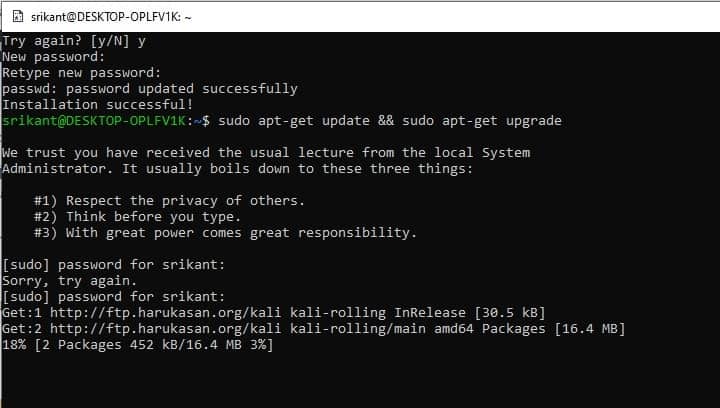
Installer l'environnement de bureau Xfce
Maintenant, configurons le XFCE Desktop Manager.Il est rapide, léger et n'a pas besoin de passer beaucoup de temps à installer et à travailler.
Courssudo apt-get install xfce4Pour installer xfce.
Remarque : le téléchargement et l'installation de xfce4 prendront un certain temps, en fonction de la configuration matérielle du PC et de la vitesse d'Internet.
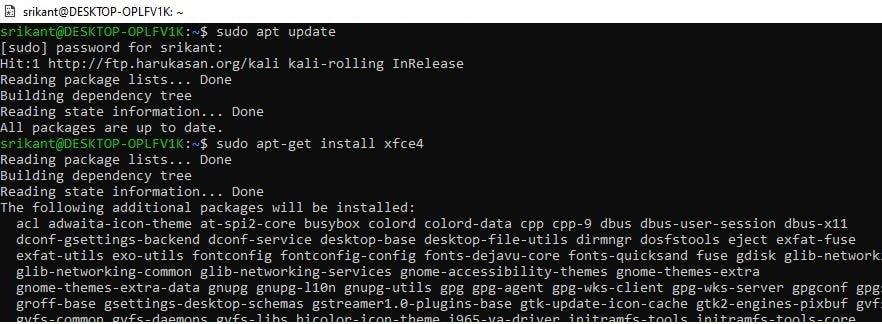
Ensuite, exécutezsudo apt-get install xrdp,Puis courssudo apt installer kali-desktop-xfce xorg xrdpPour installer xrdp.
Une fois l'installation terminée, vous devrez exécuterdémarrage du service sudo xrdpPour démarrer xrdp .
Nous vous recommandons de vous référer à cette vidéo et de changer le numéro de port de 3389 à 3390
Une fois que le serveur xrdp commence à se connecter à Kali,
Ouvrez le bureau à distance (mstsc) sur votre PC
Étant donné que l'ordinateur s'exécute sur localhost, l'adresse IP à laquelle se connecter est localhost:3390 (avec le port 3390), ou 127.0.0.1:3390 peut également être utilisé.
Vous devriez maintenant voir une nouvelle fenêtre de connexion.Assurez-vous de définir la session sur Xorg et entrez votre nom d'utilisateur et votre mot de passe Kali Linux, puis cliquez sur le bouton OK.
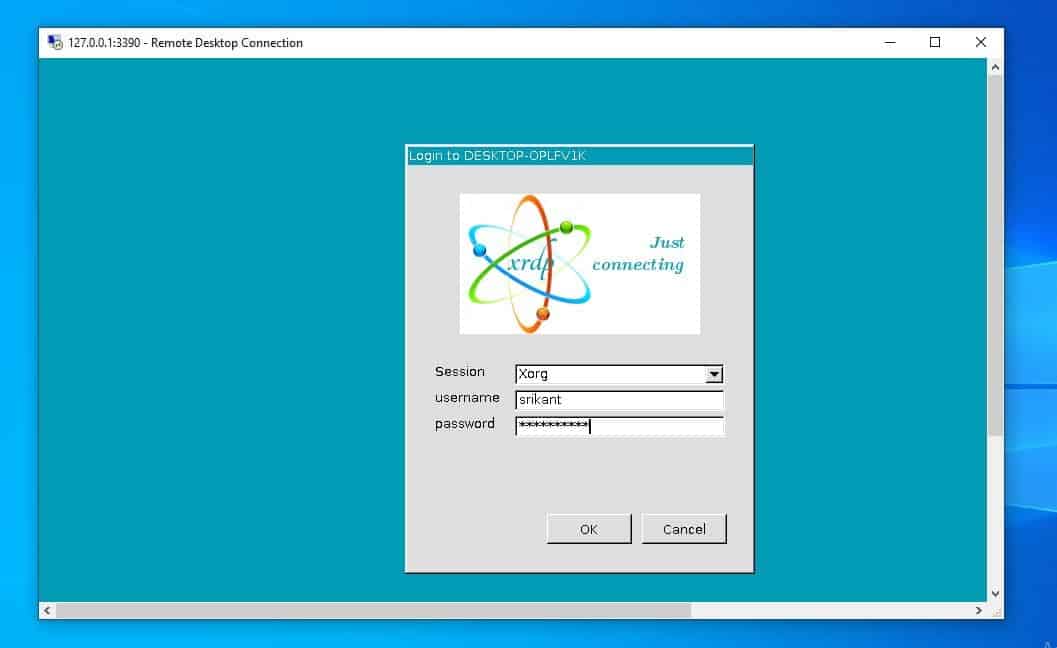
Ceci est votre Kali est tout prêt.Vous utilisez l'environnement de bureau installé dans Kali Linux, qui est lui-même une application installée sur Windows 10.
Pour plus d'informations, vous pouvez lire la documentation sur le site Web de Kali Linux à l'adresse https://www.kali.org/.

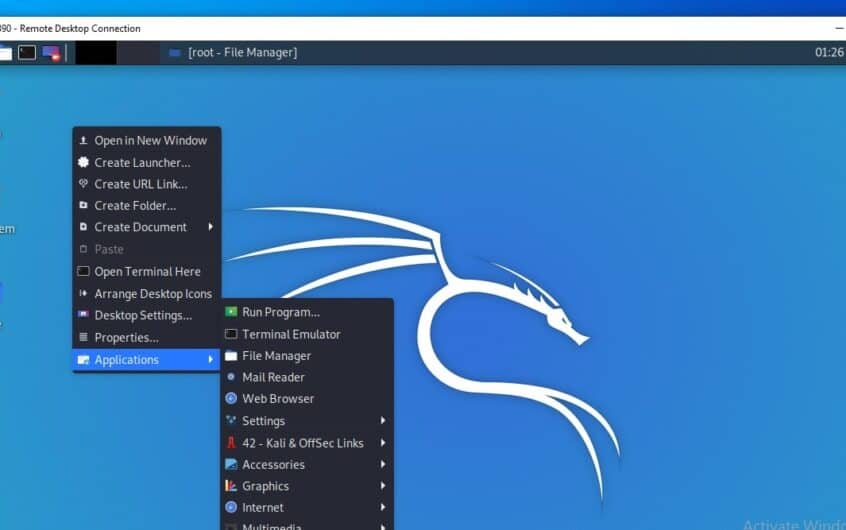
![[Corrigé] Microsoft Store ne peut pas télécharger d'applications et de jeux](https://oktechmasters.org/wp-content/uploads/2022/03/30606-Fix-Cant-Download-from-Microsoft-Store.jpg)
![[Corrigé] Le Microsoft Store ne peut pas télécharger et installer des applications](https://oktechmasters.org/wp-content/uploads/2022/03/30555-Fix-Microsoft-Store-Not-Installing-Apps.jpg)
