Les extensions de fichiers (telles que .txt et .tif et .jpg) sont des extensions qui identifient les types de fichiers.Par exemple,rapport.docIl a été créé par Microsoft Word et vous le savez car il a une extension .doc.
même,chanson silencieuse.mp3Il peut être ouvert par une application qui gère les fichiers mp3, comme un lecteur multimédia, VLC ou iTunes..zip peut être ouvert par des applications pour traiter des fichiers zip, tels que WinZip, Winrar, 7-Zip, etc.
Eh bien, par défaut, les extensions de fichiers des types de fichiers connus sont masquées,Cet article présentera comment configurer Windows 10 pourAfficher l'extension de fichierEt les fichiers et dossiers cachés.
Table des matières
Quelle est l'extension de fichier ?
Les extensions de fichiers peuvent aider les systèmes d'exploitation tels que Windows ou Linux à déterminer à quel programme de l'ordinateur le fichier est associé.Comme mentionné précédemment, les extensions de fichier .doc ou Docx associées à Microsoft Word sur votre ordinateur, les fichiers .pdf sont associés à Acrobat Reader ou PDF Reader.Certaines extensions de fichiers courantes incluent JPG, PNG, MP4, PDF, MP3, DOC, SVG, INI, DAT, EXE et dll.
En cas de doute, le dossier a-t-il une extension ?la réponse est négative.Le répertoire ou dossier n'a pas la même extension que le fichier.
Les extensions de fichier peuvent vous aider à identifier le type de document et permettre à votre ordinateur d'exécuter automatiquement le programme approprié lorsque vous double-cliquez sur le nom du fichier.
Windows 10 affiche l'extension de fichier
Il s'agit d'une manière différente d'afficher les extensions de fichiers et les fichiers et dossiers cachés sous Windows 10.
Utiliser le navigateur de fichiers
- Utilisez la touche Windows + I pour ouvrir l'explorateur de fichiers. Vous pouvez également ouvrir l'explorateur de fichiers en double-cliquant sur l'icône du programme dans la barre des tâches ou en double-cliquant sur n'importe quel dossier.
- Sélectionnez l'onglet Affichage (voir l'image ci-dessous).
- Ensuite, cochez la case "Extension de fichier" pour afficher l'extension de fichier.
- Et vous pouvez décocher la case pour masquer l'extension de fichier.
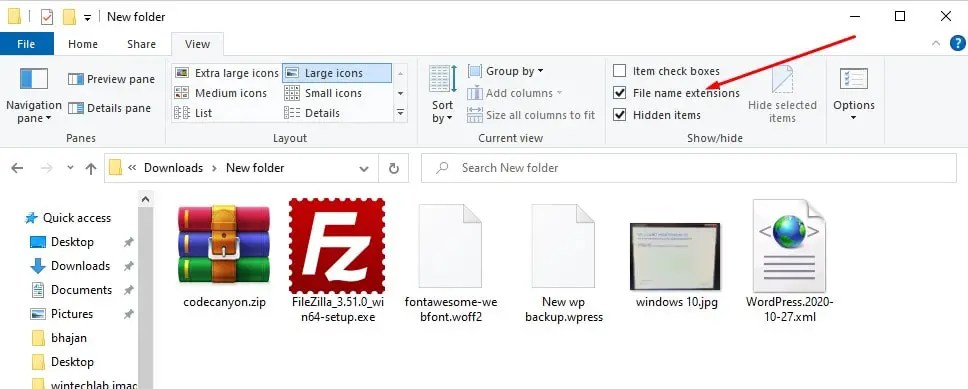
De plus, vous pouvez cocher les "éléments cachés" ici pour afficher les fichiers et dossiers cachés sur votre PC Windows 10.
Remarque : cette option s'applique globalement à tous les dossiers, vous n'avez donc pas besoin de la cocher ou de la décocher manuellement à nouveau pour chaque dossier que vous ouvrez.
Utiliser les options de dossier
- Si vous utilisez une version antérieure de Windows 7 ou Vista, veuillez ouvrir l'option de dossier à partir du Panneau de configuration> Apparence et personnalisation -> Options des dossiers (les utilisateurs de Windows 10 ont trouvé l'option Explorateur de fichiers).
- De même, les utilisateurs de Windows 10 recherchent l'option " Explorateur de fichiers " et sélectionnent le premier résultat.
- Accédez à l'onglet "Affichage", sous "Paramètres avancés", vous verrez l'option "Masquer les extensions pour les types de fichiers connus".Décochez cette option, puis cliquez sur "Appliquer" et "OK".
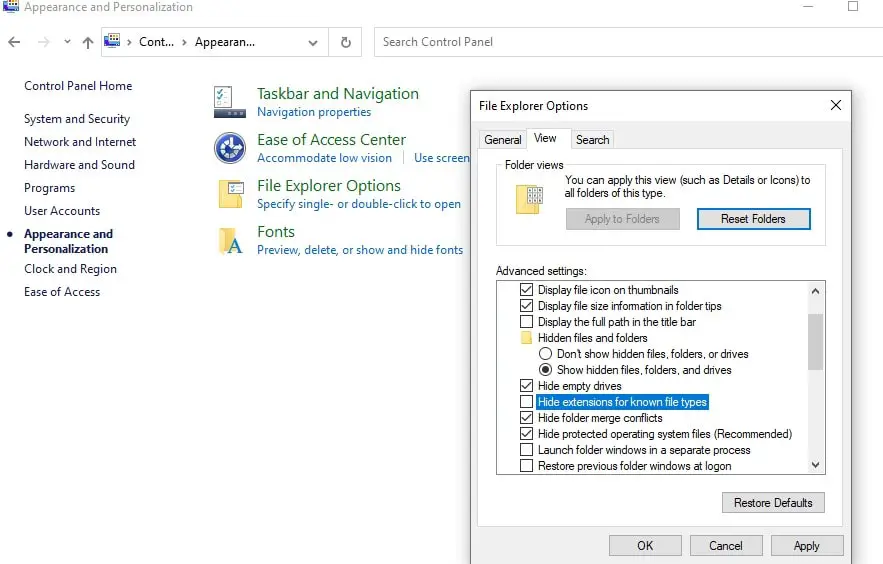
Pour afficher les extensions de fichiers dans Windows 7, ouvrez l'Explorateur Windows, puis cliquez sur le bouton "Organiser" en haut à gauche et sélectionnez "Options des dossiers et de recherche" dans le menu.
Cliquez sur l'onglet Affichage, faites défiler vers le bas jusqu'à ce que vous trouviez la case intitulée Masquer les extensions de fichier pour les types de fichiers connus et décochez-la.
Maintenant, votre nom de fichier aura une extension.

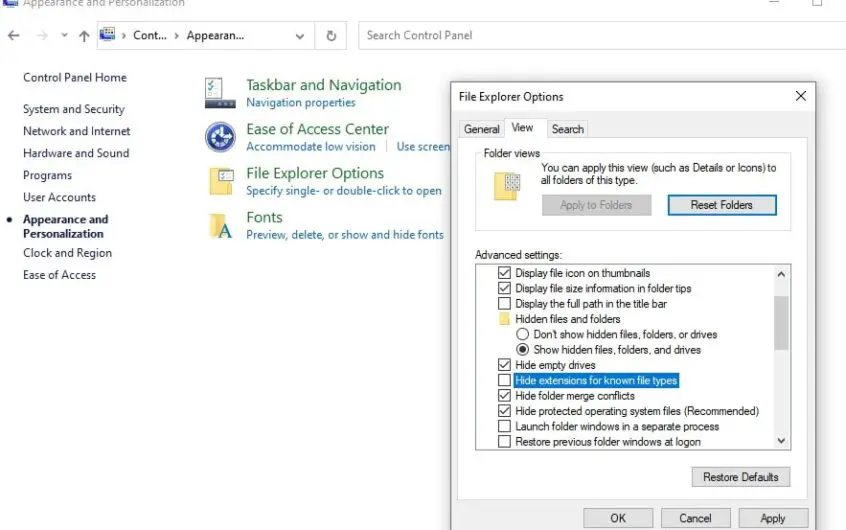
![[Corrigé] Microsoft Store ne peut pas télécharger d'applications et de jeux](https://oktechmasters.org/wp-content/uploads/2022/03/30606-Fix-Cant-Download-from-Microsoft-Store.jpg)
![[Corrigé] Le Microsoft Store ne peut pas télécharger et installer des applications](https://oktechmasters.org/wp-content/uploads/2022/03/30555-Fix-Microsoft-Store-Not-Installing-Apps.jpg)
