L'état d'hibernation est un état dans lequel le PC Windows enregistre l'état actuel et s'arrête de lui-même afin qu'il n'ait plus besoin d'alimentation.
Lorsque la fenêtre est mise en veille prolongée, elle ferme l'instantané des fichiers système et des pilotes, puis l'enregistre sur le disque dur, puis le ferme.Lorsque le PC est rallumé la prochaine fois, tous les fichiers et programmes ouverts seront restaurés dans le même état qu'avant l'hibernation.
Windows 10 n'inclut pas l'option "Hibernate" dans le menu d'alimentation par défaut, mais il existe un moyen simple de l'activer.Continuez à lire cet article pour comprendreCommentPar des étapes simples et simplesActiver ou désactiverOptions d'hibernation de Windows 10.
Table des matières
Mode veille prolongée Windows 10
En mode hibernation, votre ordinateur n'utilise aucune alimentation.Sous Windows, c'est un bon choix.Vous pouvez économiser de l'énergie en éteignant le PC, mais sans fermer toutes les applications qui peuvent vous aider à reprendre le travail après avoir allumé le PC.De plus, étant donné que ces fichiers et paramètres n'ont pas besoin d'être rétablis, l'ordinateur peut démarrer plus rapidement.Le seul inconvénient du mode veille est qu'il met plus de temps à démarrer par rapport au mode veille.
Activer le mode hibernation dans Windows 10
Vous pouvez utiliser les options d'alimentation de Windows 10 pour activer l'option "hiberner", tapez simplement une ligne de commande à l'invite de commande Windows, ou vous pouvez utiliser le registre Windows pour ajuster.Cochez les trois options ici pour démarrer le formulaire Options d'alimentation de Windows 10.
Utiliser les options d'alimentation
- Recherchez le type panneau de configuration dans le menu Démarrer, puis sélectionnez la première option
- Dans la fenêtre "Panneau de configuration", recherchez et sélectionnez "Options d'alimentation".
- Ici, sélectionnez la fonction du bouton d'alimentation dans la colonne de gauche.
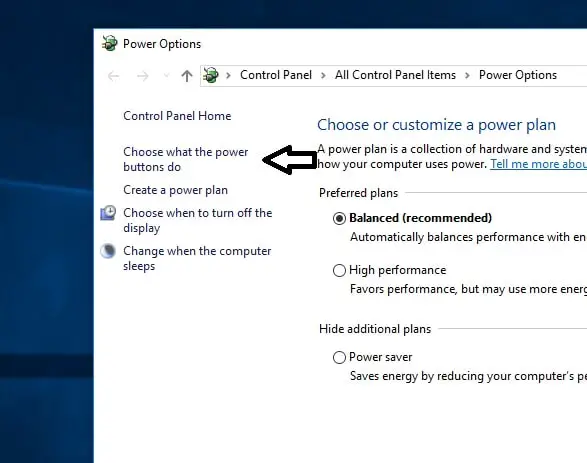
- Maintenant, dans la fenêtre "Paramètres système", vous verrez les options pour activer le démarrage rapide, la veille, l'hibernation et le verrouillage dans les paramètres d'arrêt.
- Si les options sont grisées, sélectionnez "Modifier les paramètres actuellement indisponibles".
- Cochez la case "Hibernate" ici et cliquez sur "Enregistrer les modifications".
- Fermez la fenêtre ouverte.
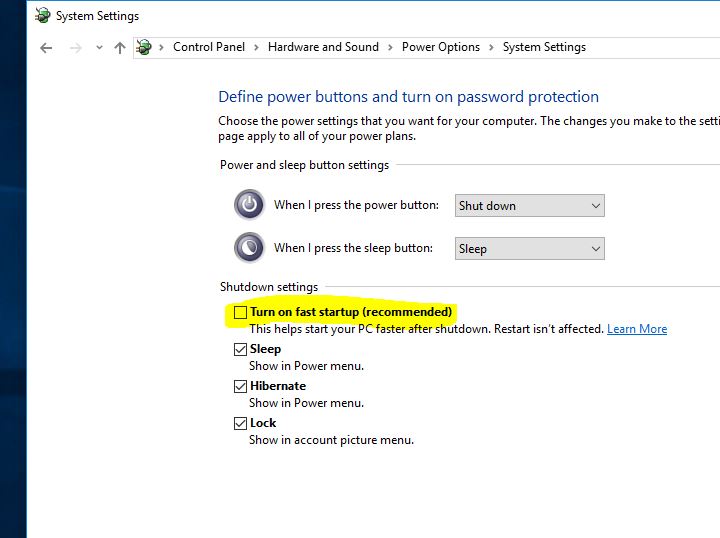
- Maintenant, lorsque vous ouvrez le menu Démarrer et sélectionnez le bouton d'alimentation, l'option d'hibernation sera disponible.
Utiliser l'invite de commande
L'utilisation de l'invite de commande pour activer l'option d'hibernation est une méthode très simple.Il vous suffit de taper une ligne de commande et d'appuyer sur Entrée pour activer l'option d'hibernation.Détendez-vous ici.
- Tout d'abord, ouvrez l'invite "Commande élevée".
- Maintenant, à l'invite de commande, tapez sous la commande et appuyez sur Entrée.
powercfg -h activé
Après cela, vous ne verrez aucune confirmation réussie, mais vous devriez voir une erreur (si elle ne peut pas être utilisée pour une raison quelconque).Maintenant, lorsque vous sélectionnez l'option d'alimentation, vous verrez une option d'hibernation sur l'entrée de configuration de l'alimentation.
Si vous souhaitez désactiver l'option "Hibernate", tapez la commande suivante et appuyez sur Entrée.
powercfg -h désactivé
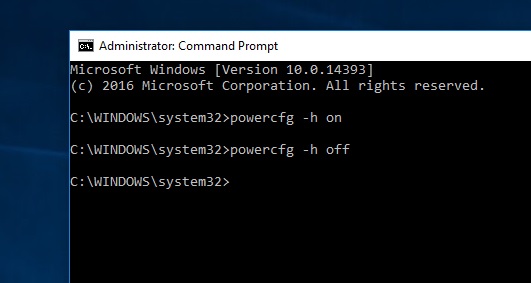
Registre Windows
Les deux méthodes ci-dessus sont les meilleurs choix pour activer le mode veille prolongée sur Windows 10.Cependant, si vous rencontrez des erreurs lors de l'exécution de ces étapes, vous pouvez utiliser l'Éditeur du Registre Windows pour activer le mode hibernation.Suivez les soufflets ici
- Appuyez d'abord sur Win + R pour ouvrir "Exécuter", tapezRegeditEt appuyez sur Entrée.
- Dans la fenêtre "Windows Registry", accédez à ce qui suit :
- HKEY_LOCAL_MACHINESYSTEMCurrentControlSetControlPower.
- Maintenant, dans le volet droit de la touche d'alimentation, double-cliquez sur la sous-clé "Hibernation Enabled".
- Cela ouvrira la valeur DWORD pour l'édition.Dans la zone Date de valeur, tapez 1 pour activer l'option d'hibernation, puis cliquez sur OK.
- Redémarrez la fenêtre pour que les modifications prennent effet.Il suffit de changer "value data 0" en "désactiver le mode d'hibernation Windows".
Désactiver l'hibernation dans Windows 10
Vous pouvez désactiver l'option "Hibernate" à tout moment en suivant le même processus.Décochez simplement "Tous les éléments du panneau de configuration" "Options d'alimentation" "Paramètres système" dans l'option "Veille prolongée" du "Panneau de configuration".

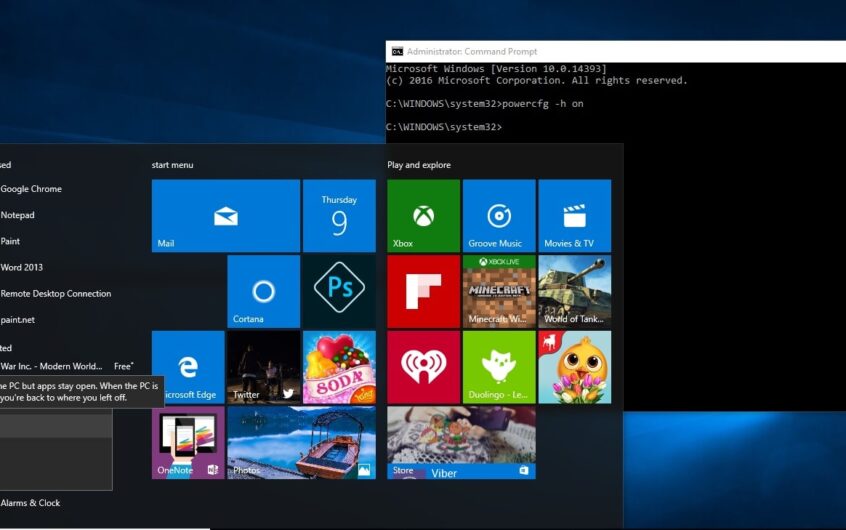
![[Corrigé] Microsoft Store ne peut pas télécharger d'applications et de jeux](https://oktechmasters.org/wp-content/uploads/2022/03/30606-Fix-Cant-Download-from-Microsoft-Store.jpg)
![[Corrigé] Le Microsoft Store ne peut pas télécharger et installer des applications](https://oktechmasters.org/wp-content/uploads/2022/03/30555-Fix-Microsoft-Store-Not-Installing-Apps.jpg)

