Microsoft publie régulièrement des mises à jour Windows, qui sont nécessaires pour les correctifs et les fonctionnalités mis à jour de Windows 10.
Parfois, après avoir installé Windows Update ou Botched update, vous pouvez rencontrer une situation où le PC est difficile à démarrer, du menu Démarrer au bureau et au système d'exploitation complet.
Vous cherchez iciComment supprimer les fichiers de mise à jour Windows,CommentDésinstaller manuellementProblèmes connus ou cause de panne de l'ordinateurmise à jour Windows 10.
Table des matières
Comment désinstaller les mises à jour Windows
Dans ce guide, vous apprendrez comment désinstaller les mises à jour de Windows 10 à partir de l'invite de commande via les paramètres et le panneau de configuration.De plus, vous apprendrez àDésinstaller les mises à jour des fonctionnalités de Windows 10.
Désinstaller les mises à jour Windows à l'aide des paramètres et du panneau de configuration
Voici comment désinstaller une mise à jour Windows spécifique à partir des paramètres et du panneau de configuration.
- Appuyez sur la touche Windows + X et sélectionnez les paramètres,
- Dans "Paramètres", allez dans "Mise à jour et sécurité".
- Cliquez sur "Windows Update" sur la gauche, puis cliquez sur "Afficher l'historique des mises à jour".
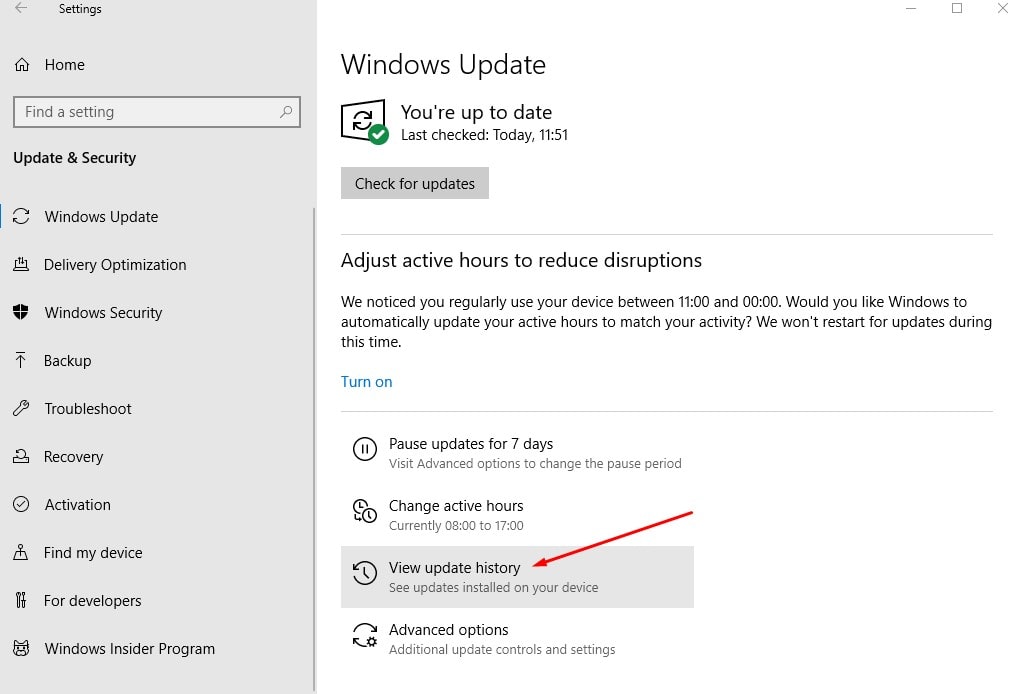
- Sur l'écran suivant, cliquez sur le lien "Désinstaller la mise à jour" en haut,
- Cela ouvrira la fenêtre de mise à jour installée par le panneau de configuration,
- Sélectionnez la problématique ici, puis sélectionnez la mise à jour que vous souhaitez désinstaller, puis cliquez sur "Désinstaller".
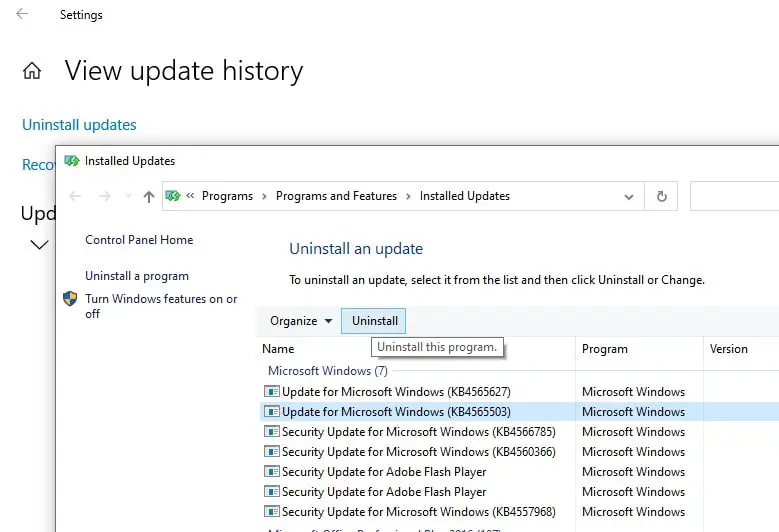
Cliquez sur "Oui" dans la boîte de confirmation pour désinstaller la mise à jour et redémarrez le système lorsque vous avez terminé pour terminer le processus.
Désinstaller Windows Update avec l'invite de commande
De plus, vous pouvez utiliser un programme en ligne de commande (invite de commande Windows) pour désinstaller les mises à jour Windows.
D'abord, écrivezMise à jour Windows à désinstaller的Numéro de Ko.Par exemple, le dernier numéro de Ko de la version de Windows 10 2004 est KB4565627.
- Ouvrez une invite de commande en tant qu'administrateur,
- Tapez la commandewusa/désinstaller/KB : 4560960(Remarque : remplacez l'ID KB par l'ID KB que vous souhaitez désinstaller)
- Si vous souhaitez désinstaller la mise à jour et inviter à redémarrer l'ordinateur, utilisez la commandewusa / uninstall / kb: 4560960 / quiet / promptrestart
- Et redémarrez le PC pour terminer le processus.
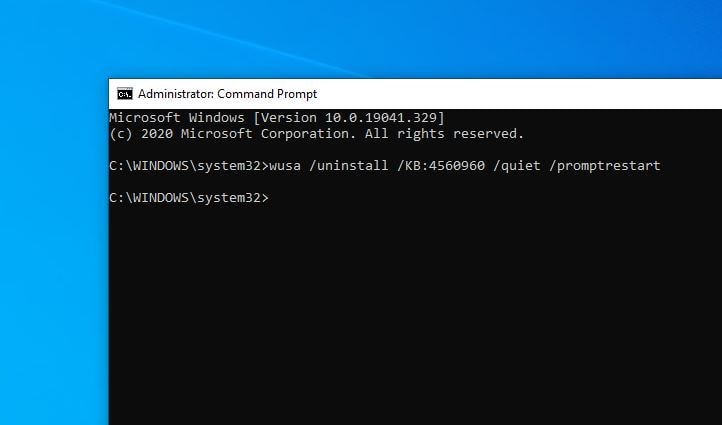
Utilisez les options avancées pour désinstaller Windows Update au démarrage
De plus, vous pouvez démarrer dans les options avancées pour supprimer les mises à jour Windows.
- allumerinstaller,Naviguez ensuite jusqu'à Mise à jour et sécurité>Récupération.
- Cliquer sur Démarrage avancé,puis Dépannage.
- Cliquer sur Options avancées -> Désinstaller la mise à jour.
- Cliquez ici Désinstaller la dernière mise à jour de qualité 或 Désinstaller la dernière mise à jour des fonctionnalités.Et suivez les instructions à l'écran pour supprimer la mise à jour.
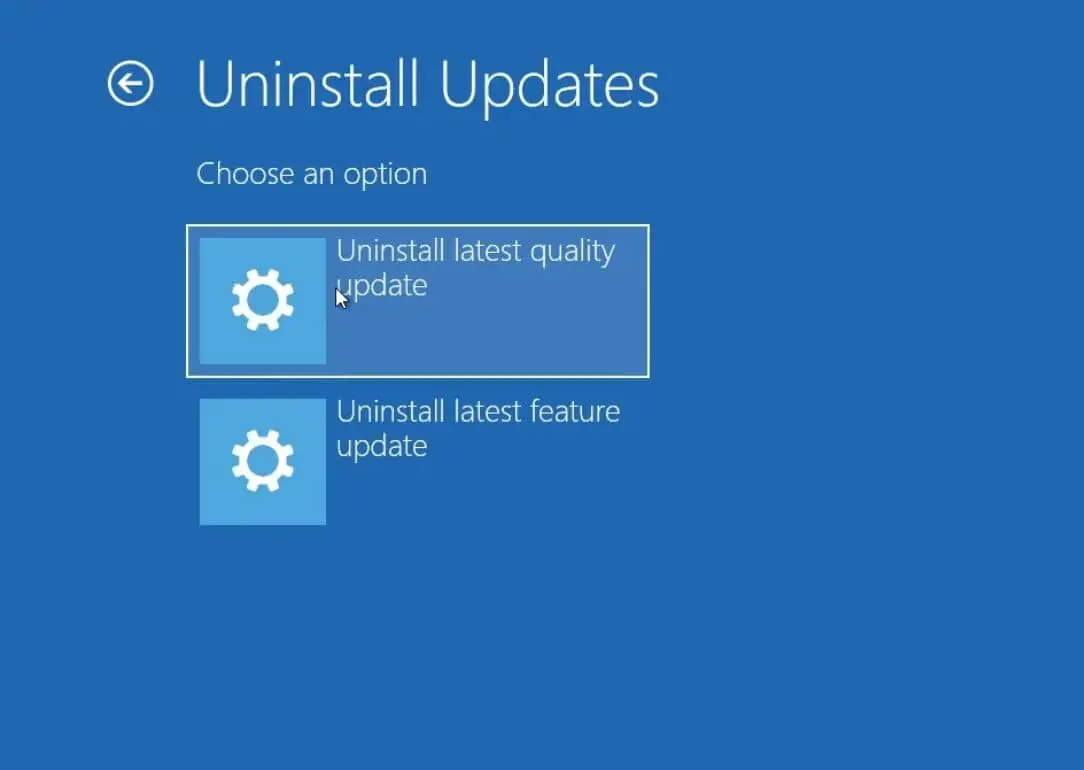
Désinstaller les mises à jour des fonctionnalités de Windows 10
如果在安裝Windows 10功能更新2004版並查找還原到Windows 10版本1909後遇到問題,則可以在安裝10天之內按照以下步驟卸載Windows 10功能更新2004。
- Ouvrez Paramètres, puis cliquez sur Mise à jour et sécurité-> Récupérer
- Ensuite, cliquez sur le bouton "Commencer" dans la section "Revenir à une version antérieure".
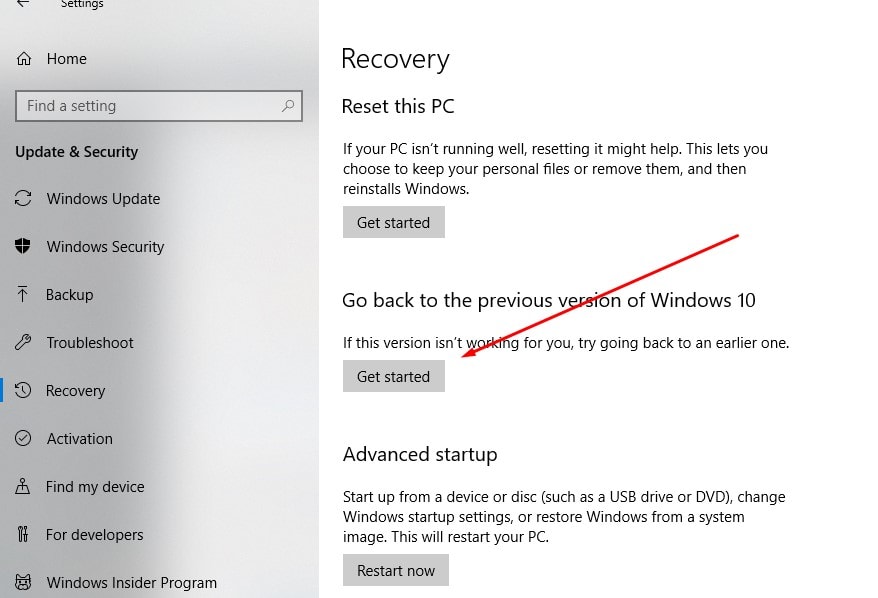
- Cela vous demandera pourquoi vous souhaitez revenir à la version précédente de Windows 10.
- Cochez la case et cliquez sur Suivant pour continuer.Notez que si vous le souhaitez, vous avez la possibilité d'annuler immédiatement.
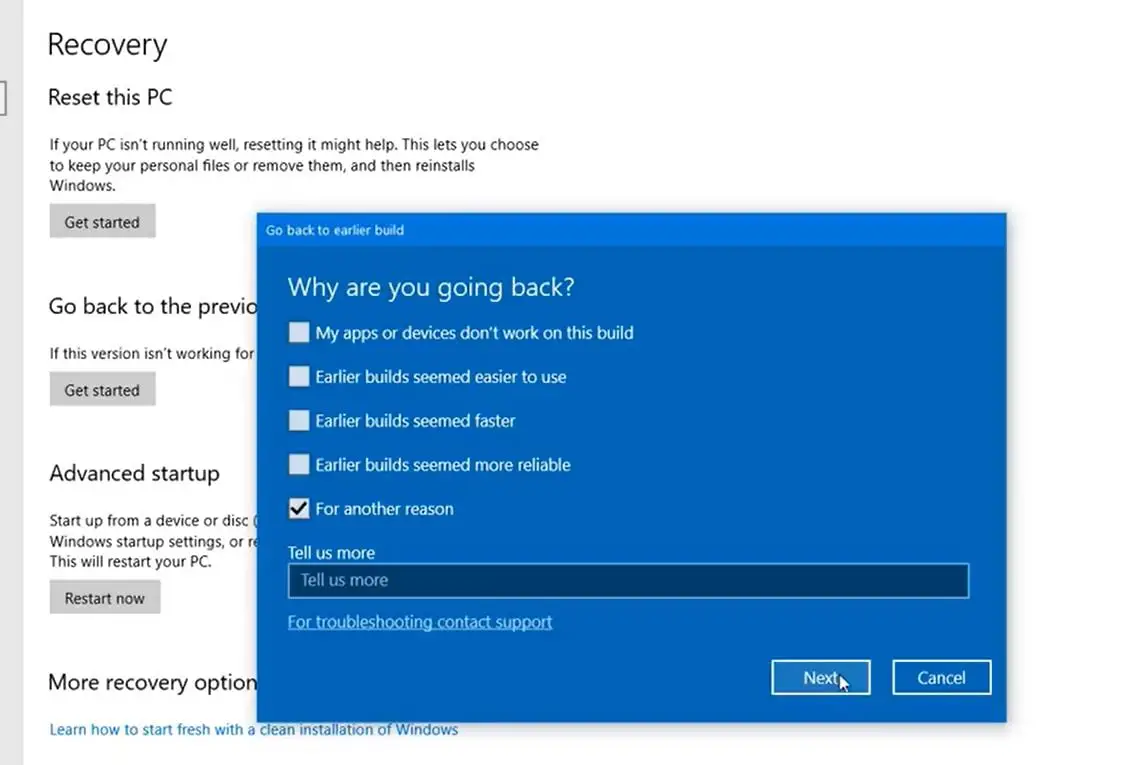
À l'étape suivante, Windows 10 fournira la fonction de vérification des mises à jour. Peut-être que de nouveaux correctifs ont été publiés et l'installation de la mise à jour peut résoudre votre problème.Si vous décidez de revenir en arrière et de désinstaller la mise à jour des fonctionnalités, cliquez sur "Non" pour vous remercier de l'avoir fait.
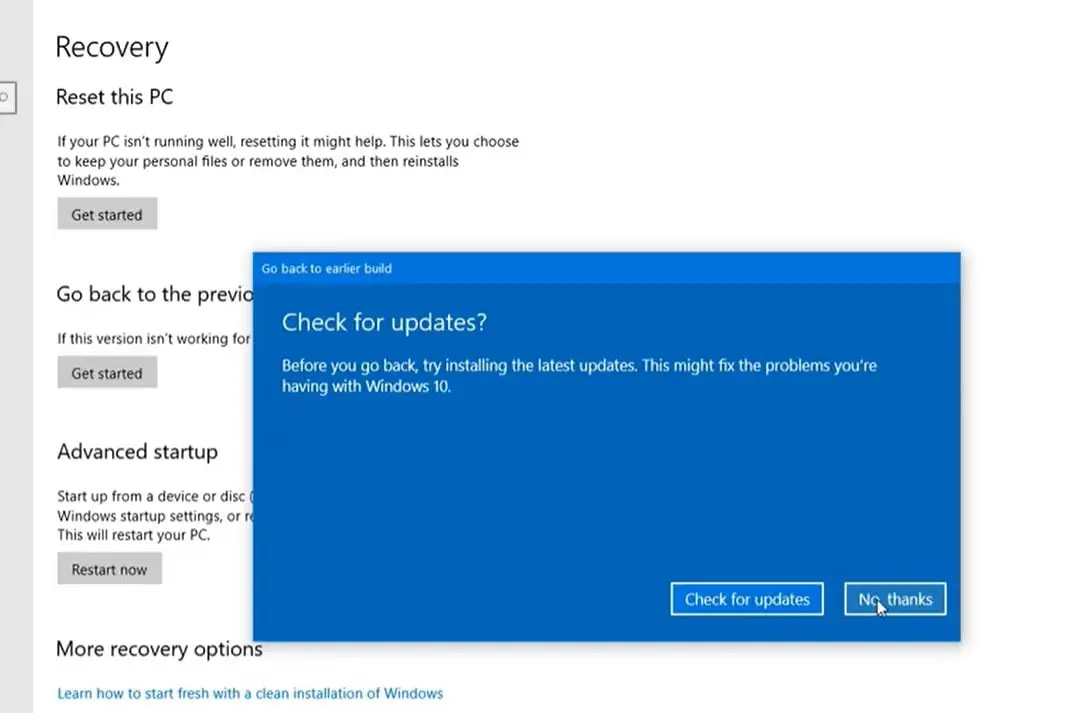
Ensuite, il vous indiquera qu'après la mise à niveau vers la version actuelle, vous perdrez les modifications de paramètres ou les applications qui peuvent avoir été installées.Veuillez le lire attentivement, puis continuez, puis cliquez sur Suivant.
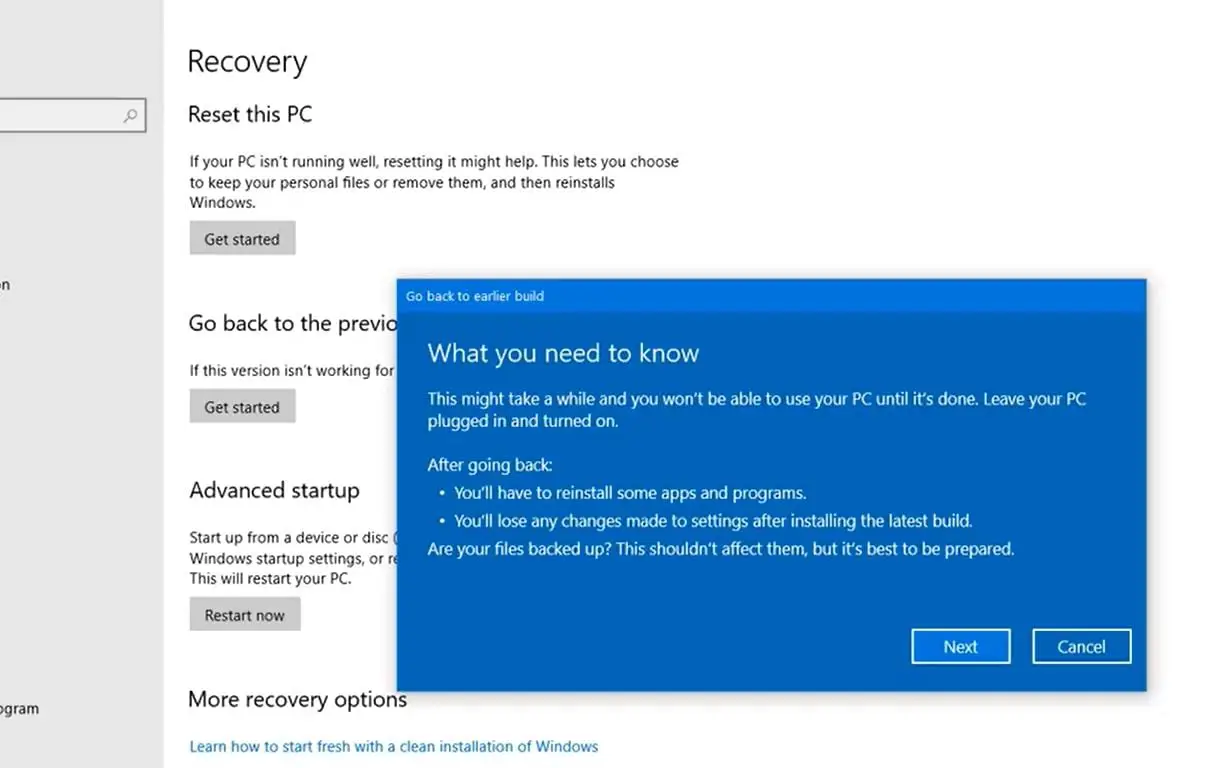
Lisez attentivement le texte de l'écran suivant, ce qui signifie que si vous modifiez votre mot de passe après la mise à niveau vers la nouvelle version, vous devez utiliser les anciens nom d'utilisateur et mot de passe pour vous connecter au PC après être revenu à la version précédente.
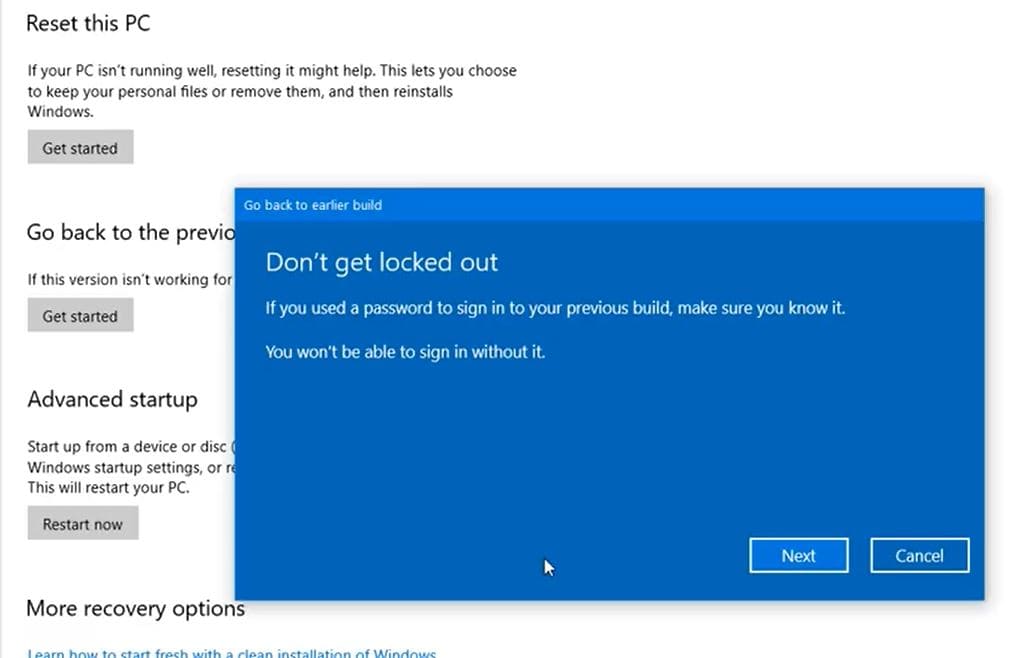
La dernière étape vous invitera à vous remercier d'avoir essayé cette version, puis cliquez sur Suivant pour continuer à désinstaller les mises à jour des fonctionnalités de Windows 10 et revenir à la version précédente.
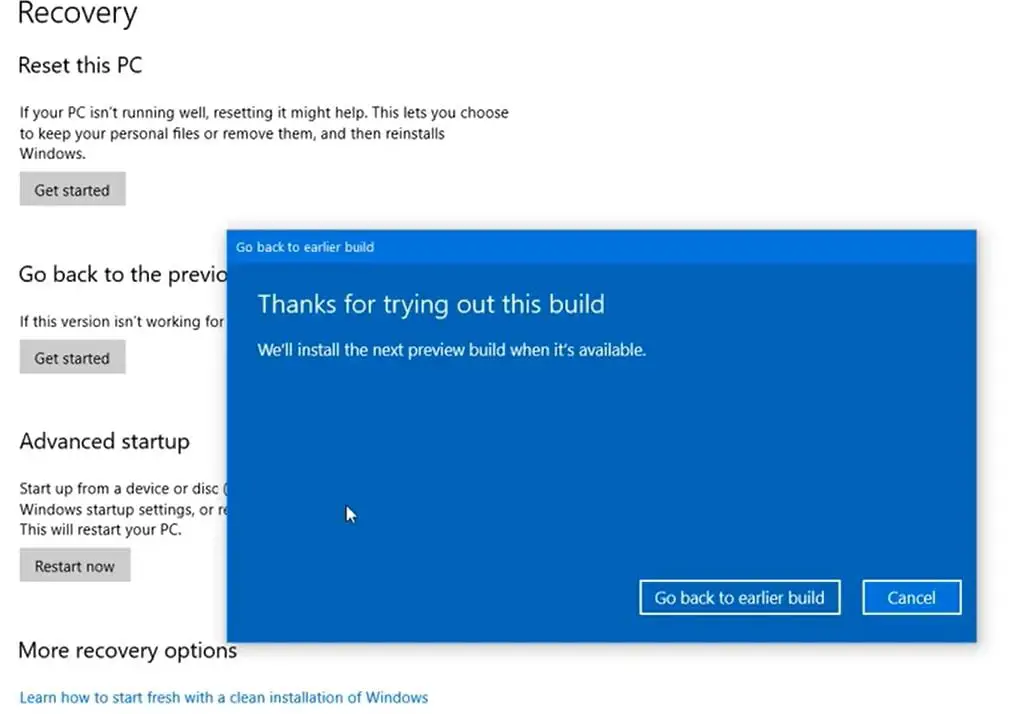
Cela redémarrera votre PC et la restauration de Windows 10 à la version précédente prendra un certain temps.
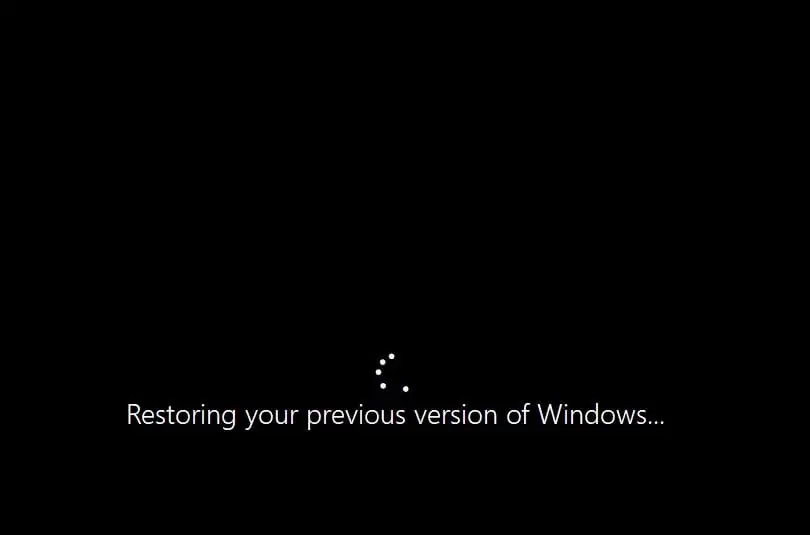
La vidéo ici montre un guide étape par étape sur la façon de désinstaller les mises à jour des fonctionnalités de Windows 10.

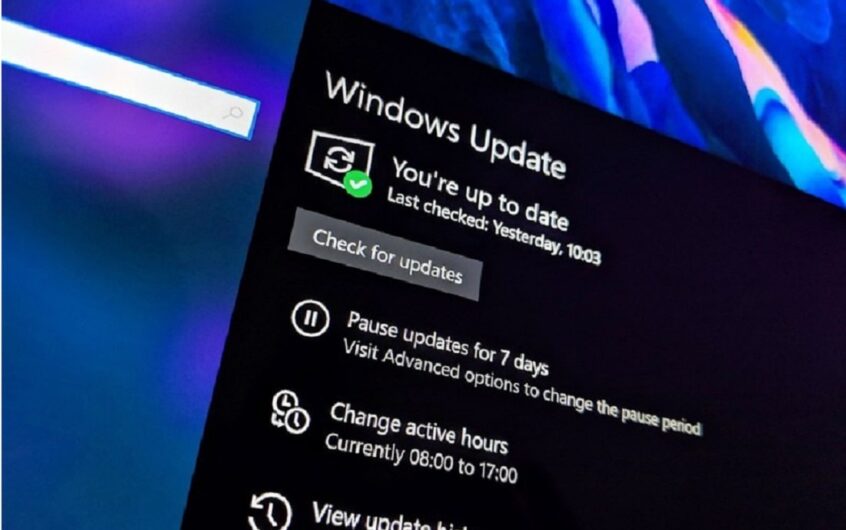
![[Corrigé] Microsoft Store ne peut pas télécharger d'applications et de jeux](https://oktechmasters.org/wp-content/uploads/2022/03/30606-Fix-Cant-Download-from-Microsoft-Store.jpg)
![[Corrigé] Le Microsoft Store ne peut pas télécharger et installer des applications](https://oktechmasters.org/wp-content/uploads/2022/03/30555-Fix-Microsoft-Store-Not-Installing-Apps.jpg)

