Récemment, Microsoft a lancé la mise à jour Windows 10 mai 2020 version 5, qui contient de nombreuses nouvelles fonctionnalités et améliorations de sécurité.
Il s'agit d'une mise à niveau gratuite, ce qui signifie que si votre ordinateur Windows 10 est connecté à un serveur Microsoft, votre ordinateur recevra une mise à jour de la fonctionnalité de notification (en tant que mise à jour facultative) vers Windows 10 version 2004, vous devez cliquer sur télécharger et l'installer maintenant Installez et mettez à jour votre appareil sous Windows 10 2020.
En outre, Microsoft a publié l'assistant de mise à niveau officiel de Windows 10 et l'outil de création multimédia pour faciliter le processus de mise à niveau.
Cependant, si vous utilisez toujours Windows 7 ou 8.1 et que vous recherchez "passer à Windows 10" ou résoudre les problèmes de performances, de démarrage, d'arrêt, de mémoire et d'application, alors dans cet article, nous fournirons des étapes pour effectuer une nouvelle installation de Windows 10.
Effectuer une nouvelle installation de Windows 10 est un moyen efficace de supprimer les virus et presque tous les types de logiciels malveillants, et cela peut même aider à prolonger la durée de vie de la batterie des ordinateurs portables et des tablettes.
Table des matières
Configuration système requise pour Windows 10
Avant d'effectuer une nouvelle installation de la mise à jour de novembre de Windows 10, assurez-vous que le matériel de votre ordinateur répond à la configuration minimale requise pour l'installation de Windows 10.Voici la configuration système minimale requise pour l'installation de Windows 10.
La configuration matérielle minimale requise pour Windows 10 est :
- processeur: 1 GHz ou processeur plus rapide ou SoC.
- RAM: 32 bits correspondent à 1 Go, 64 bits correspondent à 2 Go.
- espace disque dur: Microsoft recommande de fournir 32 Go d'espace libre pour les systèmes d'exploitation 64 bits ou 32 bits.
- Carte graphique: DirectX 9 ou supérieur, avec le pilote WDDM 1.0.
- 顯示800×600
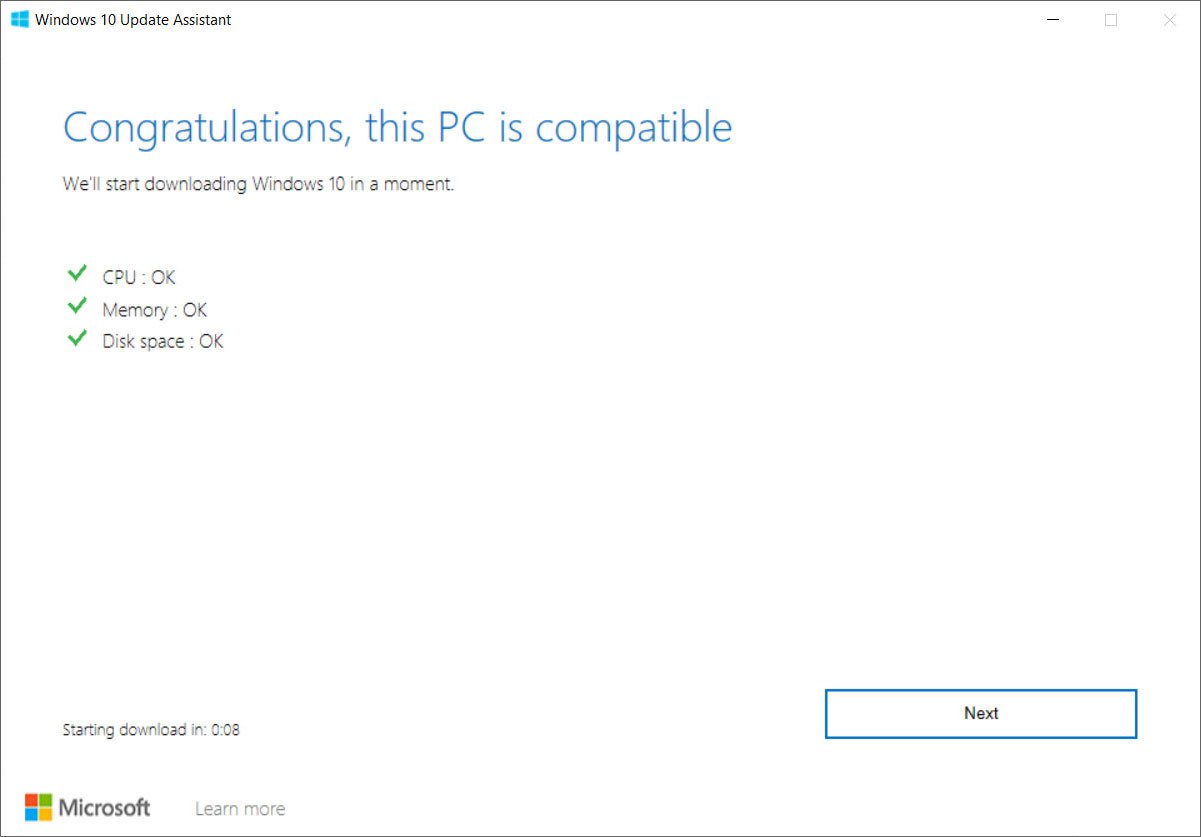
Eh bien, pour effectuer une nouvelle installation de Windows 10, nous avons besoin du support d'installation, tel qu'une clé USB ou un DVD amorçable.Si vous n'avez pas d'informations sur la façon de créer un support d'installation tel qu'un DVD ou de rendre amorçable par USB.
Assurez-vous également de sauvegarder toutes les données ou de déplacer vers un emplacement sûr, car les données du lecteur système seront supprimées pendant le processus d'installation.
Vérifiez si vous disposez d'un processeur (CPU) 64 bits ou 32 bits. Pour vérifier sur votre PC, accédez aux informations du PC dans les paramètres du PC ou « Système » dans « Panneau de configuration » et recherchez « Type de système ».
Windows 10 détectera et installera automatiquement la plupart des pilotes de périphérique, mais pour un aspect plus sécurisé, nous vous recommandons de télécharger et d'enregistrer les pilotes de base pour les cartes réseau et les cartes graphiques au cas où le programme d'installation ne pourrait pas ajouter ces pilotes correctement.
Installation propre de Windows 10
Après avoir préparé le support d'installation, insérez-le dans le PC et passez à l'étape suivante. Vous devez configurer le BIOS pour que l'ordinateur démarre à partir d'un DVD ou d'une clé USB.
Accéder aux paramètres du BIOS
Pour redémarrer le système pendant le redémarrage, veuillez appuyer sur F2, F12 ou la touche Suppr (selon le fabricant de votre système, la plupart du temps, la touche Suppr pour accéder aux paramètres du BIOS.) pour entrer dans "Paramètres des options de démarrage".
Ici, vous devrez modifier l'ordre de démarrage.
- Si votre appareil utilise Secure Boot/UEFI, vous devez le remplacer par Legacy.
- Désactivez le démarrage sécurisé, activez l'option "legacy" et définissez l'option "boot list" sur "legacy".
- A l'aide des 4 touches fléchées du clavier, accédez à l'onglet "Démarrage" et modifiez les paramètres.
- Ensuite, déplacez le CD/DVD ou le périphérique de stockage USB vers la première position et définissez-le comme premier périphérique à partir duquel démarrer.
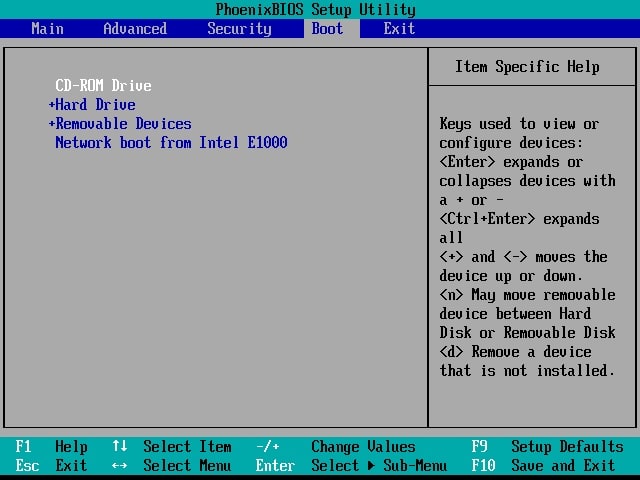
Après avoir apporté des modifications, appuyez sur F10 pour enregistrer les modifications.
Une fois cela fait, connectez la connexion USB ou le lecteur multimédia à l'ordinateur portable/de bureau et redémarrez le système.
Démarrer l'installation de Windows 10
- Maintenant, votre ordinateur démarrera à partir du support d'installation et l'écran suivant s'affichera.
- Sélectionnez la langue, l'heure et le format de devise et le clavier ou la méthode de saisie que vous souhaitez installer, puis cliquez sur Suivant.
- Dans la fenêtre suivante, cliquez sur Installer maintenant.
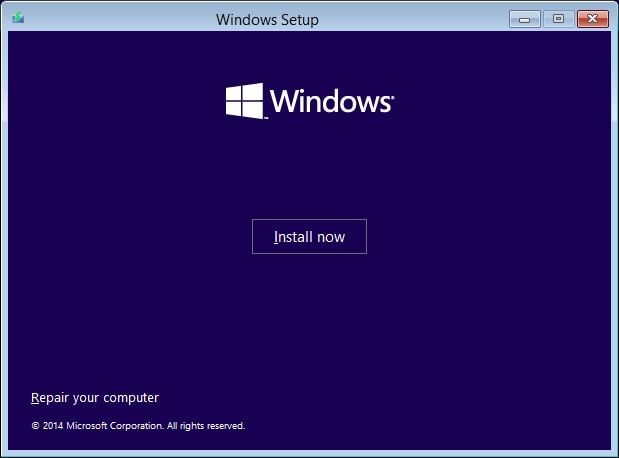
S'il s'agit de votre première installation de Windows 10, saisissez la clé de produit.Si vous souhaitez réinstaller le système d'exploitation, vous pouvez cliquer sur "Je n'ai pas de clé de produit" Possibilité de continuer.
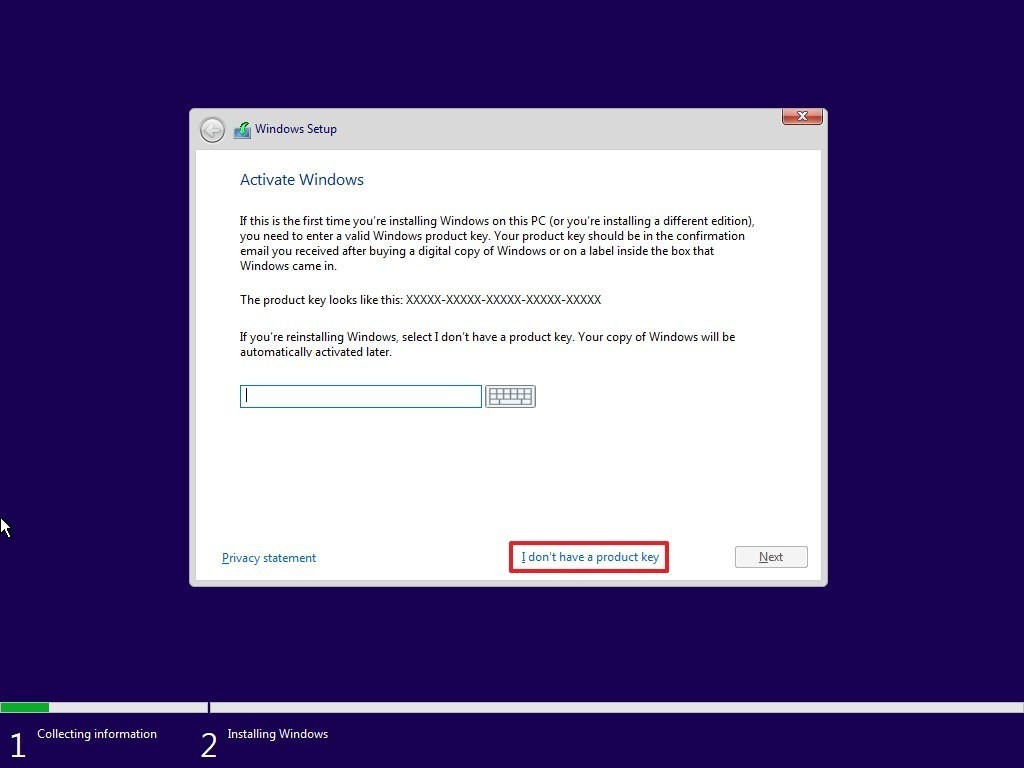
- L'étape suivante consiste à sélectionner la version de Windows 10, ici assurez-vous de sélectionner la version qui active la clé de produit.
- Sur la coche de l'écran suivant, J'accepte les conditions d'utilisation Possibilité de continuer.
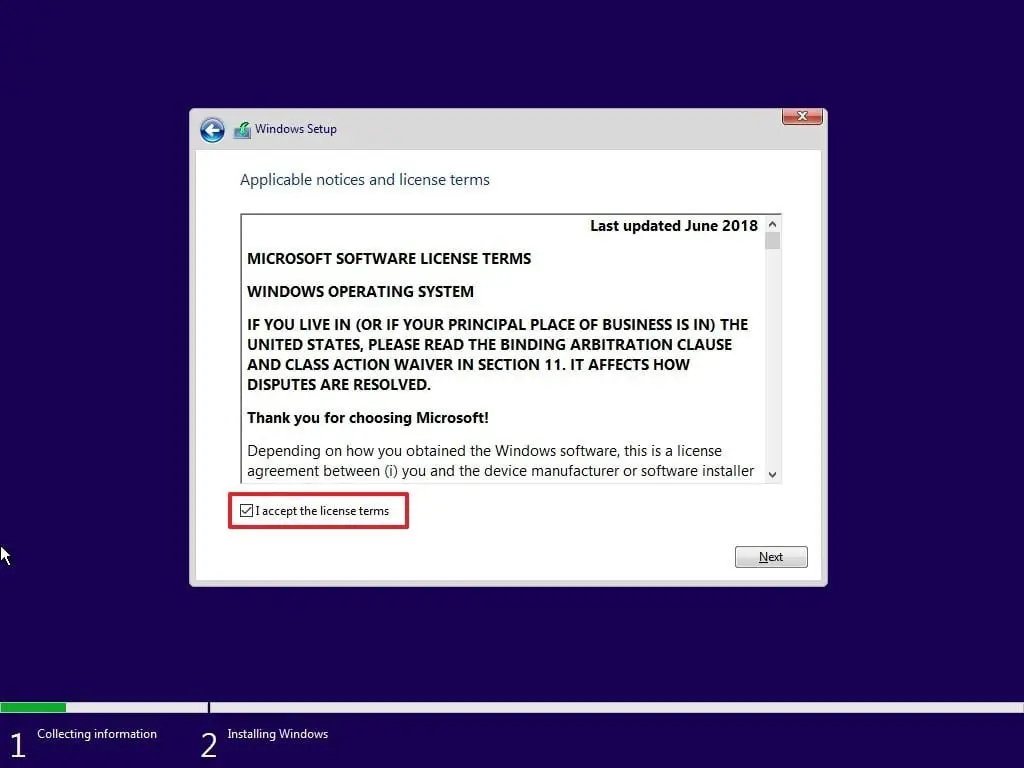
- Maintenant, sélectionnez le type d'installation que vous souhaitez.
- Souhaitez-vous mettre à niveau votre installation Windows existante et conserver les fichiers et les paramètres, ou souhaitez-vous personnaliser Windows ?
- Puisque nous allons entrer dans le tout nouveauinstallationOu tout neufWindows 10 installé, Veuillez donc sélectionner "Installation personnalisée".
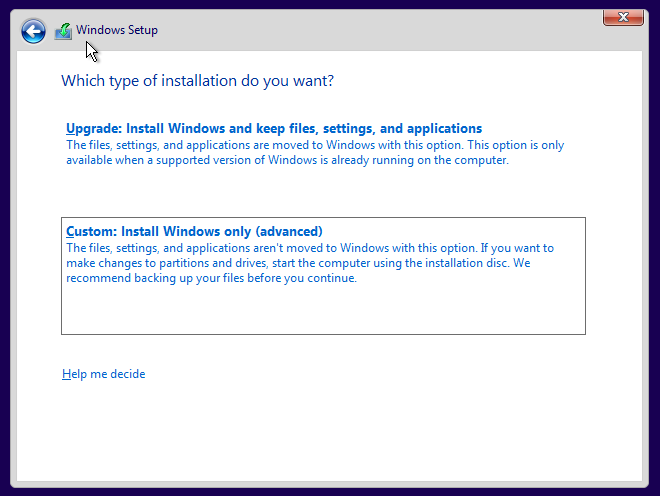
- Ensuite, il vous sera demandé la partition sur laquelle vous souhaitez installer Windows 10.
- Choisissez soigneusement la partition et cliquez sur Suivant.Si vous n'avez jamais créé de partition auparavant, cet assistant de configuration vous permet également de créer une partition maintenant.
- Après "Créer une partition", sélectionnez le lecteur sur lequel vous souhaitez installer Windows, puis cliquez sur "Suivant".
- Après avoir terminé les étapes, le programme d'installation continuera à nettoyer l'installation de Windows 10 sur l'appareil.
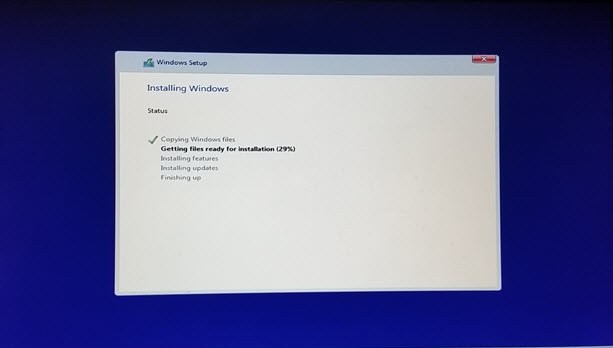
Il copiera les fichiers d'installation, installera les fonctionnalités, installera les mises à jour (le cas échéant) et finira par nettoyer les fichiers d'installation restants.Une fois cela fait, votre PC redémarrera.
Vérifiez le message ci-dessous si le processus d'installation échoue avec d'autres erreurs
- Correction du problème selon lequel la mise à jour de Windows 10 mai 2020 version 2004 ne pouvait pas être installée
- 我們無法安裝Windows 2020年5月10日更新0x8007002C-0x400D
- 修復我們無法安裝Windows 10錯誤0xC1900101-0x20017
Configurer l'installation de Windows 10
Effectuez ensuite la préparation de l'équipement, qui prendra un certain temps pour se terminer à 100%.Ensuite, Windows 10 posera quelques questions de base sur les préférences.Avant de terminer l'installation et de vous diriger vers le bureau Windows 10.
- Choisissez votre région, puis choisissez la disposition du clavier,
- Sélectionnez l'option"Ensemble pour un usage personnel",
- Ensuite, tapez les informations de votre compte Microsoft pour créer un compte, et il existe une option "compte hors ligne" pour créer un compte d'utilisateur local.
Lisez la différence entre un compte d'utilisateur local Windows 10 et un compte Microsoft.
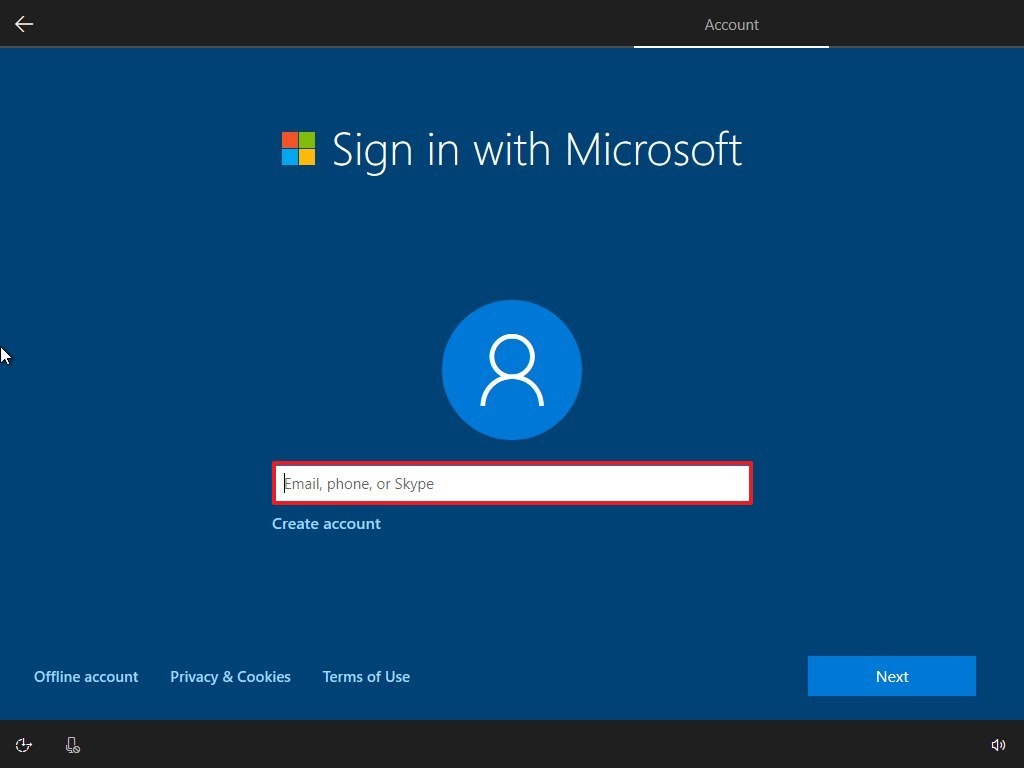
Personnalisez et choisissez vos paramètres de confidentialité cliquez sur 接受 Bouton.
C'est tous les paramètres que vous avez sélectionnés seront appliqués à l'installation, et le bureau devrait maintenant apparaître.
Maintenant, une fois l'installation terminée, nous devons activer la fenêtre pour accéder à toutes les fonctionnalités.
Activer Windows 10
Si vous avez effectué une mise à niveau de Windows 8.1 ou Windows 7 vers Windows 10 la plupart du temps, cela activera automatiquement Windows.Pour les utilisateurs qui ont effectué une nouvelle installation et acheté une clé de licence Windows 10 authentique, vous pouvez les utiliser pour activer Windows 10.
Il vous suffit d'aller dans Paramètres -> Mise à jour et sécurité -> Activation et de choisir de changer la clé de produit pour activer Windows 10.Entrez votre clé de produit ici.
J'espère que ces étapes vous aideront à comprendre comment vérifier la configuration système requise pour l'installation de Windows 10.Utilisez l'outil de création Windows Media pour créer un support d'installation et exécuterInstallation propre de Windows 10Ou installez proprement Windows 10 sans perdre de données progressivement.Si vous avez des questions ou des omissions, veuillez commenter ci-dessous.
Veuillez également lire
- Comment actualiser Windows 10 sans perdre de données et d'applications
- Solution : Windows 10 s'arrête lentement après la mise à jour
- Après Windows 10, Microsoft Edge plante ou ne fonctionne pas !
- Antivirus et VPN, avez-vous vraiment besoin de ces deux services de protection ?
- Le navigateur Google Chrome tourne lentement et ne fonctionne pas correctement sous Windows 10 ?Essayez ces solutions


![[Corrigé] Microsoft Store ne peut pas télécharger d'applications et de jeux](https://oktechmasters.org/wp-content/uploads/2022/03/30606-Fix-Cant-Download-from-Microsoft-Store.jpg)
![[Corrigé] Le Microsoft Store ne peut pas télécharger et installer des applications](https://oktechmasters.org/wp-content/uploads/2022/03/30555-Fix-Microsoft-Store-Not-Installing-Apps.jpg)

