Parfois, vous pouvez rencontrer une situation où le système Windows ne peut pas être démarré après une panne de courant.parfois L'ordinateur s'allumera après la mise hors tension, mais il n'y a pas d'affichage, Windows 10 ne peut pas démarrer normalement au démarrage et tombe dans une boucle de réparation au démarrage.De nombreux utilisateurs signalent ce problème.Après la panne de courant, l'ordinateur de bureau a refusé de démarrer normalement.
Windows 10 démarre une boucle de réparation après une panne de courant
Après deux coupures de courant, j'ai essayé d'entrer dans le PC et il s'est affiché "Préparation à la réparation automatique", a disparu après quelques secondes, et un écran bleu s'est affiché, "Le PC n'a pas pu être démarré correctement", puis a essayé de redémarrer, vous invitant à résoudre le problème, mais cela n'a pas aidé.
Table des matières
L'ordinateur Windows 10 ne démarre pas après une panne de courant
Fondamentalement, ce problème se produit si les fichiers système sont endommagés en raison d'une panne de courant soudaine, les données de configuration de démarrage (BCD) sont endommagées et le chemin de démarrage est introuvable, ou pour d'autres raisons.Donc si vous êtes dansL'ordinateur Windows 10 ne démarre pas après une coupure de courantdans le cas de , Les solutions suivantes peuvent vous aider à résoudre le problème.
La réinitialisation de l'alimentation aide à faire face à cette situation
- Débranchez le cordon d'alimentation de l'ordinateur.
- Débranchez maintenant le câble VGA, le clavier et la souris USB, y compris les périphériques externes (si connectés)
- Appuyez sur le bouton d'alimentation de l'ordinateur et maintenez-le enfoncé pendant 10 secondes (l'alimentation est toujours déconnectée)
- Relâchez le bouton d'alimentation, puis rebranchez l'alimentation sur le bureau
- Et démarrer l'ordinateur
- Réessayez... Est-ce que ça marche ?
Laissez Startup Repair résoudre le problème pour vous
Par conséquent, chaque fois que vous rencontrez cette situation"Prêt pour la réparation automatique", nous vous recommandons de laisser Windows effectuer une réparation au démarrage.Il vérifiera et réparera automatiquement les fichiers de configuration du système et les problèmes qui empêchent Windows de démarrer normalement.Si cela prend du temps, veuillez attendre patiemment que Windows résolve ce problème.Après cela, le système redémarrera automatiquement et démarrera Windows normalement pour vous.
Utiliser l'invite de commande à partir des options avancées
Si Startup Repair ne peut pas résoudre le problème, un message d'erreur s'affichera, tel que "La réparation automatique n'a pas pu réparer votre PC", ce qui conduit à cliquer sur l'option "Avancé".
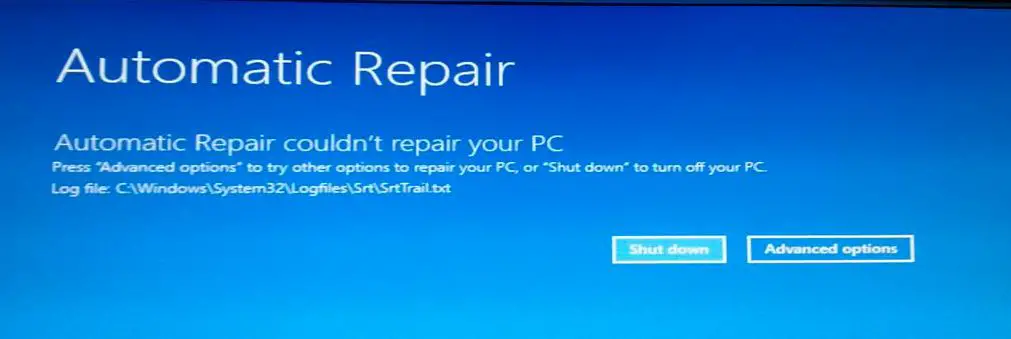
dans" options avancées" Sur l'écran, sélectionnez "Invite de commandes".Cela mettra Windows en mode invite de commande et vous demandera d'entrer un mot de passe administratif pour continuer.
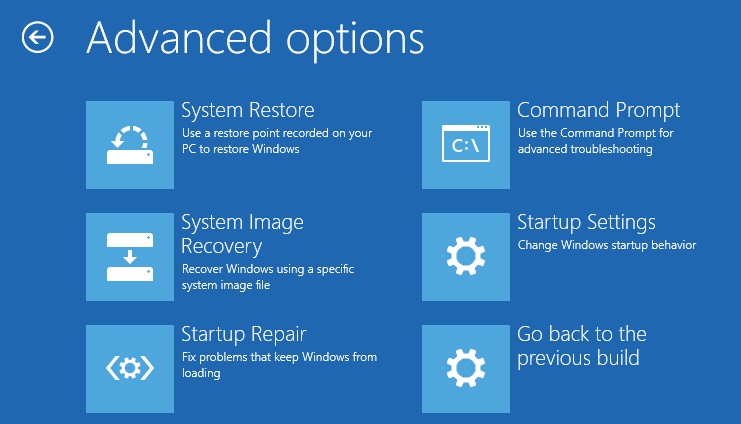
Dans la fenêtre d'invite de commande, exécutez la commande suivante
- bootrec /fixmbr
- bootrec/réparer le démarrage
- Démarrer/reconstruire
- bootrec / scan OS
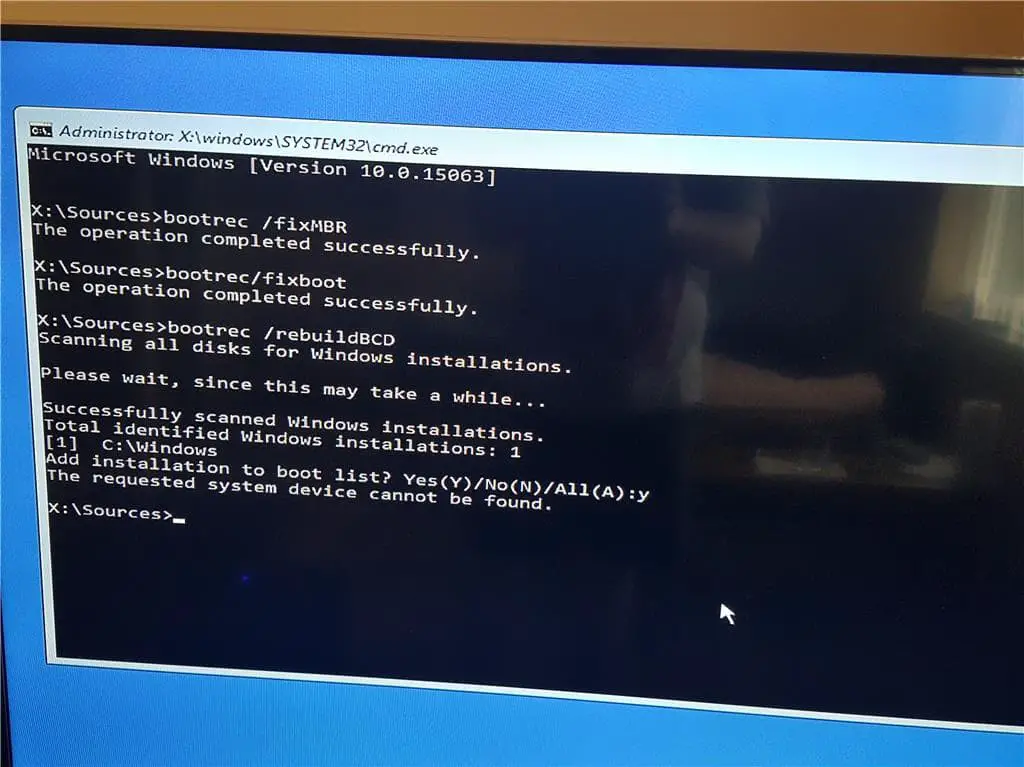
Après avoir terminé ces commandes, exécutezchkdsk c: /r/x Pour corriger les erreurs de lecteur de disque.Et exécutez la commande du vérificateur de fichiers système SFC / scannow Analysez et restaurez les fichiers système perdus et endommagés.
Ça y est, redémarrez Windows et vérifiez si le système démarre normalement, il n'y a plus de réparation au démarrage ou d'échec de démarrage lors du démarrage.Ces solutions aident-elles à résoudre le "Windows 10 ne démarre pas après une panne de courant"Le problème?Faites-nous part des commentaires suivants,

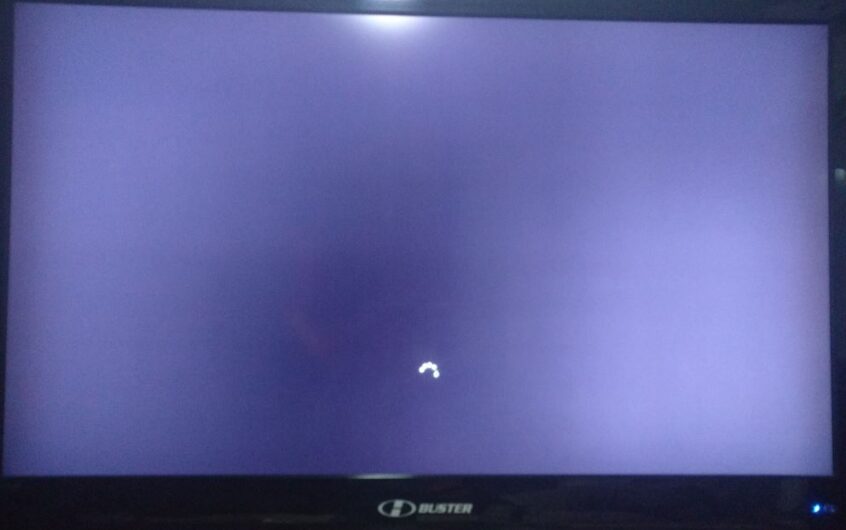
![[Corrigé] Microsoft Store ne peut pas télécharger d'applications et de jeux](https://oktechmasters.org/wp-content/uploads/2022/03/30606-Fix-Cant-Download-from-Microsoft-Store.jpg)
![[Corrigé] Le Microsoft Store ne peut pas télécharger et installer des applications](https://oktechmasters.org/wp-content/uploads/2022/03/30555-Fix-Microsoft-Store-Not-Installing-Apps.jpg)

