Après une récente mise à niveau de Windows 10/11 ou l'installation des dernières mises à jour WindowsRencontreSystem_service_exception Erreur BSOD ?
SYSTEM_SERVICE_EXCEPTION Vérification des erreurs" 0x0000003B "Généralement reçu lorsque le pool paginé est trop utilisé, Et cela peut arriver parce que le pilote graphique en mode utilisateur dépasse les mauvaises données et les transmet au code du noyau.Cela peut être dû à des erreurs d'interface utilisateur graphique, à des fichiers système endommagés et à des pilotes obsolètes ou endommagés.
Votre ordinateur a un problème et doit être redémarré.Nous collectons simplement quelques messages d'erreur, puis vous pouvez redémarrer.Si vous souhaitez plus d'informations, vous pouvez rechercher l'erreur sur Internet ultérieurement :SYSTEM_SERVICE_EXCEPTION »
Table des matières
- 1 raisons d'exception du service système
- 2 Correction de System_service_exception Windows 10/11
- 2.1 Annuler les modifications récentes
- 2.2 Vérifier les erreurs de lecteur de disque
- 2.3 Réparer les fichiers système endommagés ou manquants
- 2.4 Mettre à jour le pilote de périphérique
- 2.5 Réinstallez le pilote d'affichage (pilote graphique)
- 2.6 Mettre à jour le pilote et le BIOS
- 2.7 Désactiver le démarrage rapide
- 2.8 Effectuer une restauration du système
- 3 Oh, bonjour, ravi de vous rencontrer.
raisons d'exception du service système
Les principales raisons des erreurs d'exception du service système peuvent être résumées comme les points suivants :
Tout d’abord, les problèmes de pilotes sont la principale cause des erreurs d’exception du service système.Des pilotes obsolètes ou corrompus provoquent souvent une instabilité du système et provoquent des erreurs de ce type.
Deuxièmement, des problèmes matériels peuvent également provoquer des erreurs d’exception du service système.Par exemple, une corruption de la mémoire ou des problèmes de disque dur peuvent provoquer de telles erreurs.
De plus, les mises à jour du système peuvent parfois provoquer des erreurs d'exception du service système.Des mises à jour instables ou des mises à jour incomplètes du système peuvent provoquer cette erreur.
Enfin, les attaques de virus ou de logiciels malveillants sont également courantes et provoquent des erreurs d'exception de service système.Ces logiciels peuvent endommager les fichiers système et provoquer des erreurs système.
Correction de System_service_exception Windows 10/11
Tout d'abord, déconnectez le périphérique USB externe et démarrez Windows normalement pour vérifier et vous assurer que le conflit de pilote de périphérique ne provoque pas ce problème.
Si ce EXCEPTION SERVICE SERVICE La fenêtre BSOD redémarre fréquemment au démarrage. N'est-il pas autorisé à effectuer des étapes de dépannage ?Ensuite, démarrez en mode sans échec avec la configuration système minimale requise de Windows et appliquez la solution ci-dessous.
Annuler les modifications récentes
Si ce problème survient immédiatement après l'installation du programme ou l'ajout récent de matériel, il est très probable que le logiciel ou le matériel ait déclenché le problème en premier lieu.Vous devez supprimer le logiciel ou le matériel récemment ajouté, puis vérifier le problème pour voir s'il persiste.
Vous pouvez désinstaller les applications tierces récemment installées des programmes et des fonctionnalités.
- Accédez au panneau de configuration et aux programmes.
- choisir"Désinstaller le programme".
- Cliquez avec le bouton droit sur l'application récemment installée et sélectionnez "Désinstaller".
- Mettez également en surbrillance votre antivirus, malware ou autre logiciel de sécurité et cliquez sur « Désinstaller ».
- Redémarrez et retestez.
- Vérifiez s'il n'y a pas d'autres erreurs BSOD d'exception de service système dans le système Windows 10/11.
Vérifier les erreurs de lecteur de disque
Encore une fois, une erreur de lecteur de disque défectueux peut également provoquer une erreur BSOD différente au démarrage.Utiliser des paramètres supplémentairesCourschkdskCommande pour forcer la vérification et la réparation des erreurs de lecteur de disque.Faites ceci
- Ouvrez une invite de commande en tant qu'administrateur.
- Tapez la commandechkdsk C: /f/r,Cliquez ensuite sur OK.
- Astuces: CHKDSKDisque de contrôle manquant,C:La lettre de lecteur que vous voulez vérifier est-elle,/ FMoyens de réparer les erreurs de disque,/ RIndique la récupération d'informations à partir de secteurs défectueux.
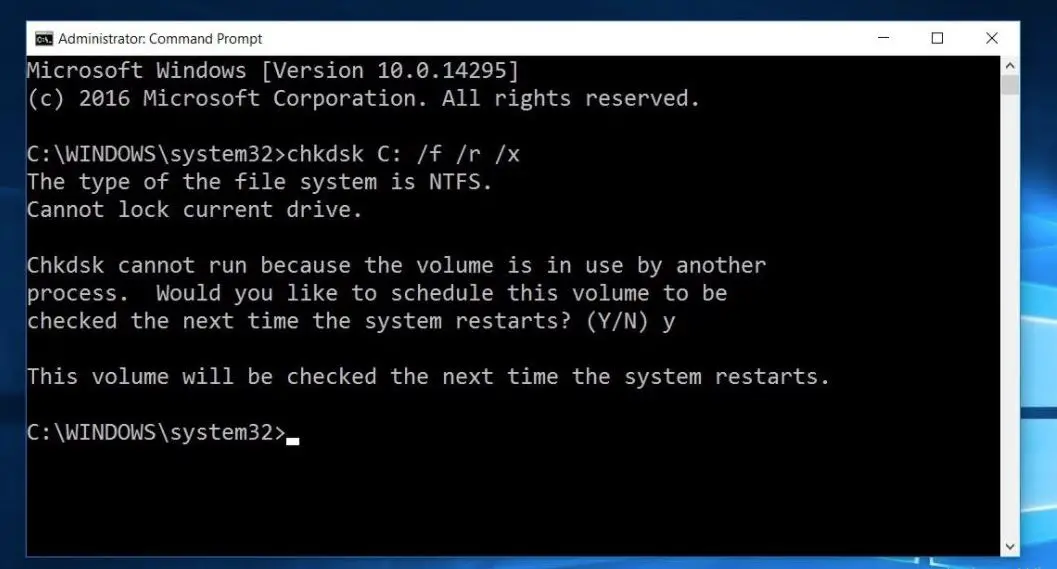
Lorsqu'il s'affiche, « Prévoyez-vous de vérifier ce volume la prochaine fois que le système redémarre ? »Tapez Y et redémarrez Windows. Cela vérifiera le lecteur de disque pour les erreurs. Si un utilitaire est trouvé, il essaiera de réparer et de récupérer leurs secteurs défectueux.Attendez que la fenêtre redémarre automatiquement et démarre normalement pour vous jusqu'à ce que le processus de numérisation et de réparation soit terminé à 100 %.
Réparer les fichiers système endommagés ou manquants
Si le problème a commencé après une récente mise à niveau de Windows 10/11, il est possible que les fichiers système soient manquants ou corrompus et que le processus de mise à niveau rencontre ce BSOD.Dans ce cas, s'il vous plaît 使用utilitaire sfcCoursDISM命令 Pour réparer l'image système et restaurer les fichiers système endommagés et perdus.vas-y
- Ouvrez une invite de commande en tant qu'administrateur.Pour cela, s'il vous plaîtDans le menu démarrerTapercmd, Cliquez avec le bouton droit de la souris sur Rechercher à l'invite de commande et sélectionnezExécuter en tant qu'administrateur.
- Tout d'abord, exécutez la commande DISM restore health pour réparer l'image système.
- saisir la commande" dism / en ligne / cleanup-image / restorehealth »
- Attendez jusqu'à ce que 100% terminent le processus de numérisation.
- Tapez maintenant SFC / scannow Et appuyez sur La touche Entrée.
- Il recherchera automatiquement les fichiers système perdus et endommagés.
- Si un utilitaire SFC est trouvé, il sera automatiquement téléchargé à partir duCache %WinDir%System32dllRestaurez-le dans un dossier spécial sur .
- Après avoir redémarré la fenêtre, veuillez attendre 100 % pour terminer le processus de numérisation, puis vérifiez qu'il n'y a pas d'autre BSOD sur le système.
Mettre à jour le pilote de périphérique
Comme mentionné ci-dessus, les pilotes de périphériques corrompus, obsolètes ou défectueux provoquent souvent des BSOD différemment sous Windows 10/11.Nous vous recommandons de vérifier et d'installer les derniers pilotes sur votre système.Faites ceci
- Ouvrez le Gestionnaire de périphériques à partir du panneau de configuration.Allez simplement dans "Panneau de configuration"> "Matériel et son" et ouvrez " Gestionnaire de périphériques".
- Dans le Gestionnaire de périphériques, recherchez le nom de n'importe quel pilote avec un symbole jaune.
- Si vous voyez un pilote avec un symbole jaune dans la liste, désinstallez-le simplement et réinstallez-le avec le dernier logiciel de pilote.
- Ou visitez le site Web du fabricant de l'appareil (si vous utilisez un ordinateur portable, veuillez visiter HP, Dell, ASUS, Lenovo pour les utilisateurs de bureau, veuillez visiter le site Web du fabricant de la carte mère).
- Téléchargez et installez le dernier pilote sur le système.
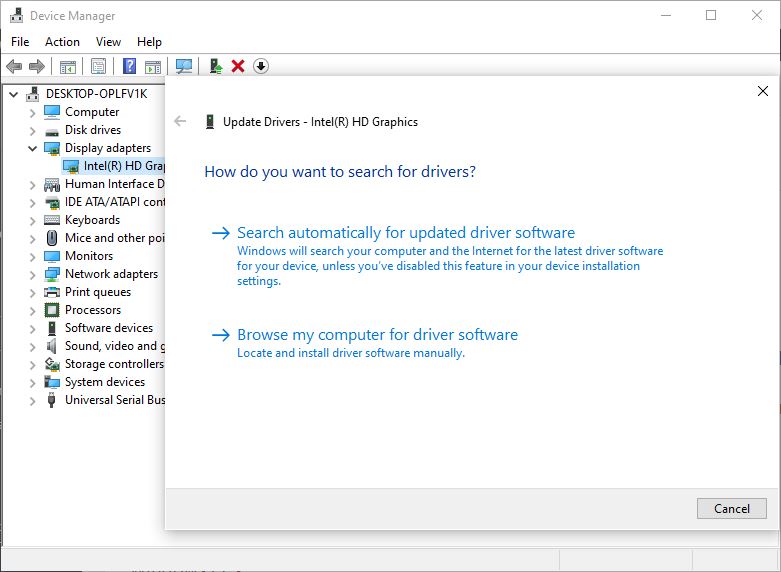
Réinstallez le pilote d'affichage (pilote graphique)
Si vous rencontrez une erreur de service système anormale pendant que vous jouez à un jeu ou que vous sortez le PC du mode veille, il peut s'agir d'un problème de pilote de carte vidéo.En particulier, les pilotes graphiques comme AMD ou NVIDIA ont des problèmes.Sinon, certains programmes et mises à jour incompatibles ou problématiques peuvent provoquer ce BSOD.Ce que vous pouvez faire ici est de mettre à jour le pilote de la carte vidéo avec le dernier pilote disponible.
Mettre à jour le pilote à partir du site Web du fabricant
- Lorsque vous êtes sur le bureau, veuillezpresseTouche Windows + Xclé.
- 選擇 Gestionnaire de périphériques.
- 展開 Adaptateur pour écran.
- Clic-droitAdaptateur pour écran Et cliquez Désinstaller.
- Redémarrer le PC.
- Idem ci-dessus, clic droitAdaptateur pour écran Et cliquez Mettre à jour le logiciel du pilote.
- Sélectionnez l'option pour rechercher automatiquement le logiciel pilote, puis laissez Windows télécharger et installer le dernier logiciel pilote.要么
- Accédez au site Web du fabricant de l'appareil, recherchez les derniers pilotes pour votre modèle d'ordinateur, puis téléchargez-les et installez-les.
- Redémarrez ensuite l'ordinateur et vérifiez son fonctionnement.
Mettre à jour le pilote et le BIOS
Vous devrez peut-être également mettre à jour le pilote et le BIOS.La dernière mise à jour de Windows peut entrer en conflit avec des pilotes plus anciens.Par conséquent, je vous recommande toujours de mettre à jour le pilote.Vous obtiendrez des instructions sur les mises à jour du BIOS sur le site Web du fabricant de l'ordinateur.Si vous utilisez un processeur Intel, vous pouvezTéléchargez l'utilitaire du pilote IntelEt installez-le sur le PC.Cela vous aidera à comprendre quels pilotes doivent être mis à jour.De nombreux utilisateurs Avec cette méthodeRésolution de l'exception de service systèmeErreur.J'espère vous aider.
Désactiver le démarrage rapide
Certains utilisateurs recommandent également de désactiver Fonction de démarrage rapideAidez-les à corriger les erreurs BSOD Critical Process Died.Tu peux essayer
- Ouvrez le panneau de configuration et dans "Tous les éléments du panneau de configuration", cliquez sur "Options d'alimentation".
- Sur le côté gauche de la fenêtre, cliquez sur " Sélectionnez le bouton d'alimentation.
- Si besoin, s'il vous plaît"Définir le bouton d'alimentation Sous Cliquez sur " Modifier les paramètres actuellement indisponibles",Activez ensuite la protection par mot de passe.
- de"Paramètres d'arrêt"sectionOptions activées sous, décochez " Activer le démarrage rapide (recommandé)" Cochez la case pour désactiver "Hybrid Shutdown".
- Cliquer surSauvegarder les modifications Bouton pour enregistrer les paramètres modifiés.
- Une fois terminé, fermez la fenêtre "Options d'alimentation".
- Vérifiez le problème.
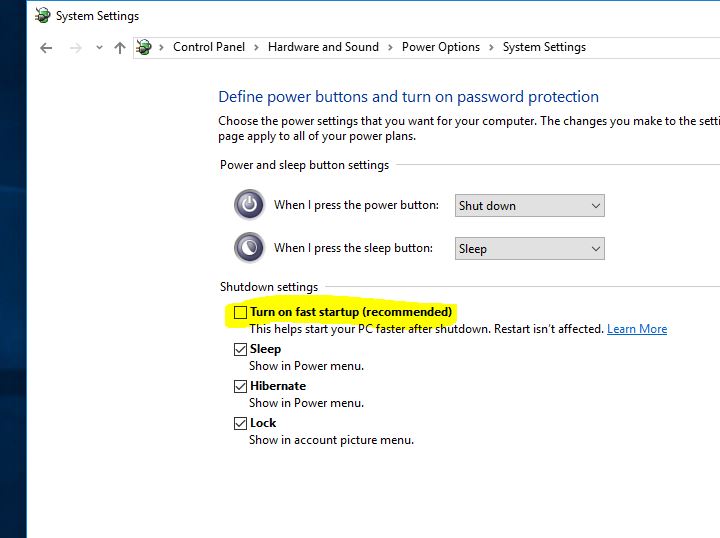
Effectuer une restauration du système
Si le problème a commencé récemment et que vous pensez qu'il est causé par un programme installé au cours des derniers jours ou semaines, utilisezrestauration du système Option aussi.Si le problème est causé par un programme ou un virus, la restauration du système à une date antérieure devrait résoudre le problème pour vous.Vérifiez comment effectuer la restauration du système sous Windows 10/11, 8.1 et 7.
Le problème a commencé après la récente mise à jour de Windows 10 20H2, puis vous pouvez utiliser l'option "rollback" pour revenir à la version précédente de Windows.Ou la dernière option, vous pouvez utiliser l'outil de création de média officiel pour actualiser/réinstaller Windows 10/11.
Ces solutions aident-elles à réparerSystem_service_exception Erreur BSOD ?Faites-nous savoir quelle option vous convient.

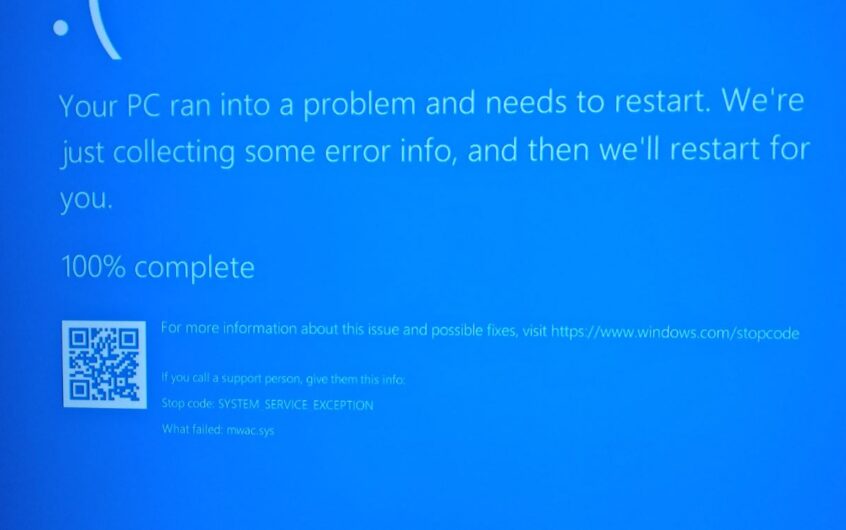
![[Corrigé] Microsoft Store ne peut pas télécharger d'applications et de jeux](https://oktechmasters.org/wp-content/uploads/2022/03/30606-Fix-Cant-Download-from-Microsoft-Store.jpg)
![[Corrigé] Le Microsoft Store ne peut pas télécharger et installer des applications](https://oktechmasters.org/wp-content/uploads/2022/03/30555-Fix-Microsoft-Store-Not-Installing-Apps.jpg)

