De nombreux utilisateurs de Windows signalent que l'installation de Windows 10 version 20H2 Après le port USB, Sur l'ordinateur portableLe port USB ne fonctionne plus.
Une fois Windows 10 mis à jour,autres"Impossible de reconnaître le périphérique USB".
La souris, le clavier, l'imprimante ou la clé USB ne peuvent pas utiliser de périphériques USB.Le problème doit être lié au port USB, pas à l'appareil lui-même.
Table des matières
- 1 Windows 10 USB n'est pas reconnu
- 1.1 Vérifiez si l'appareil lui-même est défectueux
- 1.2 Installer les mises à jour Windows
- 1.3 Vérifiez l'alimentation
- 1.4 Désactiver la suspension sélective
- 1.5 Modifiez la configuration de l'alimentation et désactivez le démarrage rapide
- 1.6 Désactiver la fonction de suspension sélective USB
- 1.7 (Universal Serial Bus) Pilote de mise à jour du contrôleur USB
- 2 Oh, bonjour, ravi de vous rencontrer.
Windows 10 USB n'est pas reconnu
Cette question" Le port USB ne fonctionne pas sur Windows 10 version 20H2"C'est principalement lié au pilote ou à l'USB.Ce n'est pas un problème matériel, c'est principalementÀ cause de votreIl est très peu probable que tous les ports USB tombent en panne en même temps.Étant donné que chaque ordinateur dispose de plusieurs ports USB, il est impossible que tous les ports USB tombent en panne, surtout s'ils fonctionnaient correctement il y a quelques jours.Par conséquent, le problème est généralement lié au pilote ou au périphérique USB lui-même.
De même, parfois des pannes de périphérique, des ports USB sont endommagés et des problèmes d'alimentation peuvent également empêcher les ports USB de fonctionner correctement sous Windows 10.Quelle que soit la raison, vous pouvez utiliser des solutions pour résoudre ce problème.
Vérifiez si l'appareil lui-même est défectueux
L'appareil que vous essayez d'utiliser est peut-être défectueux et donc non reconnu par Windows.Afin de vérifier que ce n'est pas le cas, branchez simplement votre périphérique USB sur un autre PC fonctionnel et vérifiez s'il fonctionne correctement.Par conséquent, si l'appareil fonctionne sur un autre PC, vous pouvez être sûrLe problème est lié au port USB, Nous pouvons continuer à utiliser la méthode suivante.
Installer les mises à jour Windows
L'exécution de Windows Update recherchera sur l'ordinateur les mises à jour requises du système d'exploitation, y compris les pilotes de périphérique pouvant aider à résoudre plusieurs problèmes, notamment les ports/périphériques USB inutilisables sous Windows 10.
- Utilisez le raccourci clavier Windows + I pour ouvrir l'application "Paramètres"
- Cliquez sur Mise à jour et sécurité, pas sur Windows Update,
- Cliquez sur le bouton Rechercher les mises à jour ici et laissez Windows télécharger et installer les dernières mises à jour Windows (le cas échéant).
- Relancez la fenêtre pour appliquer la dernière mise à jour et vérifiez si le port USB fonctionne.
Vérifiez l'alimentation
Si vous faites faceSur un ordinateur portable Windows 10Le périphérique USB ne fonctionne pas (Impossible de reconnaître le périphérique USB).Ceci est très utile car l'alimentation de l'ordinateur portable est déjà fournie via le port USB.Si cette opération ne peut pas être effectuée correctement, les appareils branchés sur ces ports USB peuvent ne pas fonctionner correctement.Cela se produit généralement lorsque Windows sort du mode veille.
- Cela n'a fait que débrancher l'alimentation et le chargeur de l'ordinateur portable.
- Fermez la fenêtre et retirez la batterie.
- Appuyez ensuite sur le bouton d'alimentation et maintenez-le enfoncé pendant 30 secondes.
- Insérez maintenant la pâte telle quelle et démarrez le système.
- Connectez à nouveau le périphérique USB à l'ordinateur portable et vérifiez s'il fonctionne correctement.
Désactiver la suspension sélective
Il s'agit d'une autre solution efficace, car Windows basculera le contrôleur USB pour économiser l'énergie par défaut (généralement lorsque l'appareil n'est pas utilisé), et une fois que l'appareil est nécessaire, Windows rallumera l'appareil.Mais parfois, pour certaines raisons ou certains paramètres endommagés, Windows ne peut pas ouvrir le périphérique et empêche le périphérique USB de fonctionner.Cette raison
- Ouvrez le gestionnaire de périphériques.
- Recherchez Contrôleur de bus série universel> Développer.
- Recherchez le périphérique USB Root Hub dans la liste.
- Accédez à la gestion de l'alimentation.
- Décochez "Autoriser l'ordinateur à éteindre cet appareil pour économiser l'énergie"> "OK".
Remarque:Effectuez le même processus pour le périphérique « autre concentrateur USB racine installé ».
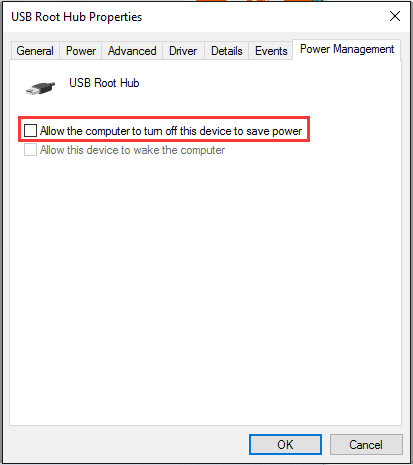
Modifiez la configuration de l'alimentation et désactivez le démarrage rapide
Certains utilisateurs signalent que la désactivation de la fonction de démarrage rapide peut les aider à résoudre le problème « Le périphérique USB ne peut pas fonctionner sous Windows 10 ».Vous pouvez également essayer de désactiver la fonction de démarrage rapide des manières suivantes :
- Appuyez sur la touche Windows + R pour entrer powercfg.cpl et appuyez sur Entrée
- Choisissez la fonction du bouton d'alimentation
- Choisissez de modifier les paramètres actuellement indisponibles
- Décochez la case "Activer le démarrage rapide (recommandé)".Se trouve dans la section "Paramètres d'arrêt"
- Cliquez sur enregistrer les paramètres
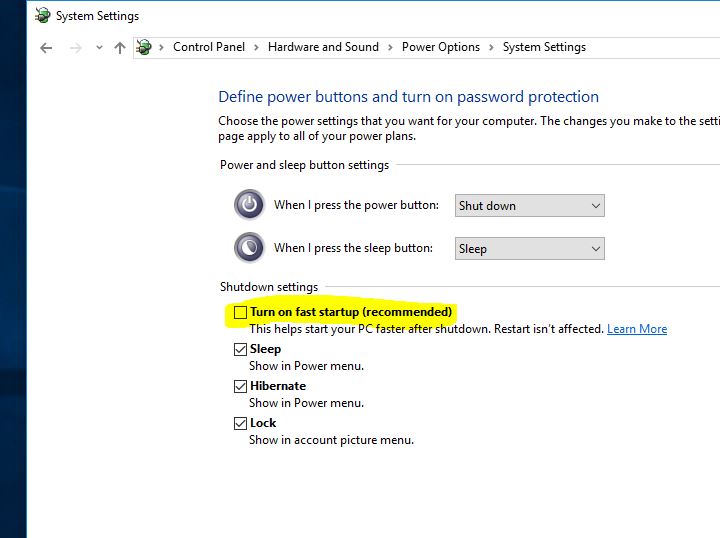
Désactiver la fonction de suspension sélective USB
Certains utilisateurs pensent que vous pouvez désactiverSuspension sélective USB 功能Pour résoudre ce problème.Pour le faire, suivez ces étapes:
- Ouvrez le panneau de configuration, recherchez et sélectionnez l'option d'alimentation,
- Ensuite, sélectionnez Modifier les paramètres du forfait à côté de votre forfait actuellement sélectionné.
- Cliquez maintenant sur Modifier les paramètres d'alimentation avancés.
- Aller vers Paramètres USB, Réglez ensuite le paramètre de suspension sélective USB sur « désactivé ».
- Cliquez sur « Appliquer » puis sur « OK » pour enregistrer les modifications.
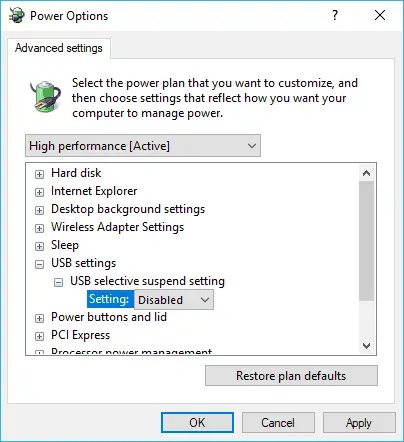
(Universal Serial Bus) Pilote de mise à jour du contrôleur USB
Si aucune des solutions ci-dessus ne résout le problème, essayez de mettre à jour ou de réinstaller le pilote du contrôleur USB.
- Cliquez avec le bouton droit sur le logo Windows> sélectionnez Gestionnaire de périphériques.
- Contrôleur de bus série universel étendu
- Localisez l'appareil avec un point d'exclamation jaune.
- Cliquez dessus avec le bouton droit et sélectionnez Mettre à jour le logiciel du pilote…> Sélectionnez Rechercher automatiquement le logiciel du pilote mis à jour.
- Et suivez les instructions à l'écran pour laisser Windows rechercher les derniers pilotes disponibles.
- Si un Windows est trouvé, il sera automatiquement téléchargé et installé pour vous.
De plus, s'il n'y a pas de nouvelles mises à jour, veuillez cliquer avec le bouton droit et sélectionner " Désinstaller" >"déterminer". Allez dans l'onglet "Opérations" dans la fenêtre "Gestionnaire de périphériques"> sélectionnez " Rechercher les modifications matérielles" >Le port USB apparaît alors.
Après cela, reconnectez votre appareil portable au PC, et votre carte USB ou SD et d'autres appareils s'afficheront immédiatement sur le PC.
Veuillez également regarder cette vidéo expliquant comment réparer un port USB défaillant sous Windows 10, 8.1 et 7
Ces solutions aident-elles à corriger l'erreur « Le port USB ne fonctionne pas » ou « Périphérique USB non reconnu » sur Windows 10 ?Faites-nous savoir quelle option vous convient, veuillez également lire
- Windows ne peut pas initialiser le pilote de périphérique pour ce matériel (code 37)
- iTunes (version Windows App Store) ne peut pas être ouvert sur Windows 10 ?Voici 5 solutions !
- 5 solutions pour corriger l'erreur d'écran noir de la mort dans Windows 10
- Corrigez le code d'erreur 10 indiquant que le périphérique USB n'est pas reconnu sous Windows 43
- Activer la fonctionnalité Windows Sandbox sur la mise à jour Windows 10 20H2






![[Corrigé] Microsoft Store ne peut pas télécharger d'applications et de jeux](https://oktechmasters.org/wp-content/uploads/2022/03/30606-Fix-Cant-Download-from-Microsoft-Store.jpg)
![[Corrigé] Le Microsoft Store ne peut pas télécharger et installer des applications](https://oktechmasters.org/wp-content/uploads/2022/03/30555-Fix-Microsoft-Store-Not-Installing-Apps.jpg)

