Il ne fait aucun doute que Discordest un utilisateur de jeuLe plus utiliséVoix sur protocole Internet (VoIP)L'une des applications, ilAutoriser le chat, partager l'audio, la vidéo et le texte entre d'autres utilisateurs.
Pendant que vous jouez à des jeux, vous pouvez vous connecter à l'application Discord ou utiliser l'audio de partage d'écran Discord ou la diffusion en direct DC, qui permet une communication en temps réel avec les joueurs du monde entier.Non seulement les utilisateurs peuvent jouer à des jeux, mais ils peuvent également partager leurs écrans avec n'importe qui (comme des applications ou même Chrome).
Mais quelques utilisateurs de Discord ont signalé queIl n'y a pas de problème de son dans le partage d'écran Discord, ni dans la diffusion en direct de DC.
Table des matières
Les raisons possibles du problème « DC Live No Sound » peuvent être une ancienne version de l'application Discord, un pilote audio défectueux, aucun accès administrateur, votre application peut être incompatible avec Discord, une interface de logiciel de sécurité, etc.
Si c'est la première fois que vous rencontrez l'écran partagé de Discord, il n'y a pas de problème audio, puis redémarrez votre ordinateur.Cela résoudra le dysfonctionnement temporaire, le programme entre en conflit avec l'application Discord, ce qui provoque des problèmes audio.
L'interface du logiciel de sécurité (antivirus) peut provoquer ce problème.Désactivons ou désinstallons le logiciel antivirus tiers (s'il est installé sur l'ordinateur) et vérifions l'état du problème.
Assurez-vous également d'accorder un accès administratif à Discord.Pour ce faire, accédez à l'emplacement d'installation de Discord.Cliquez avec le bouton droit sur l'application Discord.exe et sélectionnez "Exécuter en tant qu'administrateur".
Jouer à des jeux en mode plein écran et utiliser Discord entraînera des problèmes de Discord Audio.
Aussi, s'il vous plaît visitezstatut.discord.com Pour voir si le système est actuellement arrêté pour maintenance.
Votre ordinateur peut avoir un problème de périphérique audio
- Appuyez sur la touche Windows + S et recherchez « paramètres de confidentialité du microphone »
- Assurez-vous que l'option "Autoriser les applications à accéder à votre microphone" est activée.
Conseils officiels de Discord
Les responsables de Discord ont des suggestions ici pour résoudre le problème du partage audio d'écran de Discord qui ne fonctionne pas sur Google Chrome.
- Terminez la session de partage d'écran et appuyez sur Ctrl + R pour actualiser l'application Discord.
- Fermez votre navigateur Web et rouvrez-le.Après l'ouverture, veuillez essayer de lire l'audio dans le navigateur (Youtube est très approprié), puis démarrez la session de partage d'écran.
- Activez le partage d'écran, puis vérifiez s'il y a du son.
Mettre à jour Discorde
L'équipe de développement Discord mettra régulièrement à jour l'application pour corriger diverses erreurs. Veuillez mettre à jour l'application Discord pour résoudre le problème.Vous pouvez mettre à jour l'application Discord en suivant les étapes ci-dessous.
- Appuyez sur la touche Windows + R, tapez %localappdata% et cliquez sur OK,
- Maintenant, double-cliquez Discorde Et double-cliquez Update.exe Pour mettre à jour l'application.
- Redémarrez maintenant Discord et vérifiez si le problème est résolu.
Vider le cache Discord
Certains utilisateurs aussi Le rapport dit, La suppression du cache Discord et des données d'itinérance les aide à résoudre le problème et à faire fonctionner l'audio pendant le partage d'écran.
- Tout d'abord, assurez-vous de fermer l'application Discord.
- Appuyez sur la touche Windows + R pour taper%Données d'application%,Appuyez ensuite sur Entrée.
- Supprimez le dossier Discord ici.
- Maintenant, redémarrez l'application Discord et vérifiez l'état du problème "Le partage d'écran Discord ne fonctionne pas"
Ajoutez votre événement à Discord
Habituellement, Discord peut détecter automatiquement l'activité que vous effectuez.Mais dans certains cas, cela ne se produira pas et l'application ne pourra pas détecter le moment où le partage d'écran a lieu.Pour résoudre ce problème, vous devrez ajouter un événement.
- Lancez l'application Discord et cliquez sur l'icône des paramètres utilisateur
- Dans le volet de gauche, il y a " Activité de jeu" Option, cliquez dessus.
- Maintenant, ajoutez une application dont l'audio ne peut pas être partagé correctement lors du partage de l'écran.
- Après avoir ajouté l'application, vérifiez l'état du problème « Partage d'écran Discord sans audio »
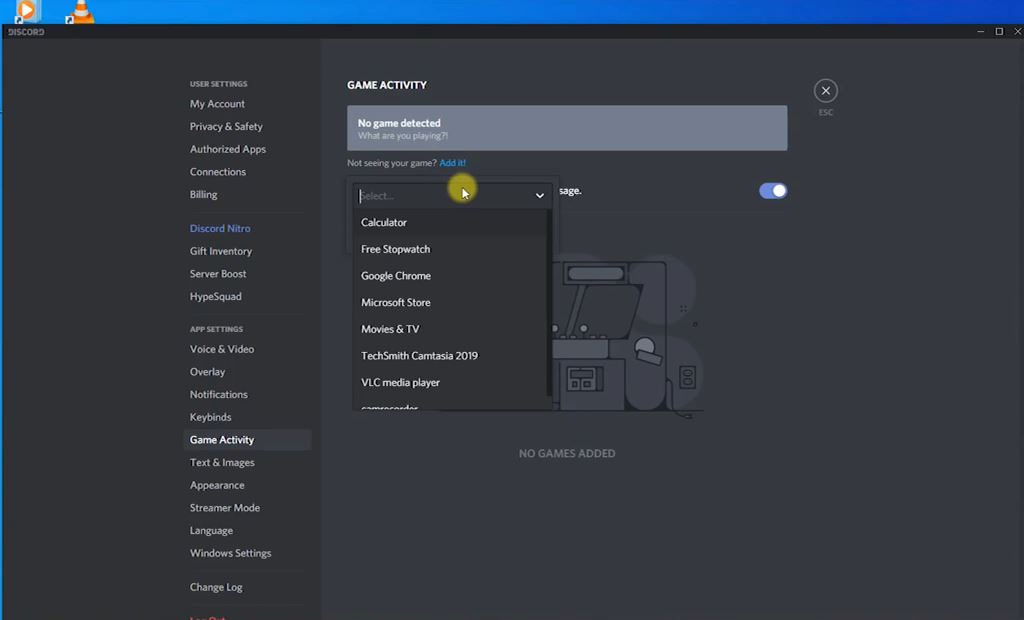
Utiliser le push pour parler
Discord détectera automatiquement s'il y a une activité audio transmise sur Internet.Mais parfois, cette situation ne se produit pas.Dans ce cas, vous devriez essayer la fonction push-to-talk.
- Lancer des applications incohérentes
- Cliquez sur Paramètres utilisateur situé en bas à gauche
- Dans Paramètres, cliquez sur la section « Voix et vidéo » dans la barre de navigation de gauche
- Naviguez ensuite jusqu'à la section « mode de saisie » et sélectionnez la fonction « Push to Talk »
Réinitialiser les paramètres vocaux sur Discord
Essayez également de réinitialiser les « Paramètres vocaux » dans l'application Discord pour aider à corriger les paramètres audio mal configurés dans le profil Discord.
- Ouvrez l'application Discord et cliquez sur "Paramètres utilisateur".
- Cliquez sur l'option voix et vidéo.
- Faites défiler jusqu'à la page entière jusqu'à ce que vous voyiez le bouton "Réinitialiser les paramètres vocaux" (rouge).
- Cliquez sur Réinitialiser les paramètres vocaux.
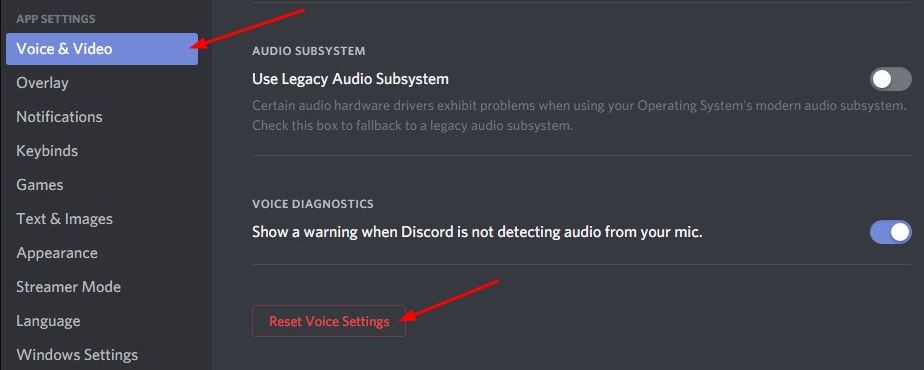
Réinstaller Discord
Si rien ne fonctionne, veuillez réinstaller l'application Discord pour supprimer les fichiers problématiques.
- Appuyez sur la touche Windows + R, tapezappwiz.cpl, Et puis cliquez sur OK.
- Cela ouvrira la fenêtre du programme et des fonctionnalités et offrira la possibilité de désinstaller ou de modifier le programme.
- Recherchez l'application Discord dans la liste, cliquez dessus avec le bouton droit et sélectionnez Désinstaller.
- Suivez les instructions à l'écran pour redémarrer l'ordinateur.
- Enfin, deIciTéléchargez Discord sur le site officiel,Puis réinstaller.
- Vérifiez si l'erreur « L'écran Discord ne partage pas l'audio » est résolue.
Réinstaller le pilote audio
De même, des pilotes audio obsolètes, défectueux ou manquants peuvent également empêcher la lecture de l'audio pendant le partage d'écran.
- Appuyez sur la touche Windows + X et sélectionnez Gestionnaire de périphériques
- Cela affichera une liste de tous les pilotes de périphériques installés,
- Recherchez et développez les catégories d'entrée et de sortie audio
- Faites un clic droit sur le matériel audio et sélectionnez "Désinstaller le périphérique"
- Cliquez à nouveau sur Désinstaller lorsque vous êtes invité à confirmer et redémarrez l'ordinateur
Maintenant, ouvrez à nouveau le gestionnaire de périphériques, cliquez sur "Actions" et sélectionnez "Rechercher les modifications matérielles".Cela installera automatiquement le pilote par défaut.Vous pouvez également visiter le site Web du fabricant de l'appareil pour télécharger et installer le dernier pilote audio sur votre ordinateur.
Encore besoin d'aide?Vous pouvez contacter Discord directement à partir d'ici : https://support.discord.com/hc/en-us/requests/new
La solution ci-dessus permet-elle de résoudre l'écran de discorde sans problème de son ?Faites-nous savoir dans les commentaires ci-dessous.

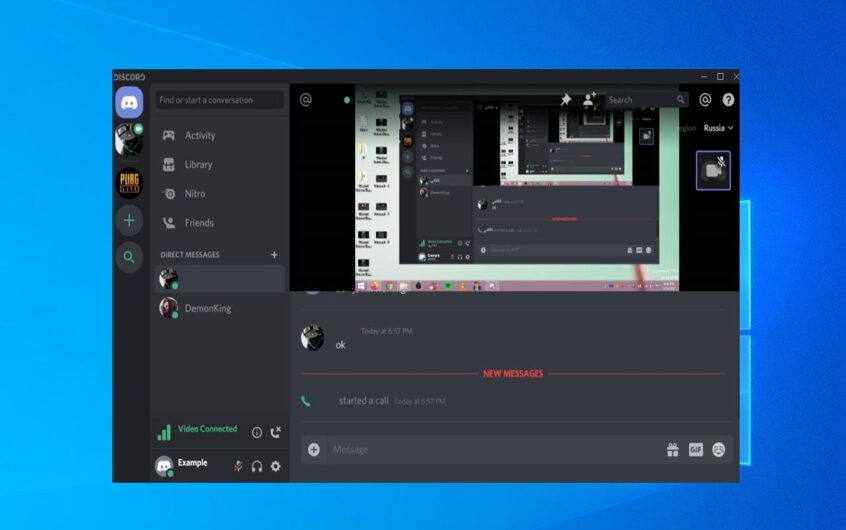
![[Corrigé] Microsoft Store ne peut pas télécharger d'applications et de jeux](https://oktechmasters.org/wp-content/uploads/2022/03/30606-Fix-Cant-Download-from-Microsoft-Store.jpg)
![[Corrigé] Le Microsoft Store ne peut pas télécharger et installer des applications](https://oktechmasters.org/wp-content/uploads/2022/03/30555-Fix-Microsoft-Store-Not-Installing-Apps.jpg)
