Dans Après la mise à niveau de Windows 10 1809, la connexion Wi-Fi est limitée,Réseau non identifié sans accès Internetproblème?Le réseau et la connexion Internet sont soudainement déconnectés, et il y a un triangle jaune avec un point d'exclamation sur l'icône Wi-Fi ou Ethernet ?De nombreux utilisateurs signalent des problèmes,Connexion WiFi mais pas d'accès internet,Il indique que la connexion est limitée.À ce stade, réinitialisez la carte réseau sans fil (Wifi activé/désactivé) pour vous reconnecter et revenir à la normale.Mais le problème est réapparu, il se répète toutes les heures pendant plusieurs heures.
Problème de connexion wifi Windows 10Principalement en raison d'une configuration réseau incorrecte ou d'une incompatibilité de pilote entre l'adaptateur WiFi et Windows 10 1809.La réinitialisation des paramètres réseau et l'installation du dernier pilote de l'adaptateur wifi résoudront probablement le problème pour vous.
Table des matières
Résoudre le problème de connexion wifi de Windows 10
- Essayez d'abord de vous déconnecter et de vous reconnecter au réseau Wifi,
- Redémarrez tous les équipements réseau, y compris le routeur et votre PC, et réparez-le si une panne temporaire cause le problème.
- Si configuré, désactivez temporairement le logiciel de sécurité (logiciel antivirus) et le VPN.
- De plus, ouvrez une invite de commande et tapeznetsh wlan afficher le rapport WLANAppuyez sur Entrée pour générer un rapport de réseau sans fil, qui peut aider à diagnostiquer le problème ou au moins vous fournir plus d'informations.
Exécutez l'utilitaire de résolution des problèmes de la carte réseau
Windows 10 dispose d'un outil de diagnostic réseau intégré qui peut détecter et réparer les problèmes de connexion réseau et Internet par lui-même.Avant d'appliquer des solutions manuellement, nous vous recommandons d'exécuter l'outil de dépannage de la carte réseau et de laisser Windows résoudre le problème lui-même.
Pour utiliser l'utilitaire de résolution des problèmes de carte réseau, procédez comme suit :
- Appuyez sur le raccourci clavier Windows + I pour ouvrir設置.
- Cliquez sur "Mise à jour et sécurité",puis Cliquez sur " Dépannage".
- 選擇 Adaptateur de réseauEt cliquez Exécuter l'utilitaire de résolution des problèmes.
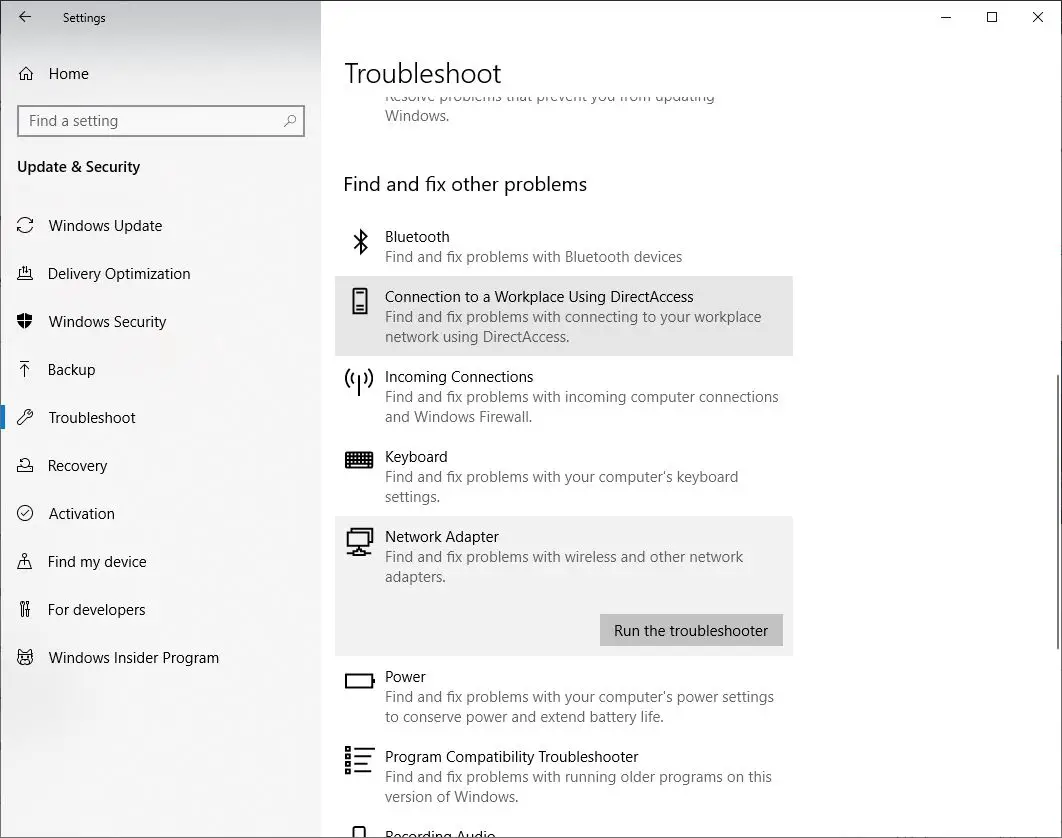
- Cela ouvrira la fenêtre contextuelle de dépannage de la carte réseau,
- Sélectionnez l'adaptateur réseau à réparer, dans ce cas, sélectionnez le bouton radioWi-Fi, puis cliquez sur Suivant pour continuer le dépannage.
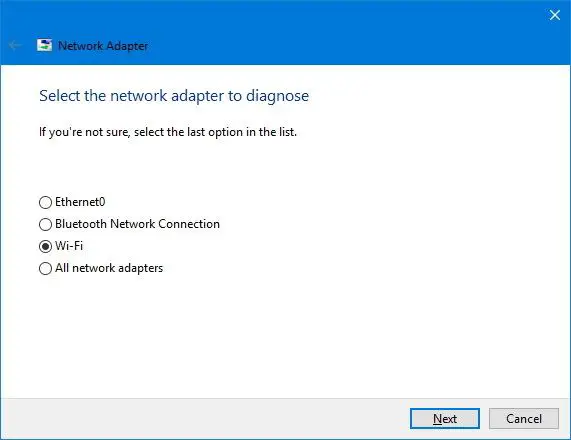
- L'utilitaire de résolution des problèmes trouvera et essaiera de résoudre les problèmes Wi-Fi sur votre appareil.
- Une fois le processus de redémarrage de Windows terminé,
- Ouvrez maintenant votre navigateur Web et essayez de vous connecter en ligne.
Si tout redevient normal, vous avez terminé.Si cela ne fonctionne toujours pas, essayez la méthode suivante.
Définir pour obtenir automatiquement les adresses IP et DNS
- Appuyez sur Windows + R, tapez ncpa.cpl et cliquez sur OK,
- Cela ouvrira la fenêtre de la carte réseau,
- Faites un clic droit sur l'adaptateur WiFi ici et sélectionnez propriétés,
- Sélectionnez Internet Protocol version 4, puis cliquez sur Propriétés,
- Sélectionnez maintenant le bouton radio pour obtenir l'IP et obtenir automatiquement l'adresse du serveur DNS.
- Cliquez sur OK et fermez tout, ouvrez maintenant le navigateur Web et vérifiez si le problème est résolu.
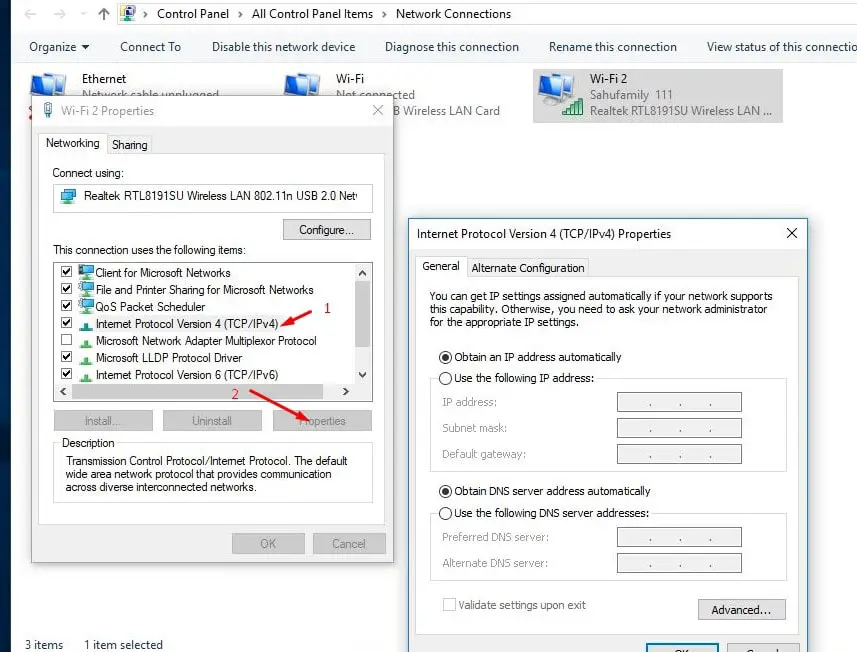
Réinitialiser la configuration du réseau
Il s'agit d'une autre solution efficace, susceptible de résoudre presque tous les problèmes de connexion réseau et Internet sous Windows 10, 8.1 et 7.
Recherchez l'invite de commande, faites un clic droit et sélectionnez Exécuter en tant qu'administrateur,
Dans la fenêtre d'invite de commande, tapez les commandes ci-dessous une par une, puis appuyez sur Entrée après chaque commande.
netsh winsock reset
netsh int ip reset
ipconfig / release
ipconfig / flushdns
ipconfig / renew
ipconfig / registerdns
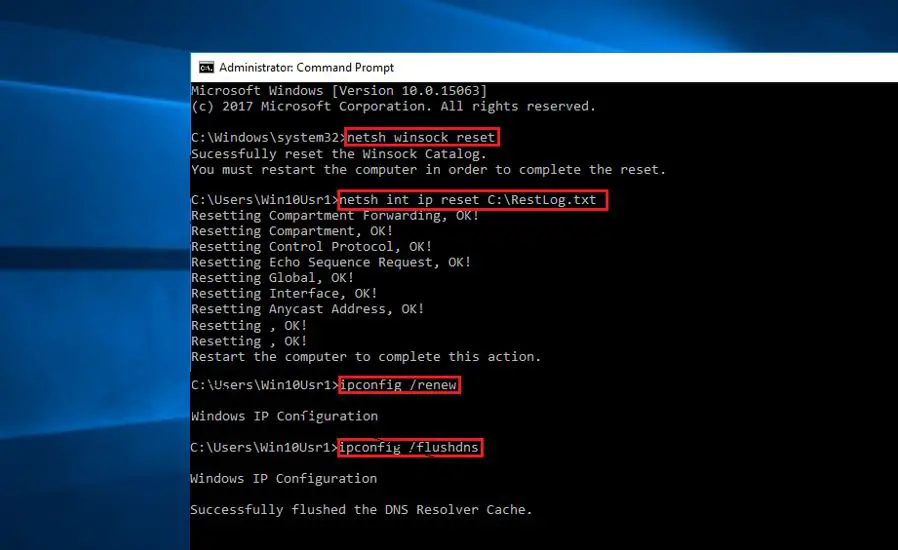
Cela permet de fermer l'invite de commande et de redémarrer la fenêtre.Vérifiez maintenant si cela aide à résoudre les problèmes de connexion Wi-Fi sur Windows 10.
Réinitialisez complètement l'adaptateur Wi-Fi
Une autre solution efficace consiste à supprimer et réinstaller toutes les cartes réseau et à réinitialiser tous les composants réseau à leurs paramètres par défaut. Cela permet de résoudre différents problèmes de lenteur ou de tentative de connexion en ligne.
- 使用Windows + IRaccourcis clavierOuvrez l'application des paramètres,
- Cliquez sur Réseau et Internet, puis sur État.
- Faites défiler vers le bas et trouvez le lien de réinitialisation du réseau comme indiqué dans l'image ci-dessous, cliquez dessus.
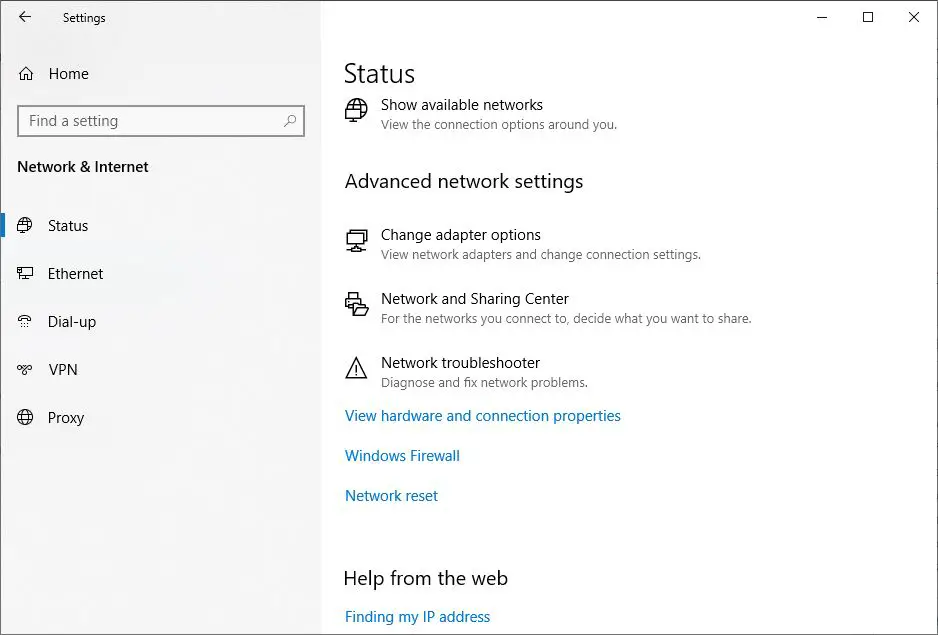
- Une nouvelle réinitialisation du réseau Windows s'ouvrira
- Cliquez ici sur le bouton Réinitialiser maintenant, comme illustré dans la figure ci-dessous, pour réinitialiser complètement les paramètres de la carte réseau aux paramètres par défaut.
- Redémarrez Windows par la suite pour que les modifications prennent effet et vérifiez maintenant que le problème de connexion Internet ou Wi-Fi est résolu.
Remarque : vous devez vous reconnecter manuellement à n'importe quelréseau Wi-Fi, Cela peut nécessiter un mot de passe.
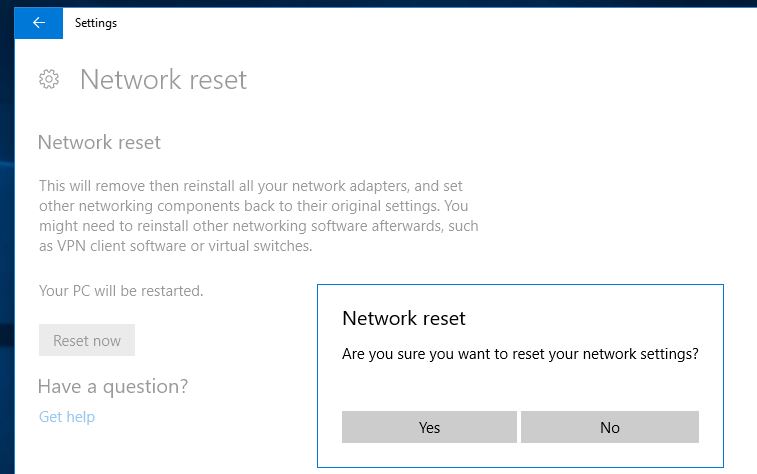
Mettre à jour le pilote de l'adaptateur Wi-Fi
Le fichier du pilote de votre adaptateur WiFi peut être endommagé, provoquant une connexion intermittente et d'autres problèmes.Le téléchargement et l'installation du dernier fichier de pilote devraient résoudre le problème.
- Appuyez sur Windows + X pour sélectionner le Gestionnaire de périphériques,
- Faites un clic droit sur votre carte réseau et sélectionnez "Mettre à jour le pilote" dans le menu contextuel.
- Sélectionnez "Rechercher automatiquement le logiciel pilote mis à jour" et attendez la fin du processus.
- Si le pilote n'est pas trouvé, veuillez vous rendre directement sur le site Web officiel du fabricant de votre carte réseau.
- Téléchargez le pilote pour votre modèle d'adaptateur et mettez-le à jour manuellement.
Modifiez les paramètres dans l'onglet Gestion de l'alimentation
De plus, il est conseillé aux utilisateurs d'ordinateurs portables de modifier les paramètres de l'onglet Gestion de l'alimentation pour aider à résoudre le problème de déconnexion WiFi.
- Ouvrez le gestionnaire de périphériques et développez la carte réseau
- Faites un clic droit sur votre adaptateur Wi-Fi et sélectionnez propriétés.
- Ici, accédez à l'onglet Gestion de l'alimentation et décochez l'option qui permet à l'ordinateur d'éteindre cet appareil pour économiser de l'énergie.
- Cliquez sur Appliquer, OK et Redémarrer les fenêtres pour que les modifications prennent effet.
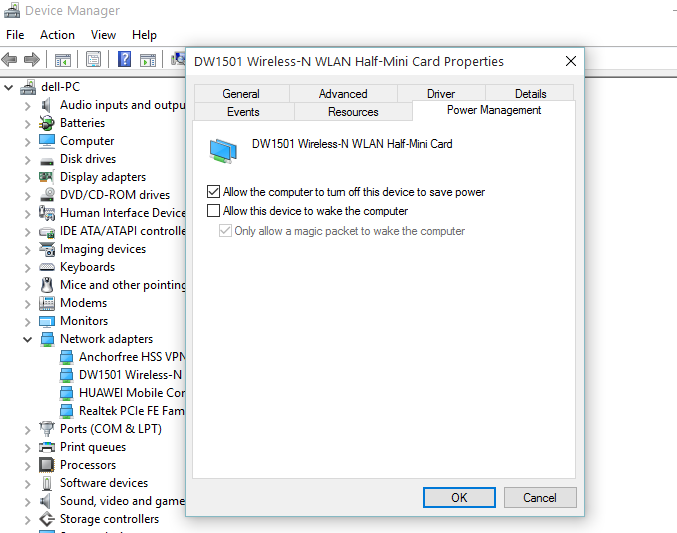
Ce sont des correctifsSur un ordinateur portable Windows 10Problème de connexion Wi-FiQuelques meilleures solutions.Trouvez-vous cela utile?Veuillez nous en informer dans les commentaires ci-dessous.

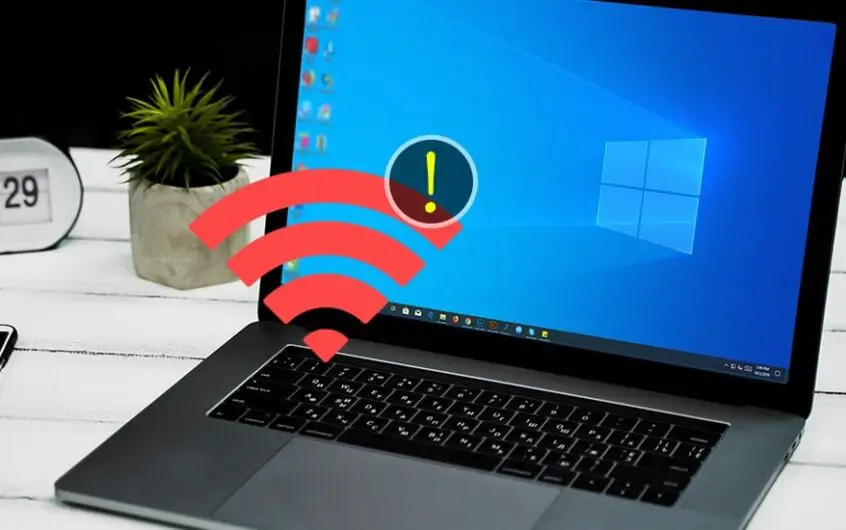




![[Corrigé] Microsoft Store ne peut pas télécharger d'applications et de jeux](https://oktechmasters.org/wp-content/uploads/2022/03/30606-Fix-Cant-Download-from-Microsoft-Store.jpg)
![[Corrigé] Le Microsoft Store ne peut pas télécharger et installer des applications](https://oktechmasters.org/wp-content/uploads/2022/03/30555-Fix-Microsoft-Store-Not-Installing-Apps.jpg)

