Warframe est le jeu de tir multijoueur en ligne le plus populaire car il est gratuit et facile d'accès.Vous pouvez télécharger ce jeu gratuitement sur Steam.Certaines mises à jour sortent régulièrement pour improviser le jeu.Cependant, une mauvaise configuration du réseau a entraîné l'échec des mises à jour de Warframe.
Si vous rencontrez des difficultés pour mettre à jour votre jeu, cet article vous aidera beaucoup.Nous avons apporté un guide parfait pour vous aider à corriger les échecs de mise à jour de Warframe.Alors, continuez à lire !
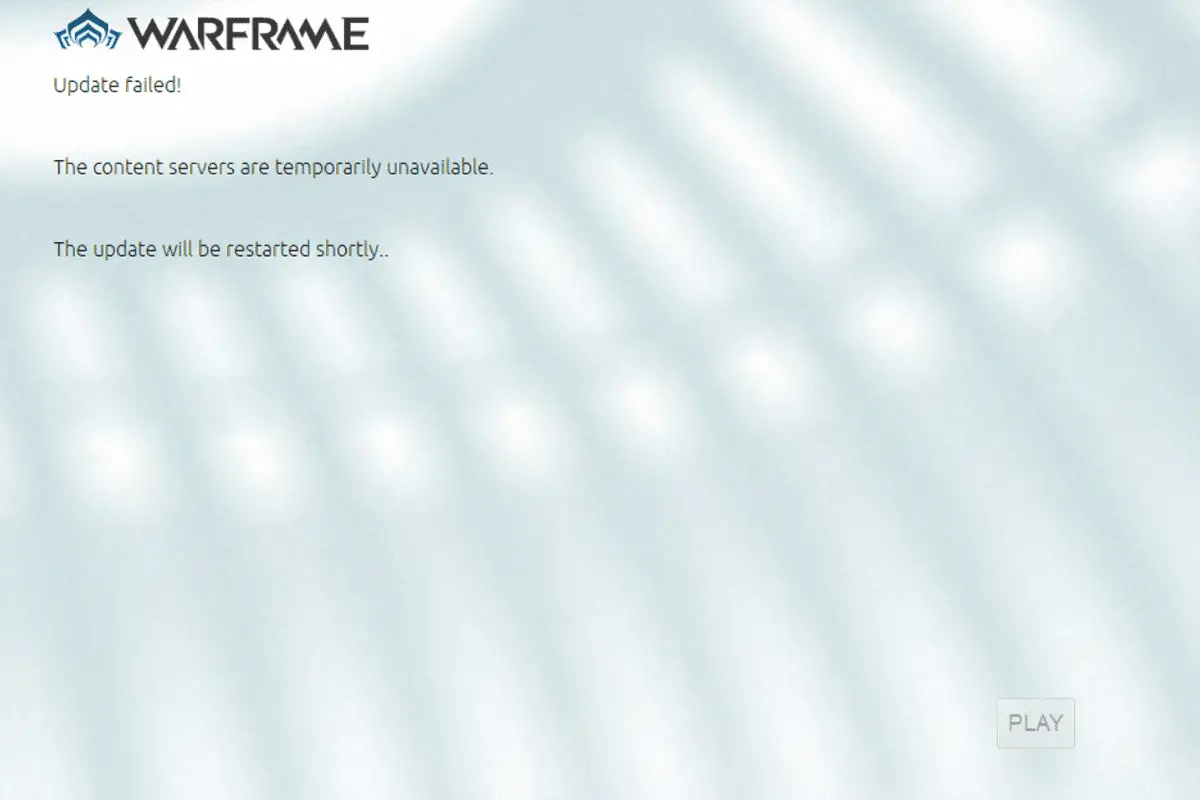
Table des matières
- 1 Comment réparer l'échec de la mise à jour de Warframe sur Windows 10
- 1.1 Méthode XNUMX : Basculer vers une connexion Ethernet
- 1.2 Méthode XNUMX : Redémarrez l'ordinateur
- 1.3 Méthode 3 : Démarrez Warframe en tant qu'administrateur
- 1.4 Méthode 4 : Se connecter à l'aide d'un VPN
- 1.5 Méthode XNUMX : vérifier le cache de téléchargement
- 1.6 Méthode 6 : réinitialiser les paramètres du réseau local
- 1.7 Méthode 7 : Autoriser Warframe dans le pare-feu Windows Defender
- 1.8 Méthode 8 : Désactiver le pare-feu Windows Defender (non recommandé)
- 1.9 Méthode 9 : exécuter une analyse des logiciels malveillants
- 1.10 Méthode 10 : Réparer le redistribuable Microsoft Visual C++
- 1.11 Méthode 11 : réinstaller le package redistribuable Microsoft Visual C++
- 2 Foire aux questions sur les problèmes de blocage de Warframe
- 3 Oh, bonjour, ravi de vous rencontrer.
Comment réparer l'échec de la mise à jour de Warframe sur Windows 10
Il y a plusieurs raisons qui déclenchent ce problème.Des paramètres Internet à la présence de logiciels malveillants, vous pouvez rencontrer des problèmes à tout moment.Lisez attentivement cette section pour comprendre les causes de cette erreur sous Windows 10.
- Package redistribuable Microsoft Visual C++ cassé :Des packages redistribuables Microsoft Visual C++ incorrects peuvent entraîner des problèmes avec les mises à jour.Si vous rencontrez des conflits lors de l'installation de ce package, veuillez annuler le processus et le redémarrer.De plus, si vous avez installé des packages par erreur, corrigez-les manuellement pour résoudre le problème.
- Paramètres Internet en conflit :Une alimentation Internet adéquate est nécessaire non seulement pour Warframe, mais également pour tous les jeux en ligne.Si vous ne disposez pas d'une alimentation Internet stable, vous serez souvent interrompu pendant le jeu.Si vous utilisez un réseau Wi-Fi, assurez-vous que le nombre d'utilisateurs connectés dans la file d'attente ne pourra pas obtenir un provisionnement réseau correct depuis le dernier utilisateur.Si vous utilisez une connexion Ethernet, assurez-vous qu'elle est activée.Il est recommandé d'utiliser une connexion filaire plutôt qu'un réseau sans fil pour un service ininterrompu.
- Téléchargement en masse dans les paramètres du lanceur Warframe :S'il y a des problèmes avec les paramètres de votre lanceur Warframe, vous rencontrerez ces problèmes lors de la mise à jour.Dans ses paramètres, il existe une option appelée Téléchargement en masse, qui facilitera le processus de téléchargement des mises à jour dans la file d'attente.Cette fonction traite tous les téléchargements comme un seul package et les télécharge ensemble.Si vous désactivez cette fonctionnalité dans les paramètres Warframe, vous pouvez corriger ce bogue.
- Installation DirectX interrompue : DirectX est un ensemble d'éléments Windows qui relient votre logiciel/jeu directement à votre matériel vidéo et audio.Warframe utilise DirectX pour améliorer l'expérience multimédia.Si vous avez des fichiers d'installation corrompus ou si vous en avez perdu au cours du processus, vous ne pourrez peut-être pas mettre à jour le jeu facilement.Cela peut entraîner des problèmes de mise à jour de Warframe, pour résoudre ce problème, installez la dernière version de DirectX sur votre système.
- Cache du jeu corrompu :Le cache du jeu stocke la mémoire temporaire du jeu pour un accès plus rapide lors de son prochain lancement.Plus tard, le cache du jeu peut s'accumuler dans votre système au fil du temps, causant des problèmes.Les caches de jeu corrompus peuvent être effacés manuellement en suivant les instructions des méthodes décrites ci-dessous.
- La présence de programmes malveillants :Les logiciels malveillants ou les programmes malveillants sont toujours une menace pour votre système, interrompant les fonctions de routine normales.Si vous pensez que cette erreur de mise à jour pour Warframe est causée par un programme malveillant, veuillez exécuter une analyse antivirus pour confirmer.Supprimez complètement le programme de votre système et vérifiez si vous avez résolu le problème.
- Le pare-feu Windows Defender bloque Warframe :Le titre explique assez !Le pare-feu Windows Defender est une suite de sécurité qui bloquera l'ouverture de sites Web, de jeux, de programmes ou d'applications en tant que menaces.Pour résoudre ce problème, désactivez-le temporairement (non recommandé) ou mettez le jeu sur liste blanche dans le pare-feu Windows Defender.
- Applications gourmandes en CPU exécutées en arrière-plan :Vous rencontrerez des problèmes s'il y a trop d'applications exécutées en arrière-plan pendant la mise à jour, ou si vous utilisez des programmes gourmands en ressources comme Netflix ou Twitch pendant la mise à jour.Fermez les applications exécutées en arrière-plan et essayez à nouveau de mettre à jour le jeu.
- Pilote réseau en conflit :Il y a deux situations ici qui déclenchent cette erreur.Tout d'abord, si votre pilote réseau est obsolète, l'ancien pilote ne sera pas compatible avec la dernière version du jeu, ce qui causera des problèmes.Par conséquent, veuillez mettre à jour votre pilote réseau vers la dernière version.Deuxièmement, si vous rencontrez des problèmes de mise à jour après la mise à jour de votre pilote réseau, cela signifie que la dernière version du pilote n'est pas compatible avec le jeu.Dans ce cas, veuillez restaurer le pilote à la version précédente.
- Système d'exploitation Windows obsolète :Seul le dernier système d'exploitation Windows peut exécuter la dernière version des jeux en ligne sans problème.Si cette fonctionnalité vous manque, vous ne pourrez pas mettre à jour le jeu facilement, car cela entraîne plusieurs problèmes conflictuels.Mettez à jour le système d'exploitation et vérifiez si le problème est résolu.
Cette section compile une liste de façons de résoudre les problèmes de mise à jour.Les trois premières méthodes sont des étapes de dépannage simples qui vous aideront à résoudre le problème en quelques étapes.Si vous suivez ces méthodes simples et n'obtenez aucun correctif, continuez et implémentez les principales méthodes de dépannage.
Méthode XNUMX : Basculer vers une connexion Ethernet
assurez-vous que votreconnexion InternetEst-ce stable ?Lorsque la connexion Internet n'est pas optimale, la connexion est interrompue plus fréquemment, ce qui entraîne un processus de mise à jour incomplet.Réparez votre connexion Internet en suivant les instructions données.
- tu peux courir vitetest PrendreConnaître le niveau optimal de vitesse du réseau.
- Vous pouvez aussiChoisissez un nouveau forfait Internet plus rapideet achetez auprès de votre fournisseur de réseau.
- Parfois, une connexion Wi-Fi ne suffit pas pour jouer.Dans ces circonstances,Le passage à une connexion Ethernet peut résoudre les problèmes de serveuret mettre à jour la question.

Méthode XNUMX : Redémarrez l'ordinateur
Il est recommandé de redémarrer votre système avant d'essayer d'autres méthodes.Dans la plupart des cas, un simple redémarrage résoudra le problème sans aucune mise en page difficile.Essayez donc de redémarrer votre système.Pour cette raison-
1. Appuyez simultanément sur Gagner + touche DAller vers bureau .
2. Maintenant, appuyez simultanément sur Touches Alt + F4 .Tu verras fermer les fenêtres Une fenêtre contextuelle apparaîtra comme indiqué ci-dessous.
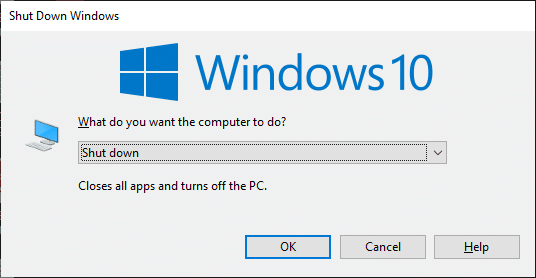
3. Maintenant, cliquez sur la liste déroulante et sélectionnez Redémarrage Options.
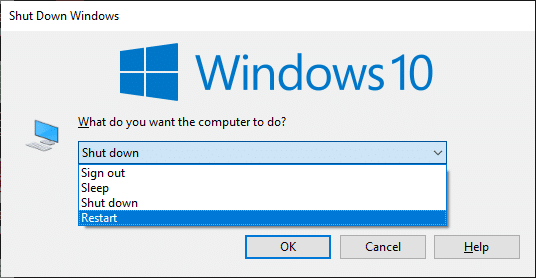
4. Enfin, appuyez sur Entrée Ou cliquez OK Redémarrez le système.
Méthode 3 : Démarrez Warframe en tant qu'administrateur
Vous avez besoin de droits administratifs pour accéder à certains fichiers et services dans Warframe.Si vous ne disposez pas des privilèges administratifs requis, vous pouvez obtenir une erreur d'échec de la mise à jour de Warframe.Cependant, peu d'utilisateurs ont suggéré que l'exécution du programme en tant qu'administrateur résolvait le problème.
1. Faites un clic droit sur le bureauRaccourcis Warframeou accédez àinstallation ManuelEt faites un clic droit dessus.
2. Maintenant, cliquez surLes attributs.
3. Dans la fenêtre Propriétés, passez àLa compatibilité"Languette.
4. Maintenant, cochez Exécuter ce programme en tant qu'administrateurCase à cocher.
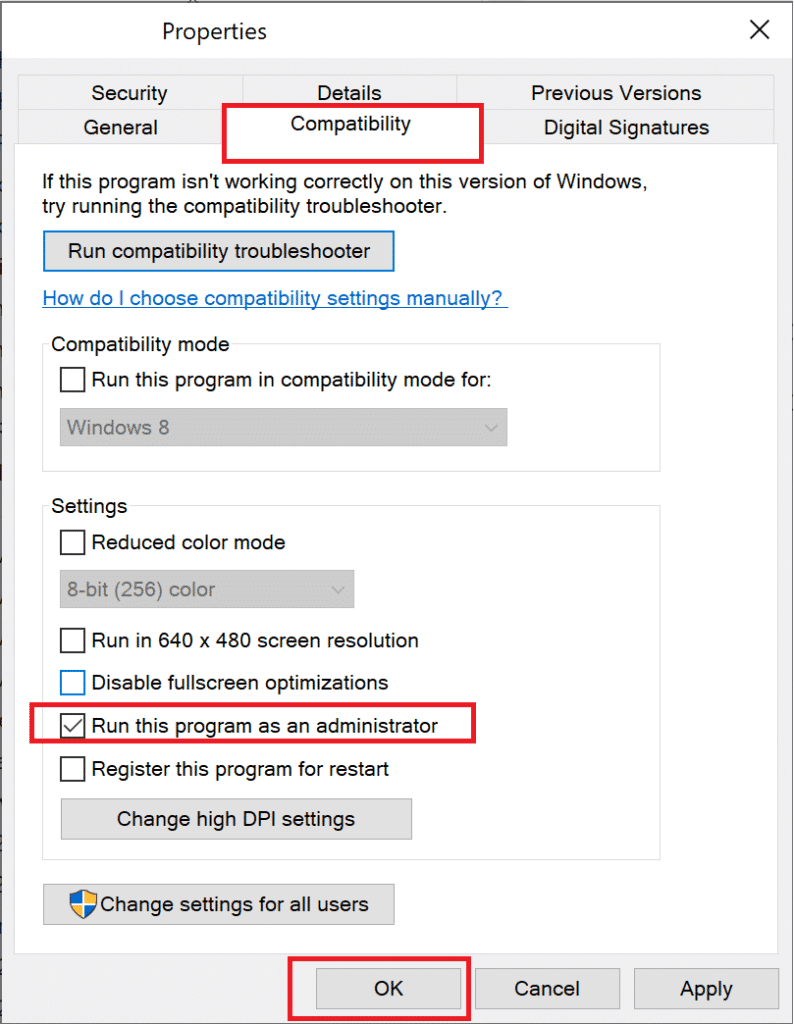
5. Enfin, cliquez surCandidature >確定Pour enregistrer les modifications.
Maintenant, redémarrez le programme pour voir si le problème est résolu.
Méthode 4 : Se connecter à l'aide d'un VPN
Si suivre les méthodes décrites ci-dessus n'a pas résolu votre problème, il y a une petite chance que votre réseau ait des problèmes de connectivité.Les serveurs de jeu et les fournisseurs de services Internet peuvent entrer en conflit pendant la transmission, donc si vous utilisezRéseau privé virtuel, vous pouvez résoudre le problème.De nombreux VPN proposent une version d'essai avant de les télécharger.Alors utilisez-les et téléchargez les mises à jour si possible.Suivez les étapes indiquées pour connecter le VPN dans Windows 10.
1. Appuyez simultanément sur Touche Windows + I Commencez 設置.
2. Choisissez Réseau et Internet, comme le montre l'image.
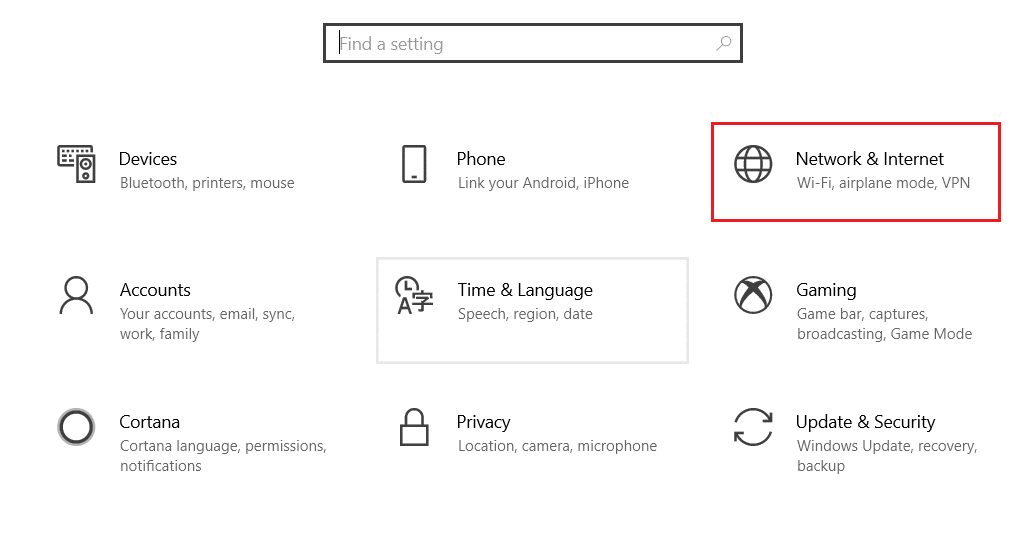
3. Cliquez dans le volet de gaucheVPN , puis cliquez avec votreClient VPN correspondant Bouton Connecter.
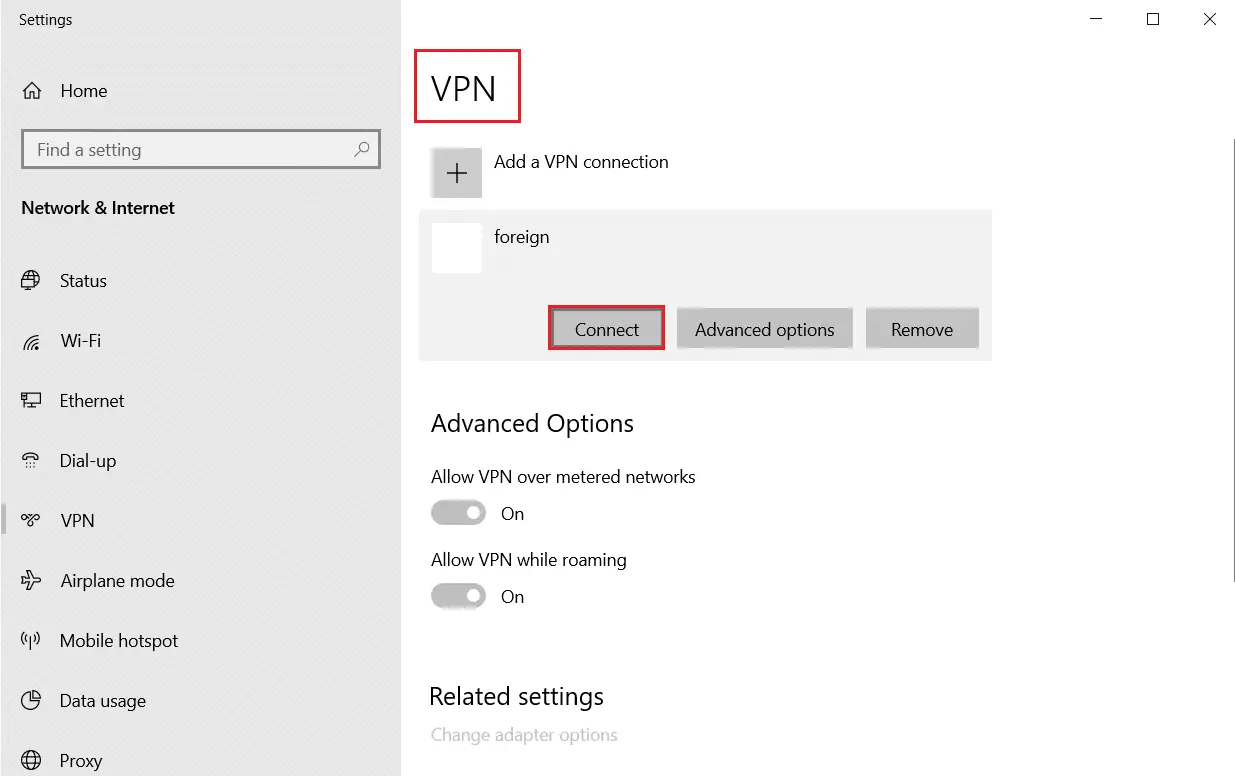
Méthode XNUMX : vérifier le cache de téléchargement
Maintenant, si vous avez un cache de téléchargement corrompu dans votre jeu, vous rencontrerez des erreurs lors de la mise à jour de Warframe.Maintenant, pour résoudre ce problème, suivez les étapes ci-dessous pour vérifier le cache de téléchargement comme indiqué ci-dessous.
1. CommencezWarframeet cliquez en haut à droite設置icône, comme illustré dans la figure ci-dessous.
![]()
2. Maintenant, cliquez surcache de téléchargement"en dessous de"Vérifier"Option, puis cliquez"確定".photo de référence.
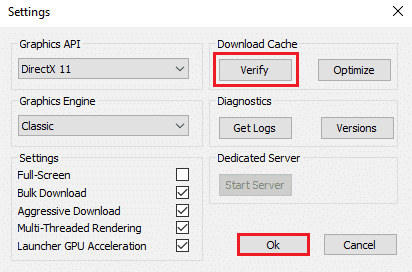
3. Maintenant, confirmez l'invite,Vérifier les données du jeu ?Attention : cliquezOKpeut prendre beaucoup de temps pour terminer.photo de référence.
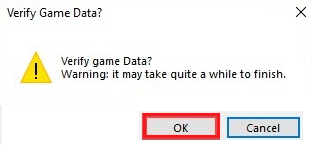
Maintenant, attendez que le processus soit terminé et vérifiez si le problème est résolu.
Méthode 6 : réinitialiser les paramètres du réseau local
Plusieurs problèmes de connectivité réseau peuvent également causer de tels problèmes, et vous pouvez les résoudre en réinitialisant les paramètres de votre réseau local, comme décrit ci-dessous.
1. Ouvrir en tapant dans le menu de recherchePanneau de configuration.
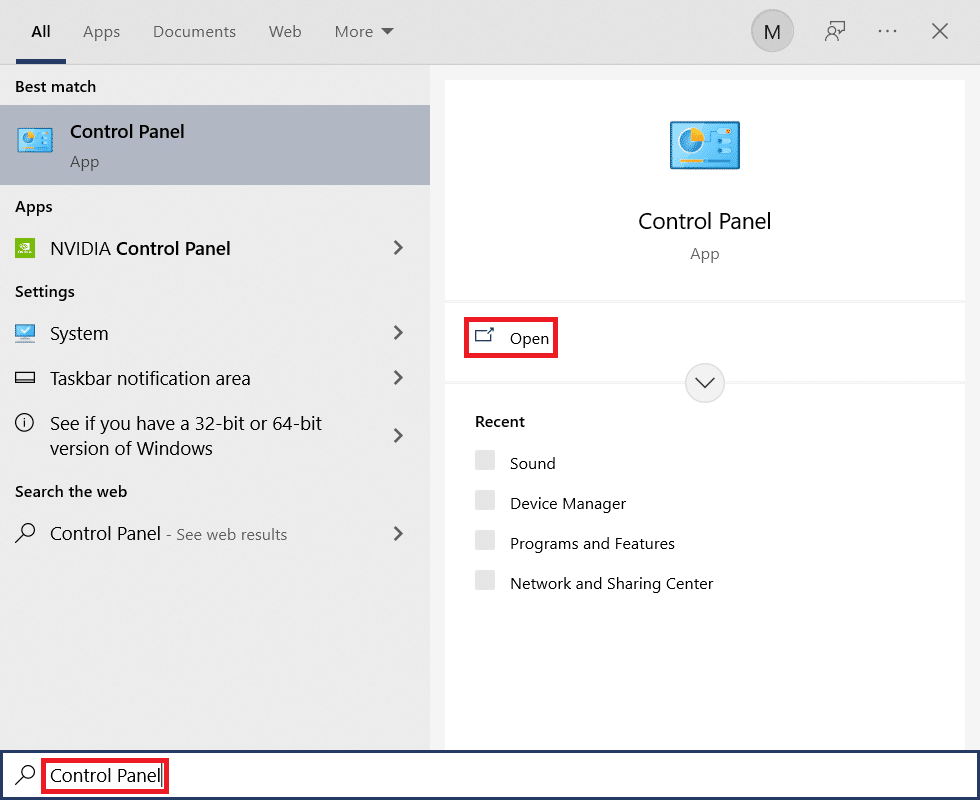
2. Maintenant, réglez leVoir parles options sont définies surCatégoriesEt choisissezRéseau et Internetlien, comme indiqué ci-dessous.
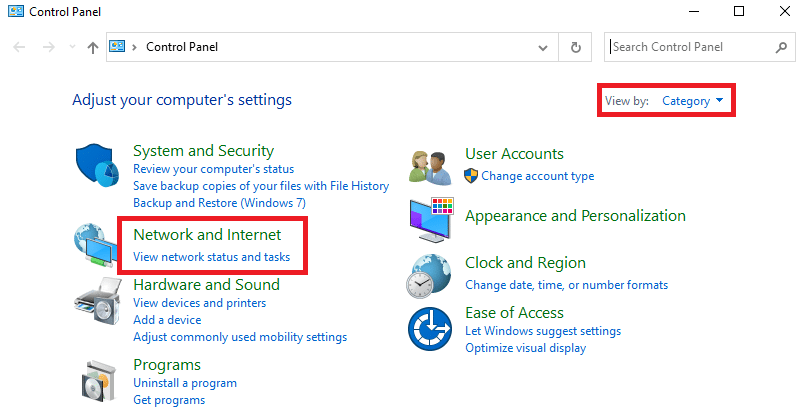
3. Ici, cliquezOptions Internet,Comme suit.
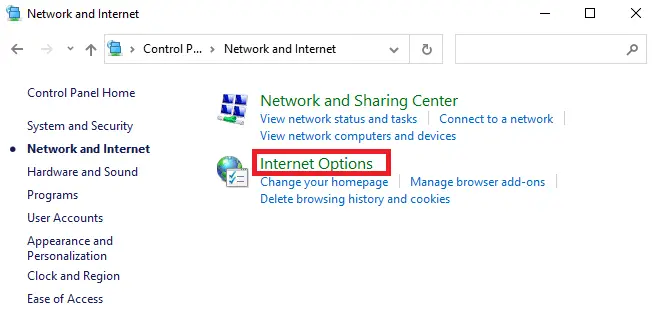
4. Maintenant, dans la fenêtre Propriétés Internet, passez àconnexiononglet et sélectionnezParamètres lan,Comme suit.
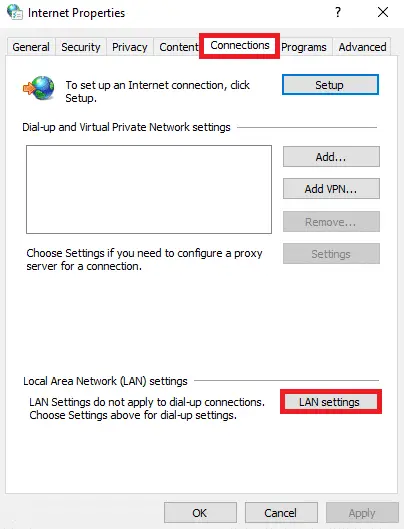
5. Ici, sélectionnezDétecter automatiquement les paramètrescase et assurez-vous qu'elle n'est pas cochéeUtilisez un serveur proxy pour votre réseau localboîte (sauf si vous en avez besoin).
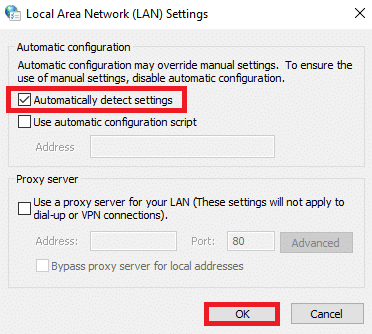
6. Enfin, cliquez sur確定"Enregistrez les modifications et vérifiez si le problème est résolu.
Méthode 7 : Autoriser Warframe dans le pare-feu Windows Defender
Le pare-feu Windows Defender peut bloquer le processus de téléchargement de Warframe, provoquant l'erreur d'échec de la mise à jour de Warframe.Suivez donc les étapes ci-dessous pour activer Warframe dans le pare-feu Windows Defender.
1. Appuyez sur Clé Windows, exister Barre de recherche WindowsTaper Panneau de configurationEt cliquez allumer.
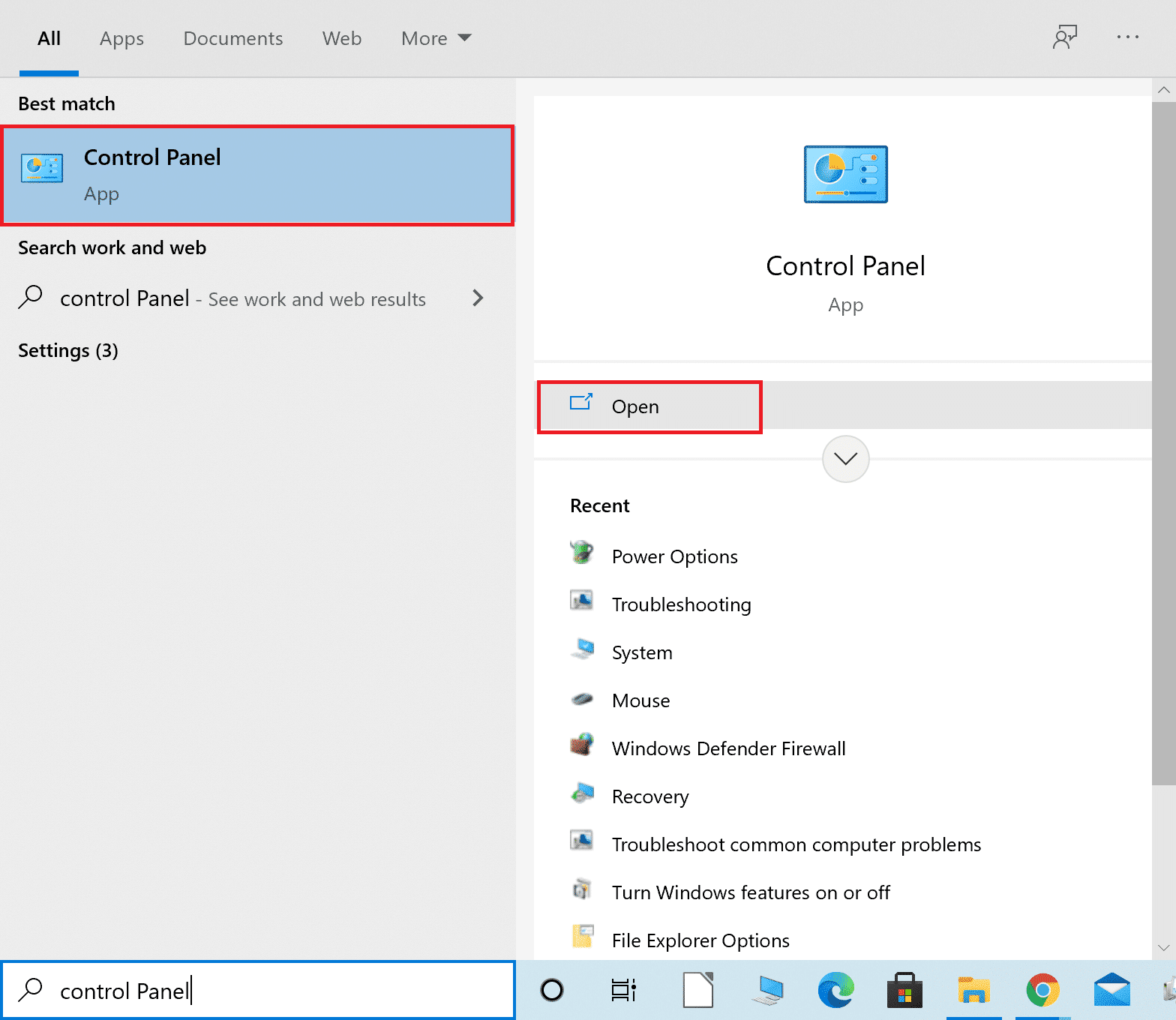
2. Ici, réglez Afficher par : > Grandes icônes Et cliquez Pare-feu Windows Defender Continuez.
![]()
3. Ensuite, cliquez sur Autoriser une application ou une fonctionnalité via le pare-feu Windows Defender.
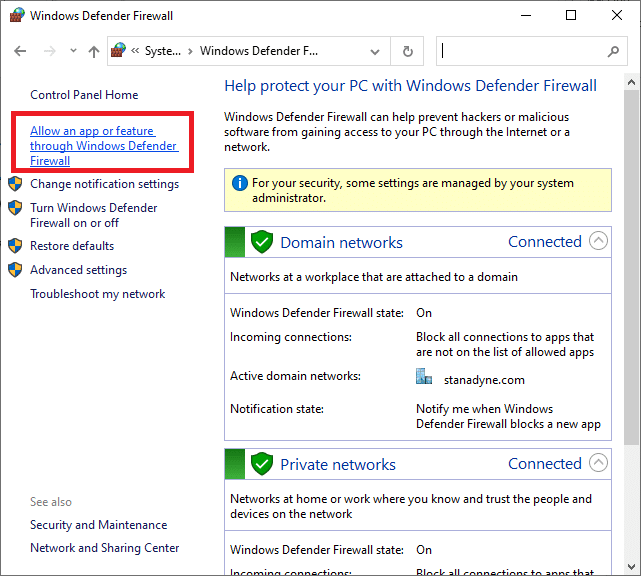
4A.marqué d'une coche comme Chef et publiccase à cocher pour rechercher et autoriser Warframeà travers le pare-feu.
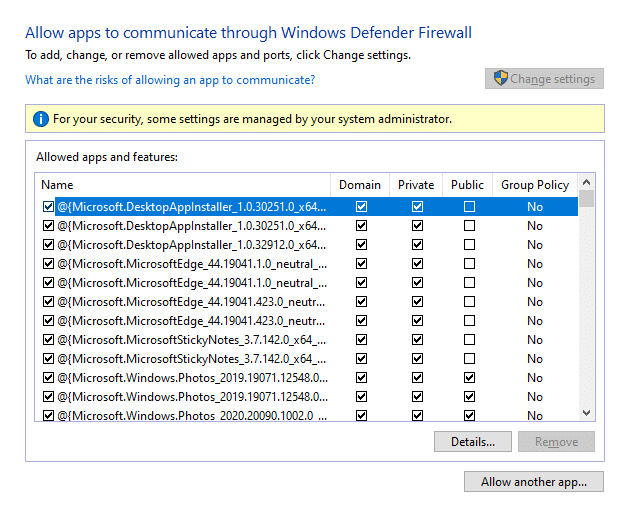
4B.Alternativement, vous pouvez cliquer sur Modifier les paramètres, puis cliqueAutoriser d'autres applications... bouton pour parcourir etWarframeL'application est ajoutée à la liste.Ensuite, cochez la case qui lui correspond.
5. Enfin, cliquez sur 確定 Sauvegarder les modifications.
Méthode 8 : Désactiver le pare-feu Windows Defender (non recommandé)
Certains utilisateurs ont signalé que les erreurs de mise à jour avaient disparu lorsque le pare-feu Windows Defender était désactivé.Suivez les étapes ci-dessous pour le désactiver afin de corriger l'erreur d'échec de la mise à jour de Warframe.
Remarque:La désactivation du pare-feu rend votre système plus vulnérable aux attaques de logiciels malveillants ou de virus.Donc, si vous choisissez de le faire, assurez-vous de l'activer dès que possible après avoir résolu le problème.
1. Suivez les instructions ci-dessus pour commencerPanneau de configurationEt choisissezSystème et sécurité.
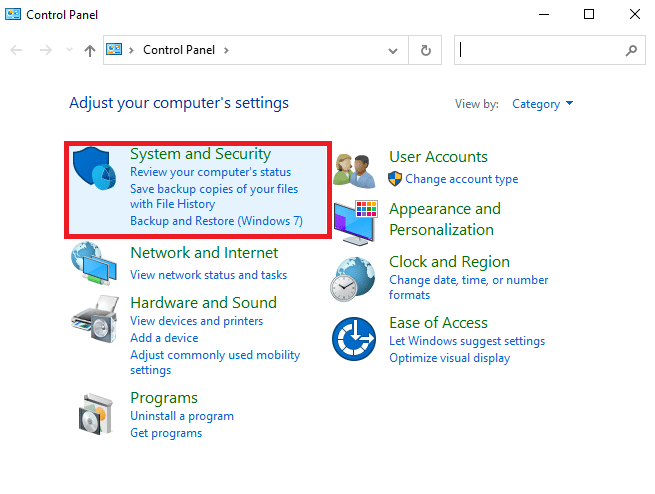
2. Maintenant, cliquez surPare-feu Windows Defender,comme indiqué ici.
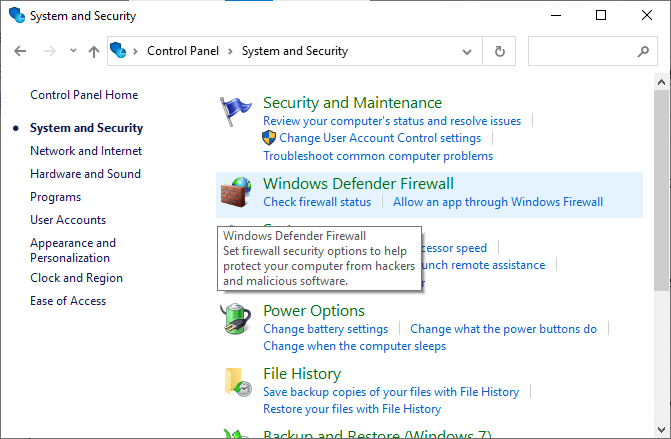
3.Sélectionnez dans le menu de gaucheActivez ou désactivez les options du pare-feu Windows Defender.Reportez-vous à l'image ci-dessous.
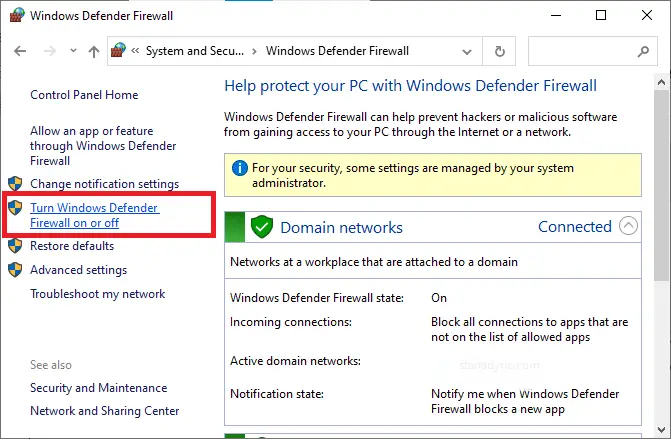
4. Maintenant, vérifiez les options disponibles sur cet écranDésactiver le pare-feu Windows Defender (non recommandé)case à côté de l'option.Reportez-vous à l'image donnée.
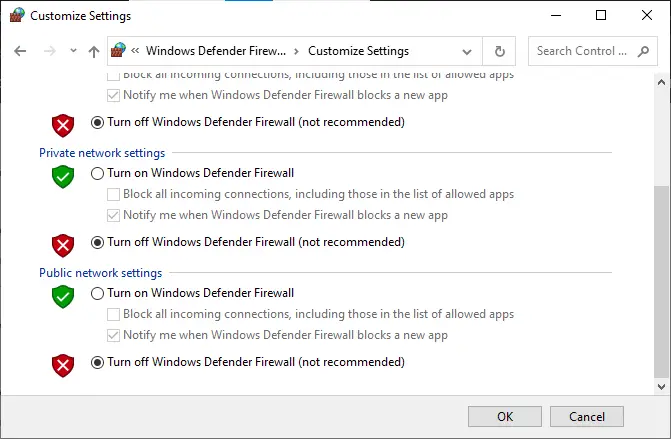
5.RedémarrageVotre système.Vérifiez si le problème est maintenant résolu.
Méthode 9 : exécuter une analyse des logiciels malveillants
Lorsqu'un virus ou un logiciel malveillant utilise le fichier warframe.exe, Windows Defender peut ne pas être en mesure d'identifier la menace.Par conséquent, les pirates peuvent facilement s'introduire dans votre système.Rarement, des logiciels malveillants tels que des vers, des bogues, des bots, des logiciels publicitaires, etc. peuvent également être à l'origine de ce problème.Parce qu'ils sont conçus pour compromettre le système d'un utilisateur, voler des données privées ou espionner le système à l'insu de l'utilisateur.
Remarque:Il est recommandé de ne pas ouvrir d'e-mails suspects ou de cliquer sur des liens compromis pour éviter de tels problèmes.
Cependant, vous pouvez identifier si votre système est sous une menace malveillante par le comportement anormal du système d'exploitation.
- Vous remarquerez plusieurs accès non autorisés.
- Votre système plantera plus fréquemment.
Voici les étapes à suivre pour exécuter une analyse de logiciels malveillants afin de corriger l'erreur d'échec de la mise à jour de Warframe.
1. Appuyez simultanément surTouche Windows + I Commencez 設置.
2. Ici, cliquez Mise à jour et sécurité réglages comme indiqué.
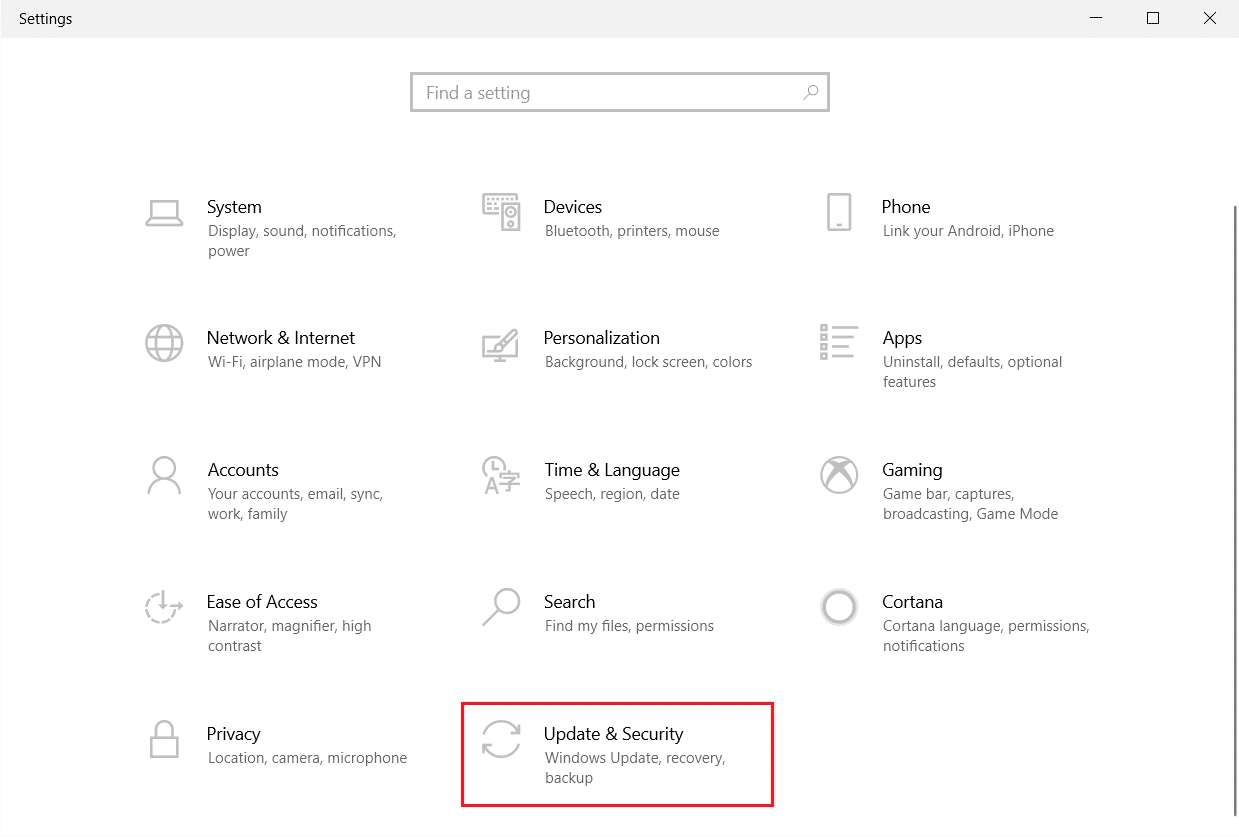
3. Allez à Dans le volet de gaucheSécurité Windows.
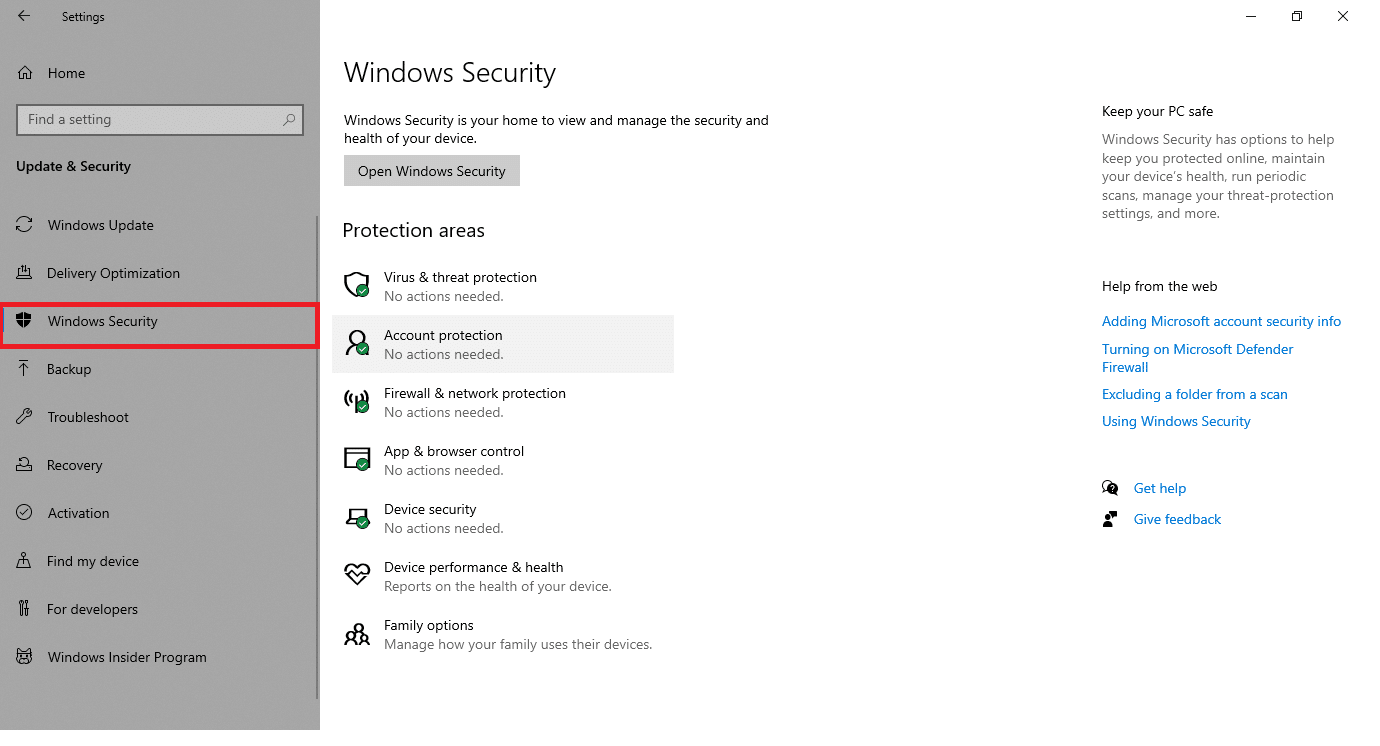
4. Cliquez dans le volet de droite Protection contre les virus et les menaces Options.
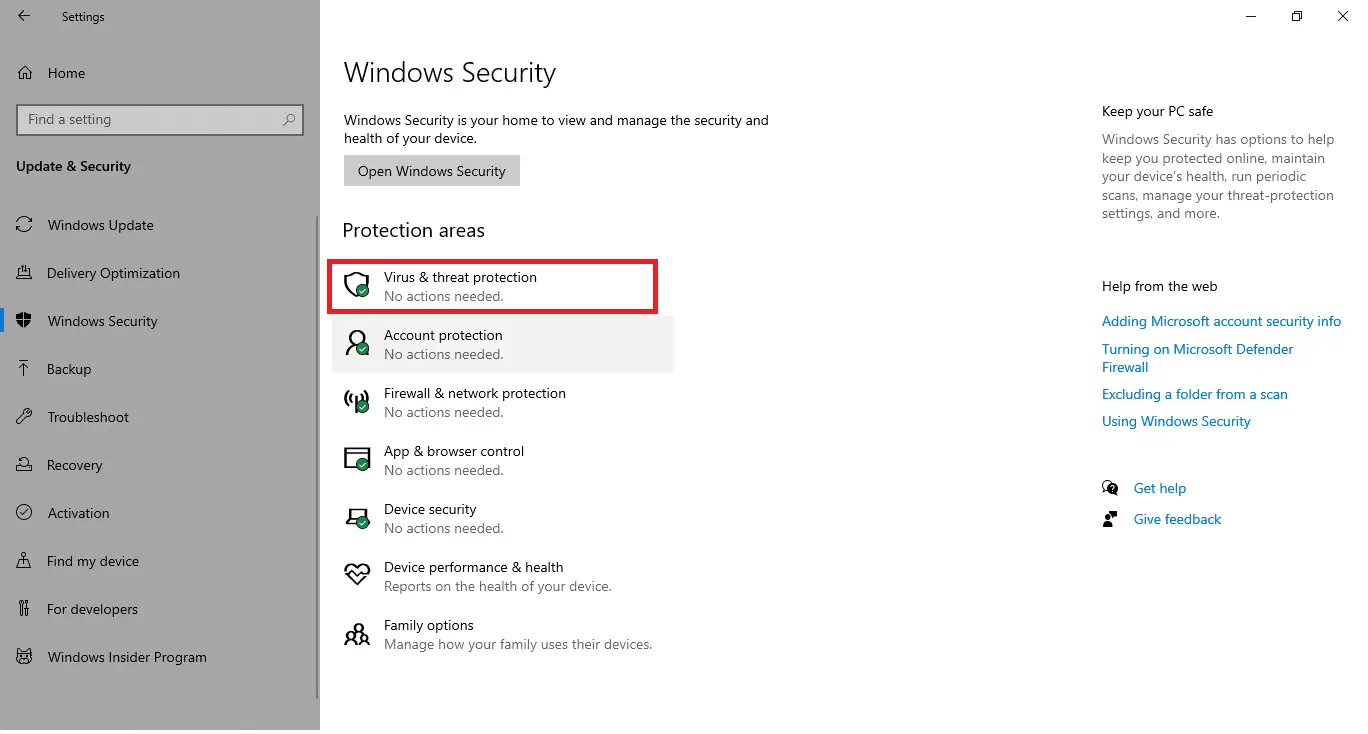
5. Cliquez sur Scan rapide bouton pour rechercher des logiciels malveillants.
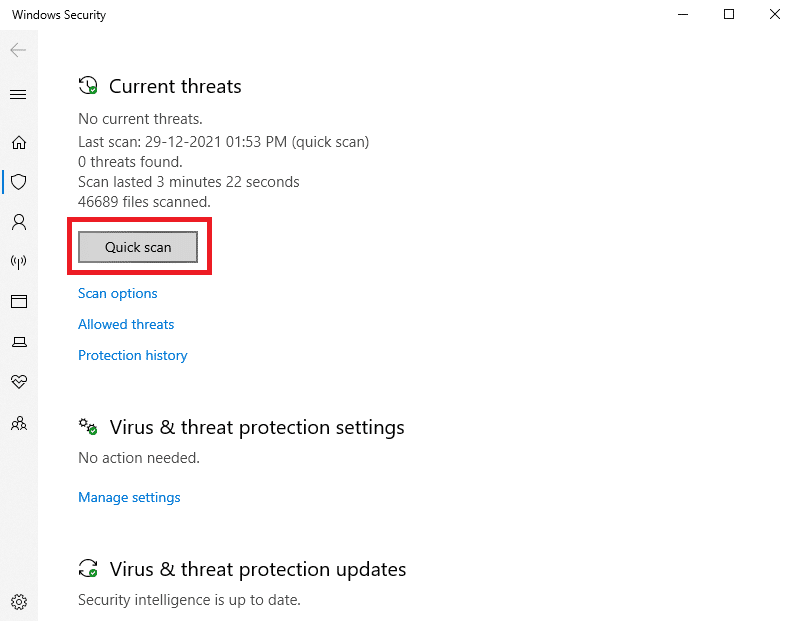
6A.Une fois l'analyse terminée, toutes les menaces seront affichées.Cliquer sur menaces actuellesvers le basCommencer .
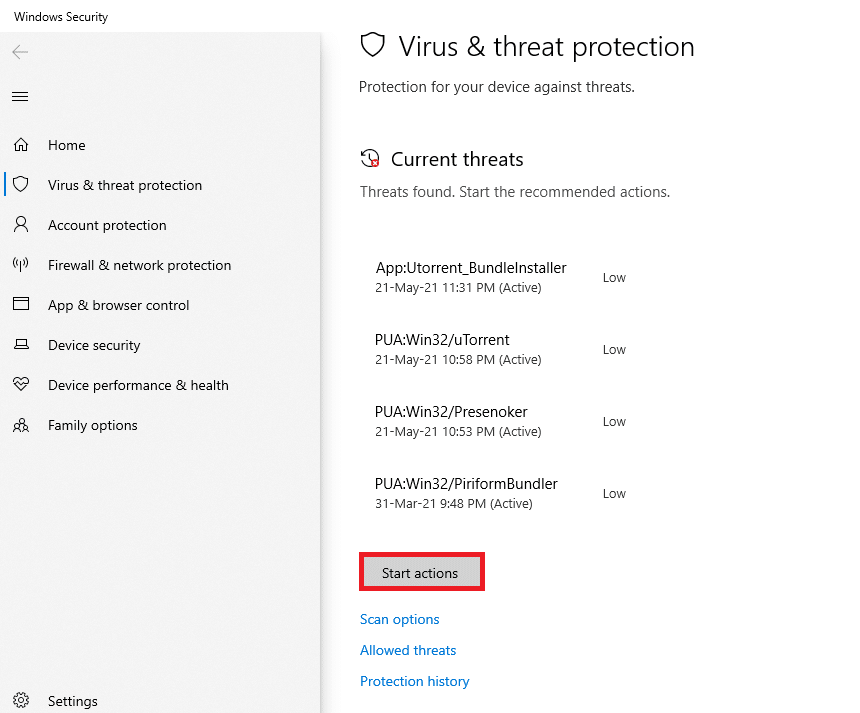
6B.S'il n'y a pas de menaces dans votre appareil, l'appareil affichera Aucune menace actuelle alarme.
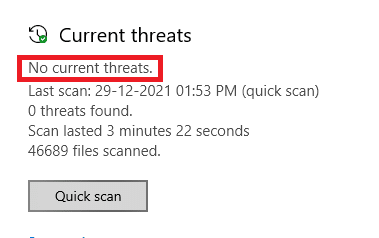
Méthode 10 : Réparer le redistribuable Microsoft Visual C++
Comme mentionné précédemment, si vous avez un package redistribuable Microsoft Visual C++ cassé, vous pouvez rencontrer des échecs de mise à jour Warframe, pour le réparer, suivez les étapes décrites ci-dessous pour les réparer.
1. Appuyez et maintenez simultanémentTouche Windows + REt tapezappwiz.cpl,Comme suit.
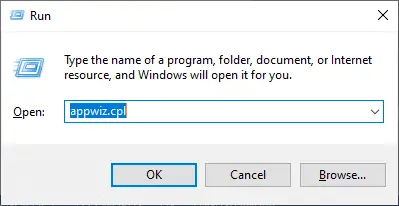
2. Maintenant, cliquez surOKEt choisissezPackages redistribuables Microsoft Visual C++.
Remarque:Dans cet article, les étapes pour réparer un seul package sont illustrées.Répétez ces étapes pour corriger tous les packages.
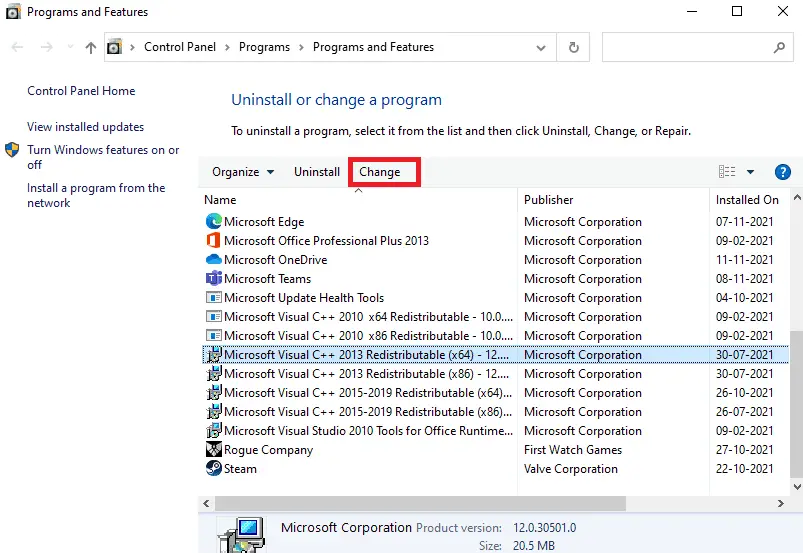
3. Ici, cliquezRéparationoptions et suivez les instructions à l'écran pour terminer le processus.
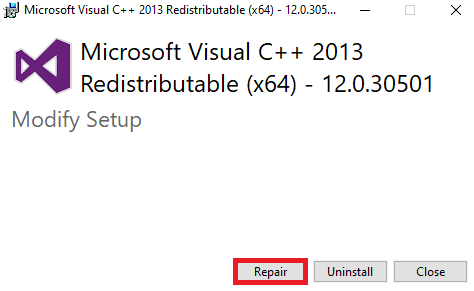
4. Enfin, vérifiez que vous avez résolu le problème.
Méthode 11 : réinstaller le package redistribuable Microsoft Visual C++
Lorsque vous réparez les packages redistribuables Microsoft Visual C++, vous corrigez les échecs de mise à jour.Cependant, si vous n'obtenez aucun correctif, réinstallez le package comme indiqué ci-dessous pour corriger les échecs de mise à jour de Warframe.
1. Appuyez et maintenez à nouveauTouche Windows + REt tapezappwiz.cpl,Comme suit.
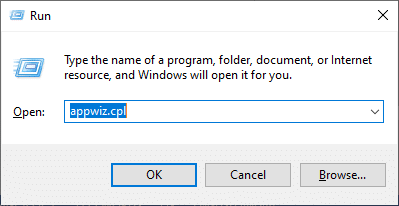
2. Maintenant, cliquez surOKEt choisissezPackages redistribuables Microsoft Visual C++.
Remarque:Dans cet article, les étapes de réinstallation d'un seul package sont présentées.Répétez ces étapes pour corriger tous les packages.
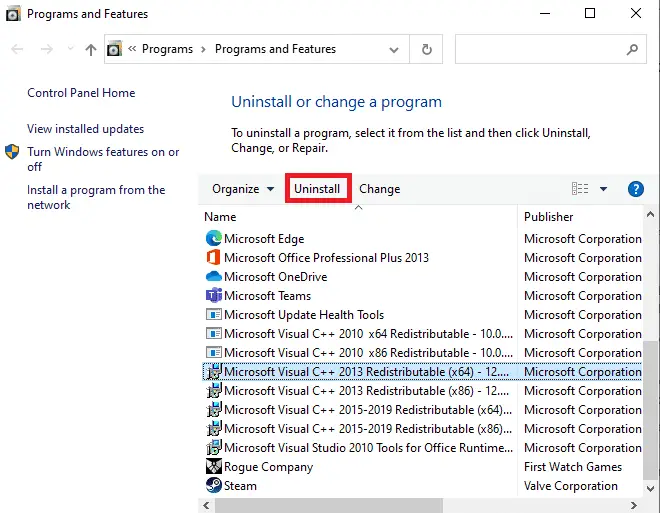
3. Ici, cliquezDésinstalleroptions et suivez les instructions à l'écran pour terminer le processus.
4. Maintenant,从Téléchargement du site officielMicrosoft Visual C ++ redistribuableEt installez-le.
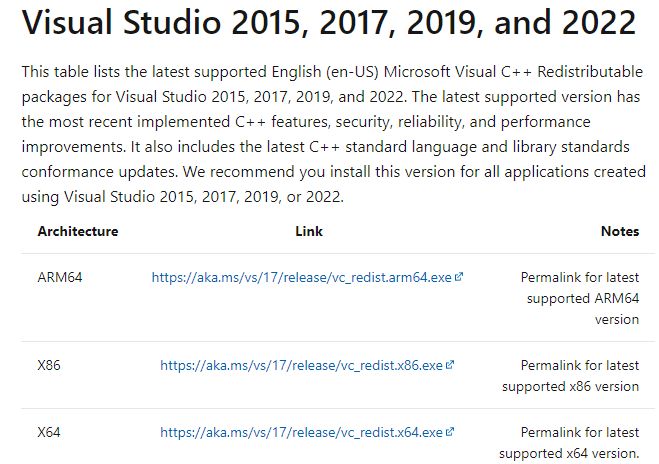
Enfin, vérifiez que vous avez résolu le problème.
Voici quelques correctifs supplémentaires pour vous aider à résoudre les problèmes de mise à jour lorsque tout le reste échoue.Suivez-les et vérifiez si vous avez résolu le problème.
Foire aux questions sur les problèmes de blocage de Warframe
Assurez-vous que votre système répond à la configuration matérielle minimale requise pour le jeu et mettez à jour les pilotes de votre carte graphique.Si le problème persiste, essayez de réinstaller le jeu ou contactez le service client pour obtenir de l'aide.
Cela peut être un problème de réseau.Veuillez vérifier votre connexion réseau.Si le problème persiste, essayez d'ajuster les paramètres réseau du jeu ou contactez votre fournisseur de services Internet.
Dans ce cas, forcer la fermeture et le redémarrage du jeu est souvent utile.Si le problème persiste, vous souhaiterez peut-être vérifier votre matériel et vous assurer qu'il peut répondre aux exigences de votre jeu.


![[Corrigé] Microsoft Store ne peut pas télécharger d'applications et de jeux](https://oktechmasters.org/wp-content/uploads/2022/03/30606-Fix-Cant-Download-from-Microsoft-Store.jpg)
![[Corrigé] Le Microsoft Store ne peut pas télécharger et installer des applications](https://oktechmasters.org/wp-content/uploads/2022/03/30555-Fix-Microsoft-Store-Not-Installing-Apps.jpg)
