Dans les premières versions de Windows 2015 de 2018 à 10, Cortana et Search étaient regroupés.Par conséquent, si la fonction de recherche ne fonctionne pas, Cortana sera le coupable.
Étant donné que ces deux éléments sont intégrés, les erreurs et les solutions dépendent du bon fonctionnement de Cortana.Dans la version 1903, il est peu probable que cela affecte votre recherche.
Jusqu'en avril 2019, Cortana et Search étaient regroupés dans Windows 4.Mais selon le responsable de Windows Insider de MicrosoftDona Sarkar dit, Ils peuventCortana et Search sont séparés en processus distincts.
De cette façon, Cortana et Search ont leur propre cycle de développement et servent le public cible visé.Cortana répondra à la "recherche Windows" habituelle des utilisateurs de recherche vocale et du public de recherche de texte.
Cependant, si vous utilisez une ancienne version de Windows 10 et que vous rencontrez des problèmes lorsque la recherche Windows 10 Cortana ne fonctionne pas ou se bloque, veuillez essayer ces solutions.
Table des matières
- 1 Vérifiez le micro
- 2 Vérifier les mises à jour
- 3 Débranchez et rebranchez le microphone
- 4 Redémarrer le processus Cortana
- 5 Vérifier le service de recherche Windows
- 6 Redémarrer l'explorateur Windows
- 7 Utiliser l'utilitaire de résolution des problèmes Windows
- 8 Exécuter l'outil DISM
- 9 Démarrer en mode sans échec
- 10 Désinstaller un antivirus tiers et réinstaller
- 11 Créer un nouveau compte d'administrateur local
- 12 Réinscrivez Cortana
- 13 Oh, bonjour, ravi de vous rencontrer.
Vérifiez le micro
En 2016, les utilisateurs ont rencontré des problèmes avec Windows 10 et son microphone.La réduction du gain du microphone sera mise à zéro.Pour résoudre cette erreur, vérifiez le pilote du microphone Windows 10.Dans la plupart des cas, les microphones plus anciens n'auront pas les derniers pilotes.
Dans ce cas, installez simplement le pilote Microsoft ou universel existant.Tu peux aller à "Gestionnaire de périphériques"partieTrouvez votre appareil d'écoute vocale.Vous pouvez télécharger manuellement le pilote du microphone à partir de la page du fabricant, ou vous pouvez utiliser le "Rechercher automatiquement le logiciel pilote mis à jour"Option.
quelquefois,Volume d'enregistrementRéglez sur une valeur très faible.Par conséquent, si vous dites quelque chose au microphone, vous ne l'entendrez pas.Si les autres personnes ne peuvent pas l'entendre, Cortana ne peut pas l'entendre non plus.Pour ce faire, il suffitDans le panneau de contrôlede"du son"Les attributsde"enregistrement« Dans l'ongletAugmenter le volume du microphone.
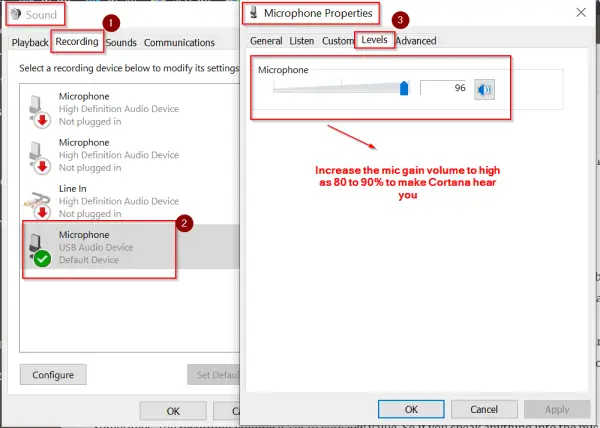
Vérifier les mises à jour
如果您仍在使用Windows 10 1511、1607、1703版本,則需要更新到1809的最新版本。如果您認為十月升級(1809)引起了問題,您仍然可以升級到1803版本。
tu peux l'utiliser" Paramètres Windows"Ou "Panneau de configuration" pour mettre à jour l'ordinateur.Cela mettra automatiquement à jour la dernière version de Windows 10 et d'autres composants logiciels.
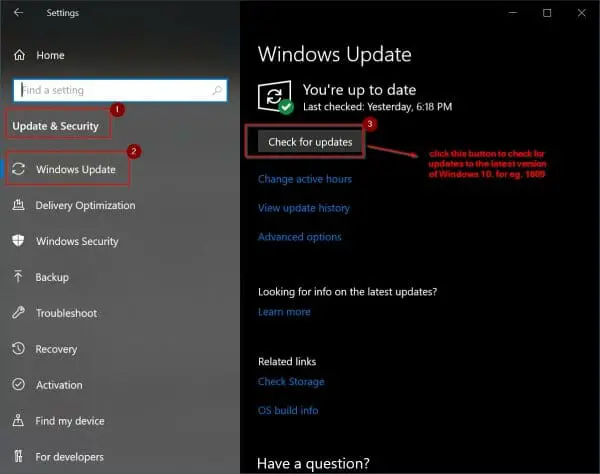
Débranchez et rebranchez le microphone
Si votre microphone a des problèmes logiciels/matériels, ce correctif devrait fonctionner.Parfois, d'autres programmes peuvent réduire le volume d'enregistrement de votre microphone.En conséquence, Cortana ne peut pas entendre votre voix.
Parfois, la recherche dans le menu Démarrer de Windows 10 ne fonctionnera pas non plus.Le problème peut être lié au service "recherche" et à Cortana.
Dans ce cas, vous pouvez débrancher le microphone de la prise (soit USB, soit PS/2).Puis reconnectez-vous.Après le redémarrage, voyez si le problème peut être résolu.
Redémarrer le processus Cortana
La meilleure façon de résoudre ce problème est de terminer la tâche Cortana.Pour faire ça, suit les étapes suivantes.
1. Appuyez surCtrl + Alt + SupprOuvrez le gestionnaire de tâches.
2. Dans "processus« Sous, trouvez » Cortana "traiter.
3. Faites un clic droit dessus et cliquez sur "Tâche finale".
4. Cela va redémarrer" Cortana "traiter.
Si le processus ou le fichier Cortana est endommagé, cela devrait résoudre le problème de la recherche qui ne fonctionne pas.
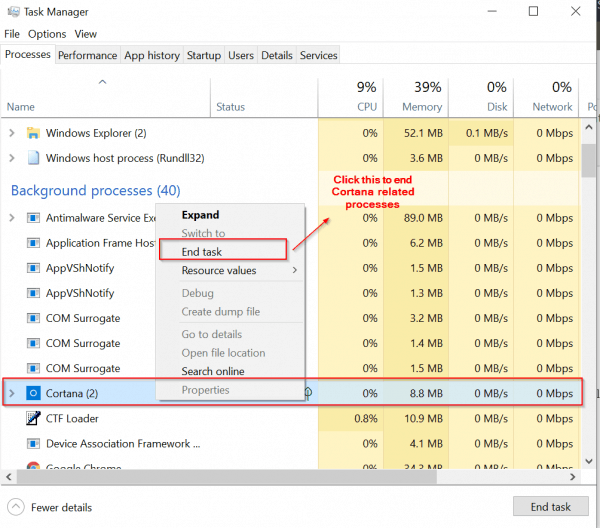
Vérifier le service de recherche Windows
Une autre solution consiste à trouver le service "Rechercher" dans Windows 10 et à le redémarrer.Les étapes suivantes vous aideront.
1. Appuyez surGagner + R,Puis entrez " services.msc ".
2. En bas de la fenêtre, sélectionnez " Standard ".
3. Trouvez " Recherche Windows« Services, puis cliquez avec le bouton droit pour afficher »Les attributs".
4. Vous pouvez également utiliser d'autres options (par exemple "Commencer","停止","Redémarrage") comme solution préliminaire.
5. S'il n'a pas été démarré, cliquez sur "Commencez"Bouton.
6. Aussi "Type de démarrage"Définir comme"Automatique".
Si ce service n'est pas démarré, veuillez vérifier ses services associés.Vous devez les démarrer avant de pouvoir effectuer ce travail.
Si tout se passe bien, vous devez vérifier d'autres solutions.
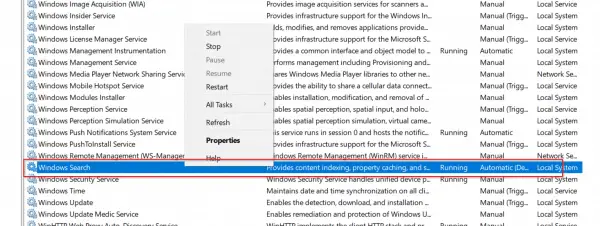
Redémarrer l'explorateur Windows
Étant donné que certains processus de Windows 10 peuvent être liés à "Windows Explorer", vous pouvez essayer de le redémarrer.
Vous pouvez utiliser les mêmes étapes mentionnées précédemment pour démarrer le Gestionnaire des tâches.Faites un clic droit sur le service " Explorateur Windows ", puis cliquez sur " Redémarrer ".Cela devrait effacer tous les problèmes de dépendance.
Utiliser l'utilitaire de résolution des problèmes Windows
Le panneau de configuration traditionnel peut toujours être utilisé dans Windows 10.Sinon, appuyez sur les touches Win + I pour appeler l'interface de configuration de Windows.
Utilisez l'un d'eux et vous pouvez trouver " Recherche et indexation "Dépannage.Si ses erreurs traditionnelles sont causées par le processus de recherche, son exécution devrait résoudre le problème, pas Cortana.
Mais cela peut prendre un certain temps, car il faut corriger tous les fichiers de processus de recherche endommagés.
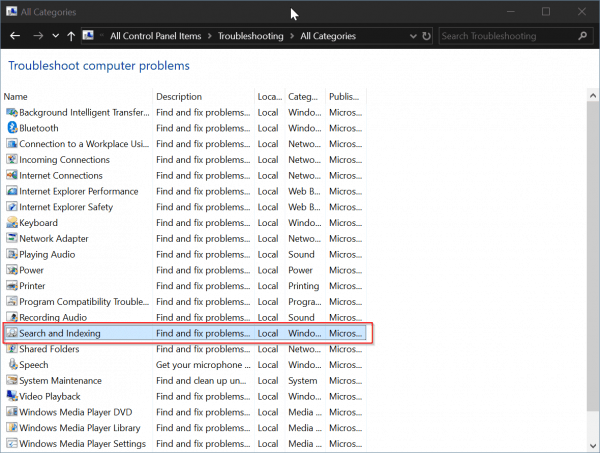
Exécuter l'outil DISM
Vous pouvez également utiliser la commande suivante pour vérifier la santé du système et revenir à la normale.Ouvrez l'"Invite de commandes" en mode administrateur.Tapez ensuite la commande suivante.
DISM.exe /online/Cleanup-image/Scanhealth DISM.exe /online/Cleanup-image /Restorehealth
Selon la configuration de votre PC et les fichiers d'erreurs, cela peut prendre 15 à 30 minutes.
Démarrer en mode sans échec
Dans le cas de 2015, lorsque Windows 10 était nouveau, certains utilisateurs ont rencontré des problèmes qui ont provoqué de telles erreurs.
"Erreur fatale - Cortana ne fonctionne pas correctement.Nous essaierons de le corriger la prochaine fois que vous vous connecterez. "
要么
"Erreur grave - Le menu "Démarrer" et Cortana ne fonctionnent pas correctement.Nous essaierons de le corriger la prochaine fois que vous vous connecterez. "
要么
"Erreur grave-votre menu "Démarrer" ne fonctionne pas.Nous essaierons de le corriger la prochaine fois que vous vous connecterez. "
Cela peut empêcher l'utilisation simultanée de la recherche Cortana et du menu Démarrer.Dans ce cas, vous pouvez démarrer le PC en mode sans échec puis quitter.Vous pouvez alors démarrer en mode normal, ce qui peut corriger cette erreur automatiquement.
Vous pouvez utiliser l'utilitaire de résolution des problèmes mentionné ci-dessus.
Désinstaller un antivirus tiers et réinstaller
À partir de Windows 8.1, Microsoft a intégré un logiciel antivirus appelé "Windows Defender".Il s'appelle désormais « Microsoft Defender » dans Windows 10 version 1809.Ceci est très efficace pour de nombreuses menaces de sécurité normales (y compris la protection contre les ransomwares).
Cependant, si vous êtes préoccupé par les attaques de phishing et de logiciels malveillants, vous pouvez essayer des outils antivirus tiers comme Avast.Mais sa fonction "blindage" peut parfois poser problème.Vous pouvez ensuite le désactiver (en cas de déconnexion d'Internet) et vérifier si la recherche Cortana fonctionne correctement.Si c'est le cas, alors votre AV est le coupable.
Cela semble se produire dans les versions antérieures de Windows 10.
Créer un nouveau compte d'administrateur local
Parfois, le compte d'utilisateur existant lui-même peut être corrompu.Dans ce cas, veuillez créer un nouveau compte administrateur local, puis supprimez le compte administrateur existant.
Sinon, vous pouvez également utiliser le nouveau compte invité pour vérifier.S'il est valide dans ce compte mais pas valide dans votre compte actuel, alors il y a quelques problèmes avec votre compte d'utilisateur.Par conséquent, passez à un nouveau compte ou supprimez tout adware, bloatware, virus, etc. du compte actuel.
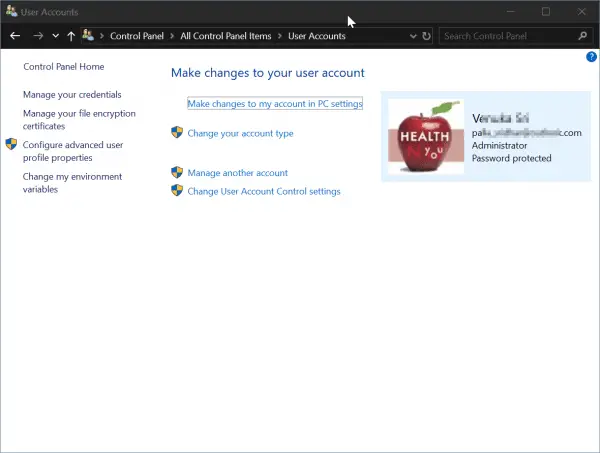
Vous pouvez également ressaisir le mot de passe du compte Microsoft.Sinon, vous pouvez vous connecter et vous déconnecter pour que la recherche Cortana fonctionne à nouveau.
Réinscrivez Cortana
Comme vous le savez, de nombreux composants de Windows peuvent fonctionner comme des processus ou des services.Vous pouvez vous déconnecter de bon nombre d'entre eux, puis vous réinscrire pour voir s'il y a des problèmes avec l'intégration inhérente de ce composant avec Windows 10.
Vous pouvez appliquer le même nom de connexion à Cortana.Comme nous l'avons vu précédemment, nous pouvons mettre fin au processus Cortana et il redémarrera automatiquement.Mais ce patch ne fonctionne parfois pas correctement.
puisEn mode administrateurallumerPowershell.Entrez ensuite la commande suivante.
Get-AppXPackage-AllUsers | Foreach {Add-AppxPackage -DisableDevelopmentMode-Register "$($_.InstallLocation)AppXManifest.xml"}
Appuyez sur Entrée pour exécuter la commande.
Redémarrez le système et vérifiez si le problème de recherche Cortana a été résolu.

![[Corrigé] Microsoft Store ne peut pas télécharger d'applications et de jeux](https://oktechmasters.org/wp-content/uploads/2022/03/30606-Fix-Cant-Download-from-Microsoft-Store.jpg)
![[Corrigé] Le Microsoft Store ne peut pas télécharger et installer des applications](https://oktechmasters.org/wp-content/uploads/2022/03/30555-Fix-Microsoft-Store-Not-Installing-Apps.jpg)

