Sous Windows 10 ou 8 ou 7, il existe de nombreux services liés aux connexions à distance.Étant donné qu'ils sont au cœur de la mise en réseau avec des ordinateurs distants, vous devez vérifier s'ils sont en cours d'exécution.
Seuls quelques services sont nécessaires pour démarrer automatiquement.Vous pouvez conserver les options par défaut.
Dans un article précédent, nous avons appris comment activer le bureau à distance sous Windows 10 ou 8.1 ou 7.Vous pouvez utiliser les solutions suivantes pour corriger dans Windows 10" mstsc ".
Si vous pouvez trouver la cause correcte du non-fonctionnement de RDP, il sera plus facile à réparer.
Table des matières
Raisons pour lesquelles RDP ne peut pas s'exécuter sous Windows
Il existe plusieurs raisons aux problèmes de bureau à distance dans Windows 10.
Il s'agit d'une connexion réseau limitée, d'une redirection de port incorrecte, de paramètres de routeur incorrects, d'une mémoire insuffisante et de paramètres de pare-feu incorrects, etc.
Par conséquent, si vous ne parvenez pas à vous connecter au client distant à l'aide de la "Connexion au bureau à distance" dans Windows 10, assurez-vous que votre PC ne rencontre pas les problèmes suivants.
Vous pouvez utiliser différentes méthodes telles que LAN, WAN, HomeGroup et Internet pour vous connecter à votre ordinateur à distance.
Réparer la connexion au bureau à distance sous Windows 10 ou 8.1 ou 7 - quelques solutions courantes
Lorsque les utilisateurs ordinaires rencontrent des problèmes, le bureau à distance est utile.
Microsoft ou toute autre équipe de support technique tierce peut utiliser ce logiciel pour se connecter à votre ordinateur.Il nous permet de contrôler votre ordinateur à partir d'un autre système.
Mais parfois, même si vous suivez les étapes mentionnées dans Connexion à un hôte ou un client distant sous Windows, vous rencontrez toujours des problèmes.
Par conséquent, ci-dessous, nous discuterons etrdp nonProblèmes liésEt comment les résoudre.
Question 1-Vérifiez votre connexion réseau
Comme mentionné précédemment, votre client distant doit être sur le réseau pour la connexion au bureau à distance.
Bien qu'il existe d'autres solutions, si votre PC n'est pas sur le réseau, il est généralement préférable de le conserver dans Office ou sur votre réseau domestique.
Par conséquent, avant de démarrer RDC (Remote Desktop Connection), veuillez vérifier si votre PC est dans le réseau local ou WAN.
Si votre système ne fait pas partie du réseau local, il est préférable de vérifier votre connexion Internet.
Si vous rencontrez des problèmes de connexion à Internet, veuillez résoudre ces problèmes avant de démarrer RDC.
Question #2-Vérifiez les paramètres du pare-feu
Le pare-feu Windows peut également être à l'origine de problèmes de bureau à distance dans Windows 10.
Si votre logiciel de bureau à distance est bloqué par un pare-feu, vous ne pouvez pas vous connecter au PC distant.
Pour déterminer si votre pare-feu Windows bloque le bureau à distance, veuillez vérifier les points suivants.
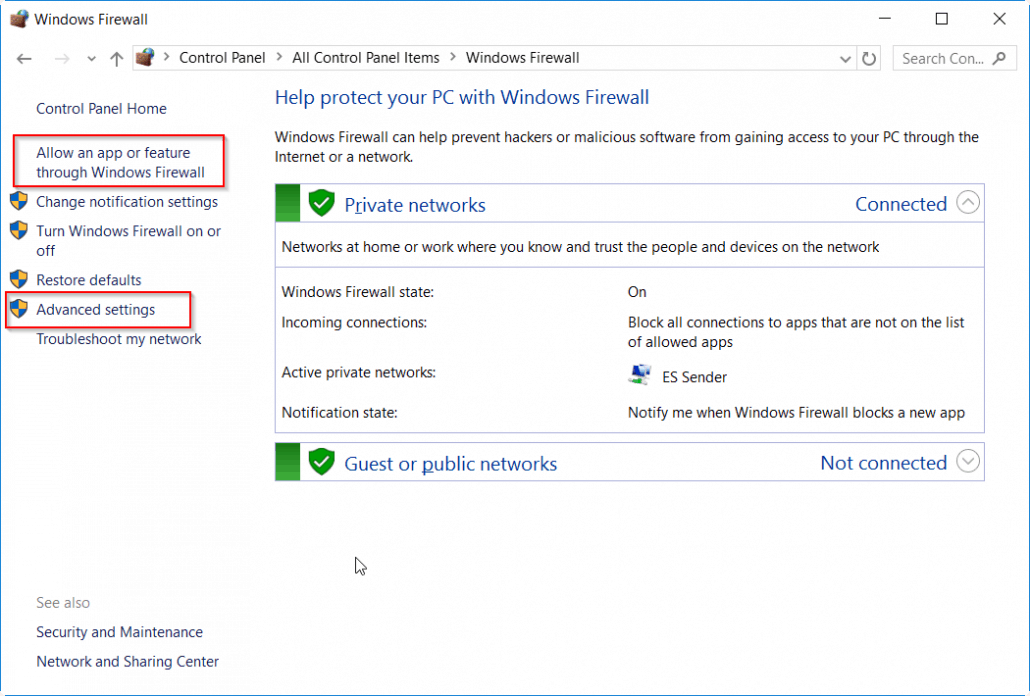
- Ouvrez le panneau de configuration et cliquez sur " Fenêtre pare-feu".
- Une fenêtre s'ouvrira avec quelques options sur la gauche.
- Cliquez sur "Autoriser les applications ou les fonctionnalités via le pare-feu Windows".
- Cela s'ouvrira "Applications autorisées"la fenêtre.
- Si les applications autorisées sont grisées ou invalides, veuillezCliquez sur "Modifier les paramètres".
- Cela activera toutes les applications ou programmes autorisés par le pare-feu Windows.
- Maintenant, trouvez les deux applications suivantes dans la liste-"assistance à distance"Et"Bureau à distance".
- généralement,Comme mentionné ci-dessus, Une fois activé "assistance à distance"Et"Bureau à distance"Caractéristiques,Voudrais utiliser "privé"Et"Publique"droit d'accèsVérifiez ces deux programmes.
- S'ils ne sont pas cochés, activez-les simplement à l'aide des paramètres d'accès ci-dessus.
Cela garantit que le pare-feu Windows ne bloquera pas les paramètres de votre bureau à distance.
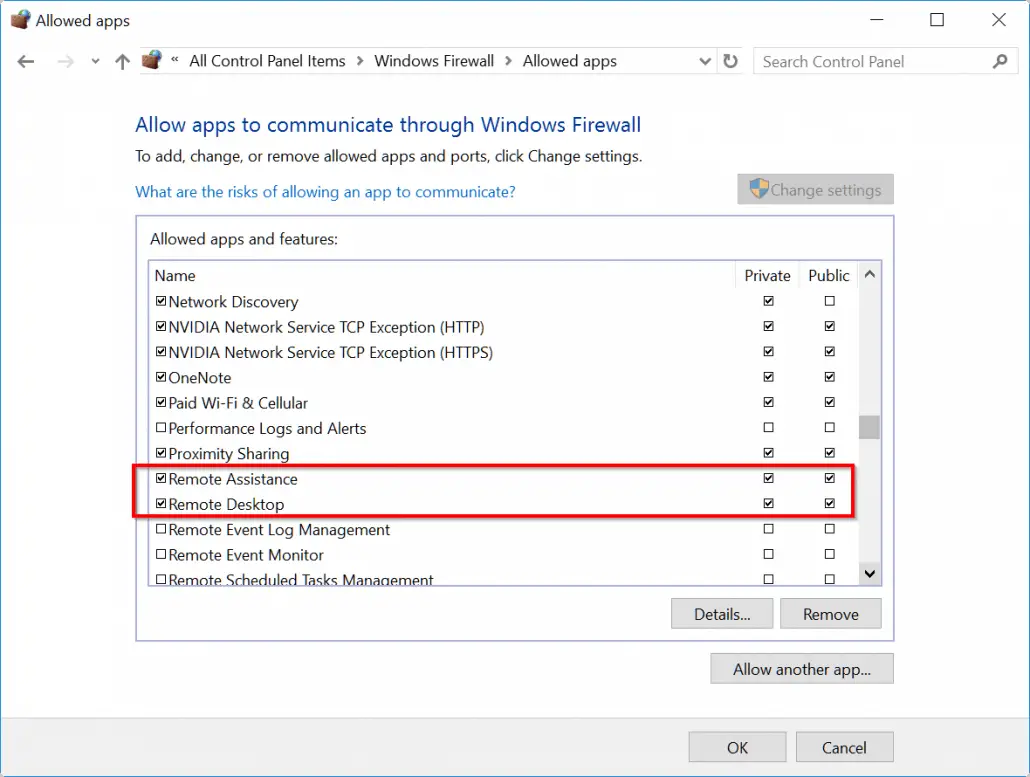
Par précaution, vous pouvez également utiliser "réglages avancés"LienVérifiez si les paramètres à distance sont activés ou désactivés.
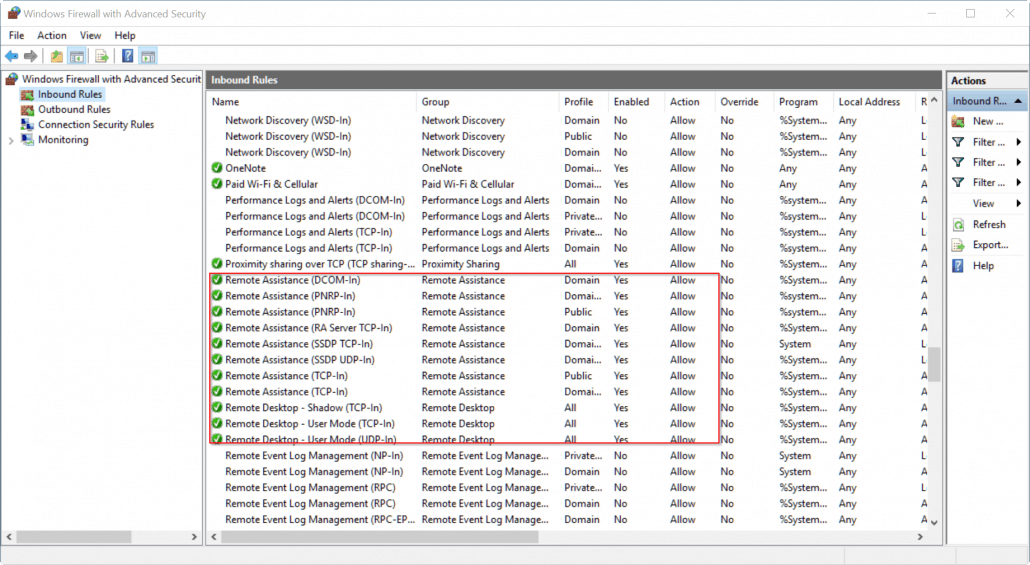
Question 3-Vérifiez votre service
Pour que Remote Desktop fonctionne correctement, vous devez vous assurer que le service correspondant est également "en cours d'exécution".Généralement, les services suivants sont requis.
Service d'accès à distance
- Gestionnaire de connexion automatique.
- Gestionnaire de connexion.
Service de bureau à distance
- configuration.
- un service.
- Service de redirection de port UserMode.
Service de programmation à distance
- Appel (RPC).
- Localisateur d'appels (RPC).
Par conséquent, selon la manière dont vous vous connectez au client distant (par exemple, en utilisant le réseau local, le réseau étendu ou Internet), certains des services ci-dessus peuvent ne pas fonctionner.
En cas de problème avec la connexion au bureau à distance, vous pouvez "Commencez"Certains des services mentionnés ci-dessus ne fonctionnent pas.


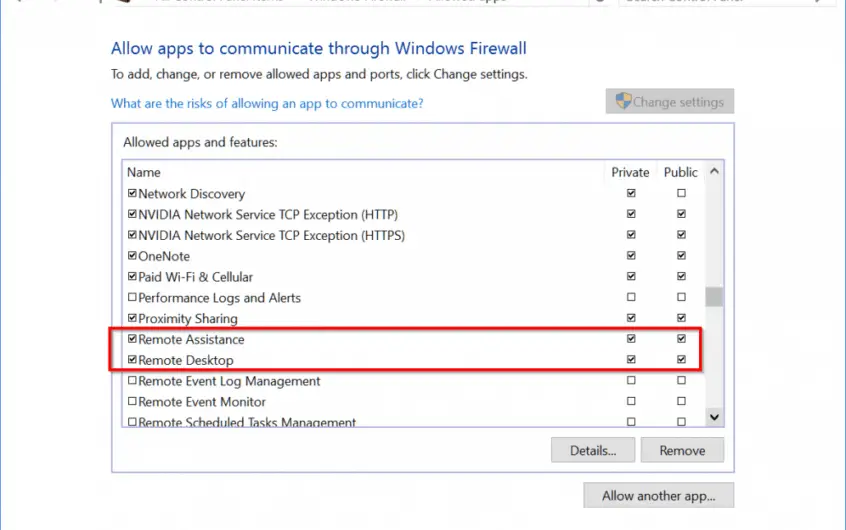
![[Corrigé] Microsoft Store ne peut pas télécharger d'applications et de jeux](https://oktechmasters.org/wp-content/uploads/2022/03/30606-Fix-Cant-Download-from-Microsoft-Store.jpg)
![[Corrigé] Le Microsoft Store ne peut pas télécharger et installer des applications](https://oktechmasters.org/wp-content/uploads/2022/03/30555-Fix-Microsoft-Store-Not-Installing-Apps.jpg)
