L'une des applications de communication les plus populaires parmi les professionnels, Microsoft Teams est devenue une application incontournable pour toute personne travaillant à domicile en raison de la pandémie de COVID-19.
Microsoft Teams facilite diverses fonctionnalités, ce qui le rend convivial et rapide.L'une des fonctionnalités est lorsque l'application s'exécute en arrière-plan,Le statut passera automatiquement à Absent.Cependant, lorsque vous recevez un appel ou un message, une petite fenêtre s'affiche dans le coin inférieur droit.Vous pouvez modifier le paramètre de statut de l'équipe pour éviter que le statut ne passe à Absent.
Dans ce guide, nous vous aiderons à garder Microsoft Teams disponible.
Table des matières
Comment faire sur Windows 10RétentionLe statut Microsoft Teams est toujours disponible
Microsoft TeamsChanger automatiquement le statut en Absent lorsque :
- Le système est inactif.
- Le système se met en veille.
- L'application Teams s'exécute plus longtemps en arrière-plan.
Cette modification automatique peut être utile si vous ne souhaitez pas continuer à modifier l'état.Cependant, cela peut causer des problèmes si le statut passe à "absent" même si vous travaillez toujours.Par conséquent, suivez l'une des méthodes ci-dessous pour modifier le délai d'inactivité de Microsoft Teams.
Méthode 1 : Définir l'état et la durée de réinitialisation
Vous pouvez simplement définir un message d'état à afficher aux membres de votre équipe pour éviter d'être vu comme absent lorsque Microsoft Teams est réduit et s'exécute en arrière-plan.à cette fin:
1. Cliquez surdans le coin supérieur droit de l'écranAvatar.
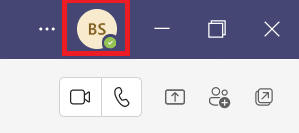
2. Cliquez surétat actuel, comme le montre la figure.
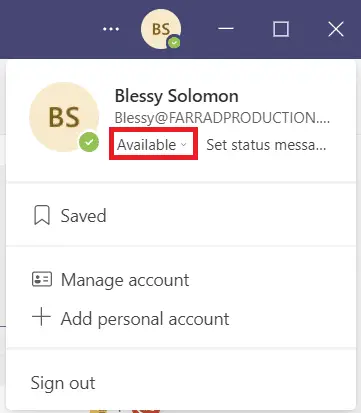
3. Cliquez sur持續 時間.
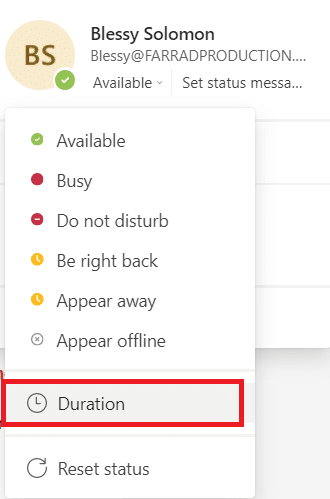
4. Au besoinDans Réinitialiser l'état aprèssélection de colonnestatutetheure de remise à zéro.
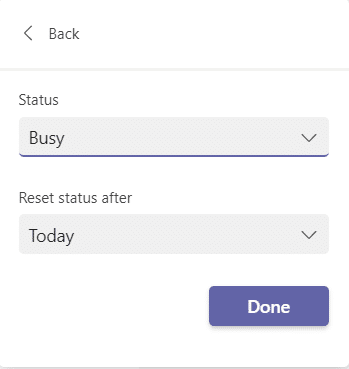
5. Enfin, cliquez sur完成.
Méthode 2 : empêcher le PC de passer en mode veille
Ce passage à l'état absent se produit automatiquement lorsque votre système se met en veille.Suivez les instructions données pour empêcher votre PC Windows 10 de passer en mode veille :
1. Appuyez surWindowsclé.TaperPanneau de configurationet cliquez dessus pour l'ouvrir.
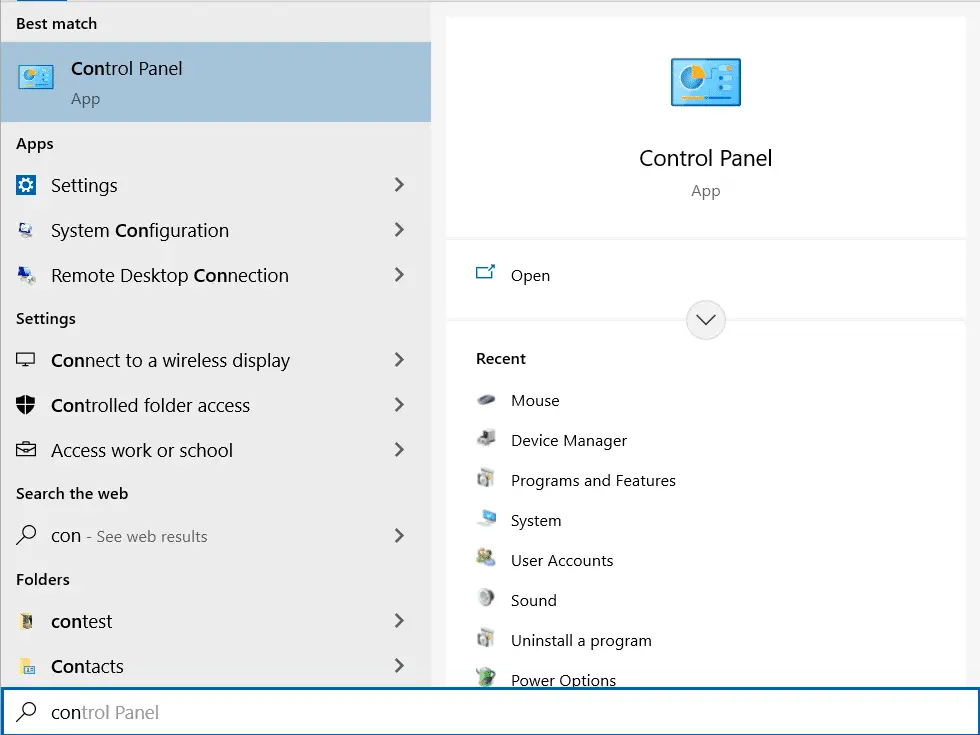
2.Dans Afficher par paramètreCatégoriesEt choisissezMatériel et audiooptions, comme indiqué.
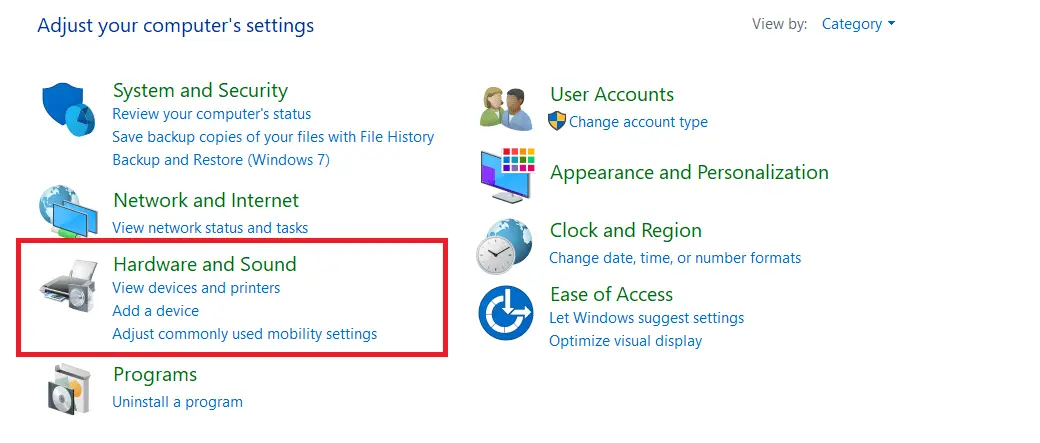
3. Cliquez surOptions d'alimentation.
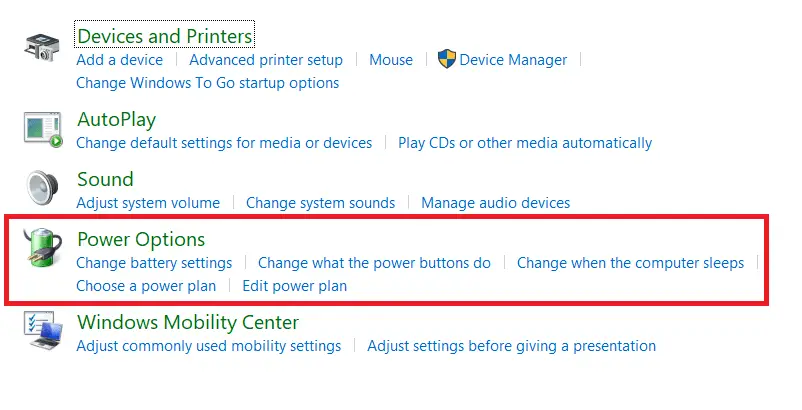
4. Sur l'écran suivant, cliquez surModifier les paramètres du forfait.
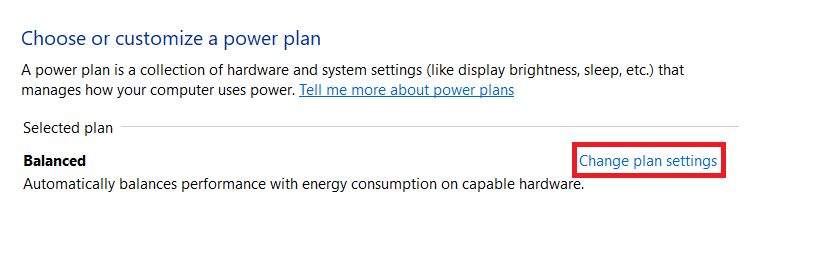
5. Mettez l'ordinateur en veilleSous更改Pourjamais
- À propos de la batterieOptions.
- insérerOptions.
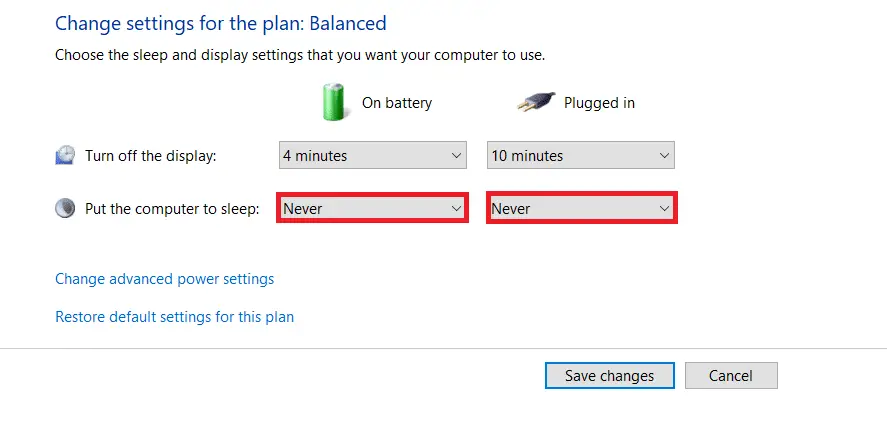
6. Enfin, cliquez surEnregistrer les modifications ainsi que Sortie.
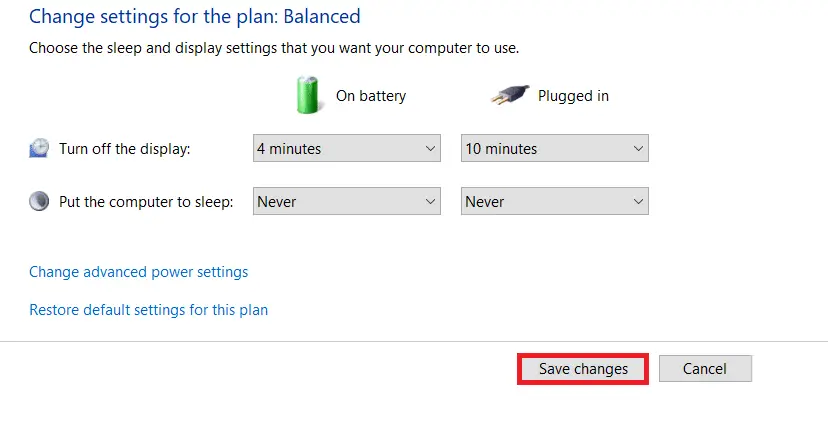
Méthode 3 : empêcher le PC de tourner au ralenti
Microsoft Teams fournit une fonctionnalité automatique du délai d'inactivité de Microsoft Teams, qui peut être modifiée lorsque le système entre dans un état d'inactivité.Vous pouvez éviter l'inactivité du système par l'une des méthodes suivantes.
- en sourdineen arrière-planJouerchanson ou film.
- Utilisation de MouseJigler或CaféineEt d'autres outils tierspour empêcher le PC de passer en mode veille.
- Insérez un trombone à côté de la touche d'insertion pourcontinuez d'appuyer sur la touche d'insertion.
Conseil de pro : comment configurer les messages d'état dans Microsoft Teams
Vous pouvez également personnaliser les paramètres d'état de Teams.Vous pouvez définir la durée de l'état défini.Veuillez suivre les étapes ci-dessous.
1. Sur votre ordinateur de bureau/portableCommencezLes équipes Microsoft.
2. Cliquez surdans le coin supérieur droit de l'écranAvatar.
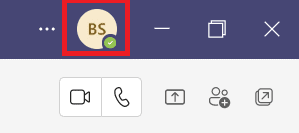
3. Cliquez surdéfinir les informations d'état,Comme indiqué ci-dessous.
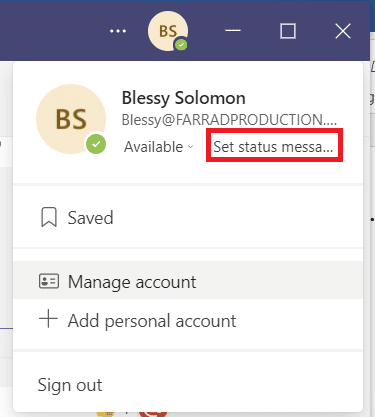
4. Entreztu veux montrerinformation,Jusqu'à 280 caractères.
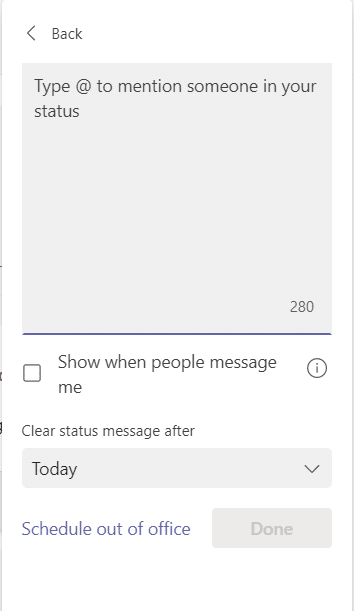
5.Dans Menu déroulantAprès avoir effacé le message d'état, sélectionnezJamais.
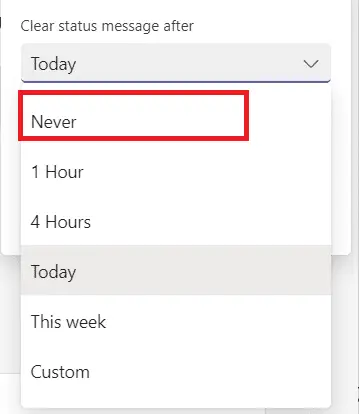
6. Enfin, cliquez sur完成.
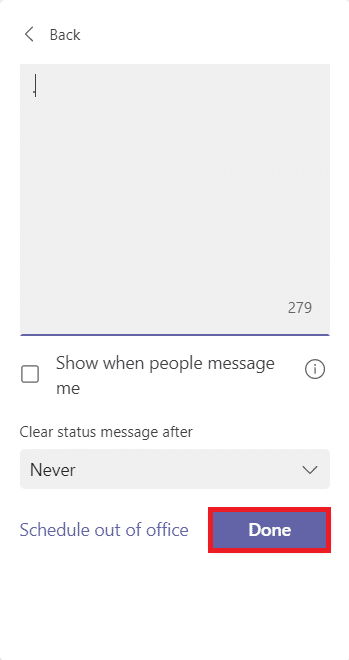
Foire aux questions (FAQ)
Q1.Quels sont les différents états dans Microsoft Teams ?
répondre.Il y a six états dans l'application Teams :
- utilisable,
- Occupé,
- ne pas déranger,
- Je reviens tout de suite,
- disparaître, et
- Apparemment hors ligne.
Q2.Quelle est la meilleure application pour empêcher mon système de tourner au ralenti ?
répondre.Certaines applications tierces qui gardent votre système éveillé sont :
Cela marque notreComment garder Microsoft Teams disponiblefin du guide.Nous espérons qu'il s'agit d'une référence utile pour que tous les étudiants et employés soient considérés comme actifs, que Microsoft Teams s'exécute en arrière-plan ou au premier plan.

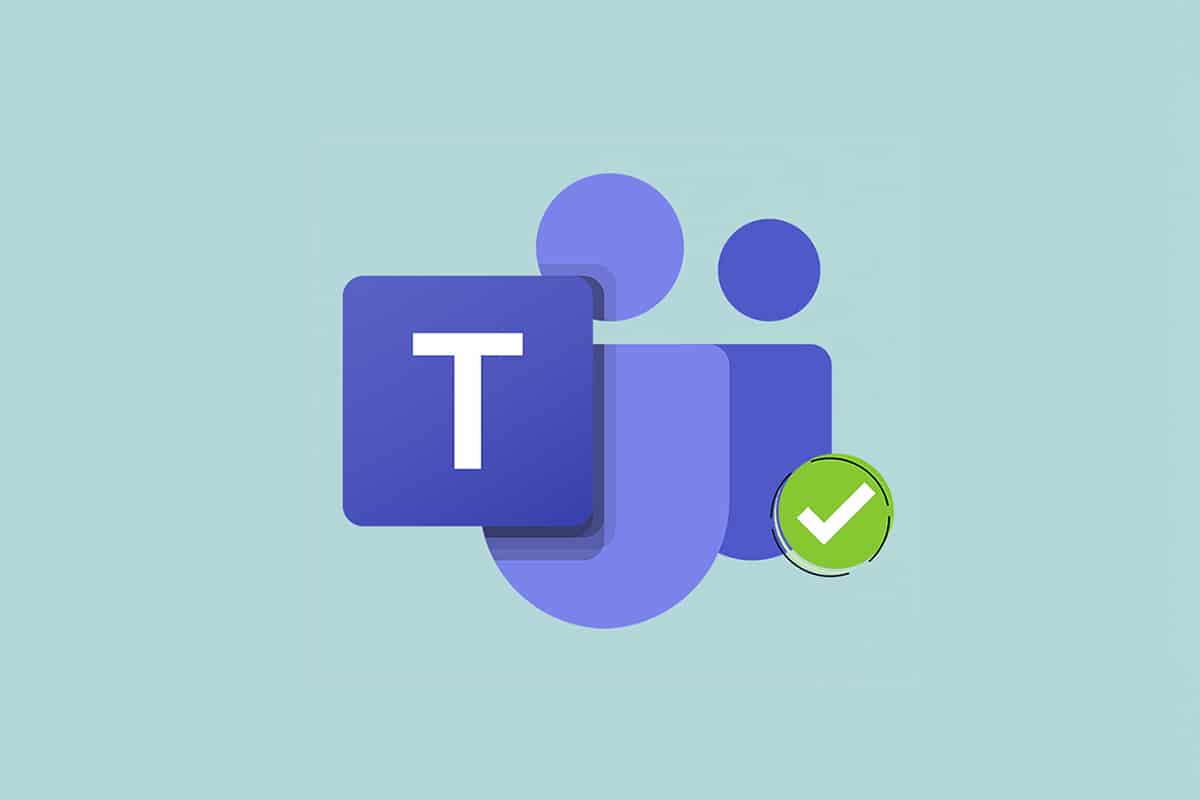


![[Corrigé] Microsoft Store ne peut pas télécharger d'applications et de jeux [Corrigé] Microsoft Store ne peut pas télécharger d'applications et de jeux](https://oktechmasters.org/wp-content/uploads/2022/03/30606-Fix-Cant-Download-from-Microsoft-Store-150x150.jpg)
![[Corrigé] Le Microsoft Store ne peut pas télécharger et installer des applications [Corrigé] Le Microsoft Store ne peut pas télécharger et installer des applications](https://oktechmasters.org/wp-content/uploads/2022/03/30555-Fix-Microsoft-Store-Not-Installing-Apps-150x150.jpg)
![[Corrigé] Microsoft Store ne peut pas télécharger d'applications et de jeux](https://oktechmasters.org/wp-content/uploads/2022/03/30606-Fix-Cant-Download-from-Microsoft-Store.jpg)
![[Corrigé] Le Microsoft Store ne peut pas télécharger et installer des applications](https://oktechmasters.org/wp-content/uploads/2022/03/30555-Fix-Microsoft-Store-Not-Installing-Apps.jpg)

