Comment rendre l'arrière-plan transparent dans Paint et Paint 3D Window 10
Saviez-vous que vous pouvez rendre l'arrière-plan transparent dans MS Paint et Paint 10D sous Windows 3 ?Oui, vous pouvez rendre l'arrière-plan transparent en recadrant la zone de premier plan de l'image ou en supprimant la zone de l'image.Voici un guide étape par étape sur la façon deEn peinture 中使Transparente sur fond blancOu utiliser dans Paint et Paint 3DArrière-plan transparent.
Rendre le fond blanc transparent en peinture
- Appuyez sur la touche Windows + R, tapezMSPaint, Et puis cliquez sur OK.
- Cela ouvrira l'application ms paint
- Cliquez sur Fichier->Ouvrir et sélectionnez l'image (rendez l'arrière-plan transparent)
- De plus, vous pouvez cliquer avec le bouton droit sur n'importe quelle image et sélectionner "Modifier" pour ouvrir la même image sur la peinture.
- Ensuite, cliquez sur le "選擇 »bouton, puisDepuis le menuVérifier "Sélection transparente »
- Maintenant, cliquez sur la sélection de rectangle ou la sélection de forme libre (voir l'image ci-dessous).
Conseil d'expert : cet outil de sélection de rectangle vous permet uniquement de définir/sélectionner des éléments dans le rectangle.L'outil de forme libre ne vous limite pas à une forme spécifique, mais vous permet de faire des sélections plus précises autour des objets.
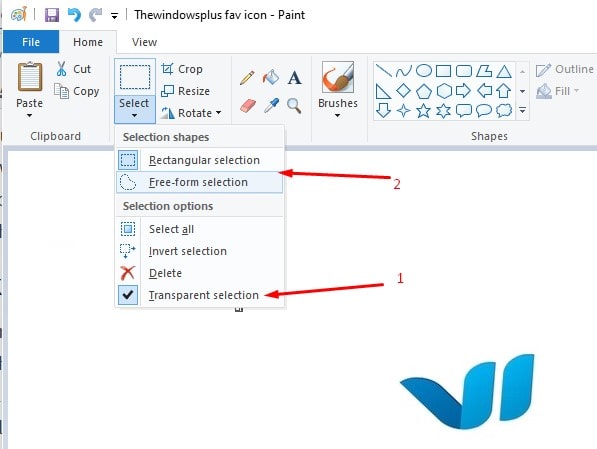
- Sélectionnez l'outil, puis sélectionnez uniquement les parties que vous souhaitez inclure dans l'image.
- Une fois la sélection terminée, faites un clic droit sur la zone sélectionnée et cliquez sur "Copier/Couper"
- Maintenant, ouvrez la nouvelle image où vous souhaitez coller l'image copiée dans MS Paint.
- Faites un clic droit sur votre nouvelle image et collez l'image copiée de manière transparente avec l'arrière-plan précédent.
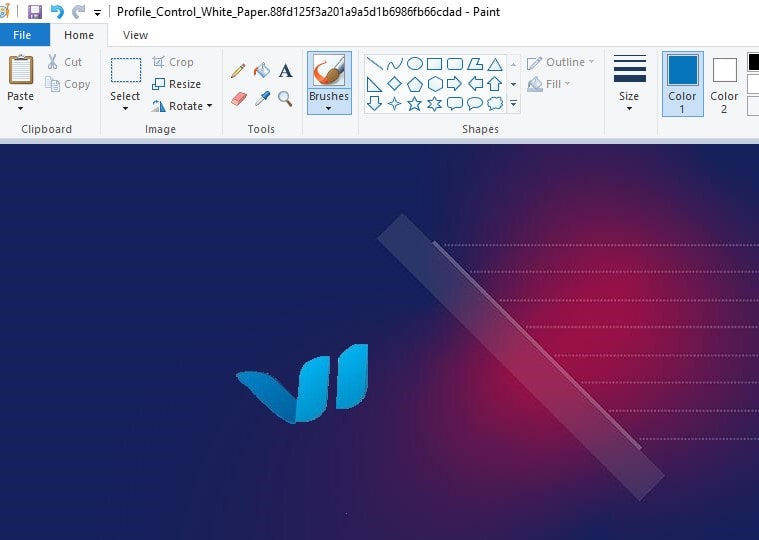
Remarque : il n'est pas possible d'enregistrer des images avec des arrière-plans transparents sur Microsoft Paint
Comment faire un fond transparent en peinture 3D
- Ouvrez Paint 10D à partir du champ de recherche de Windows 3
- Cliquez sur Menu>Ouvrir>Parcourir le fichier et sélectionnez l'image que vous souhaitez ouvrir dans Paint 3D.
- Sélectionnez le bouton « Canevas » pour ouvrir la barre latérale (voir l'image ci-dessous).
- Ensuite, changez le paramètre de toile "transparente" dans la barre latérale.
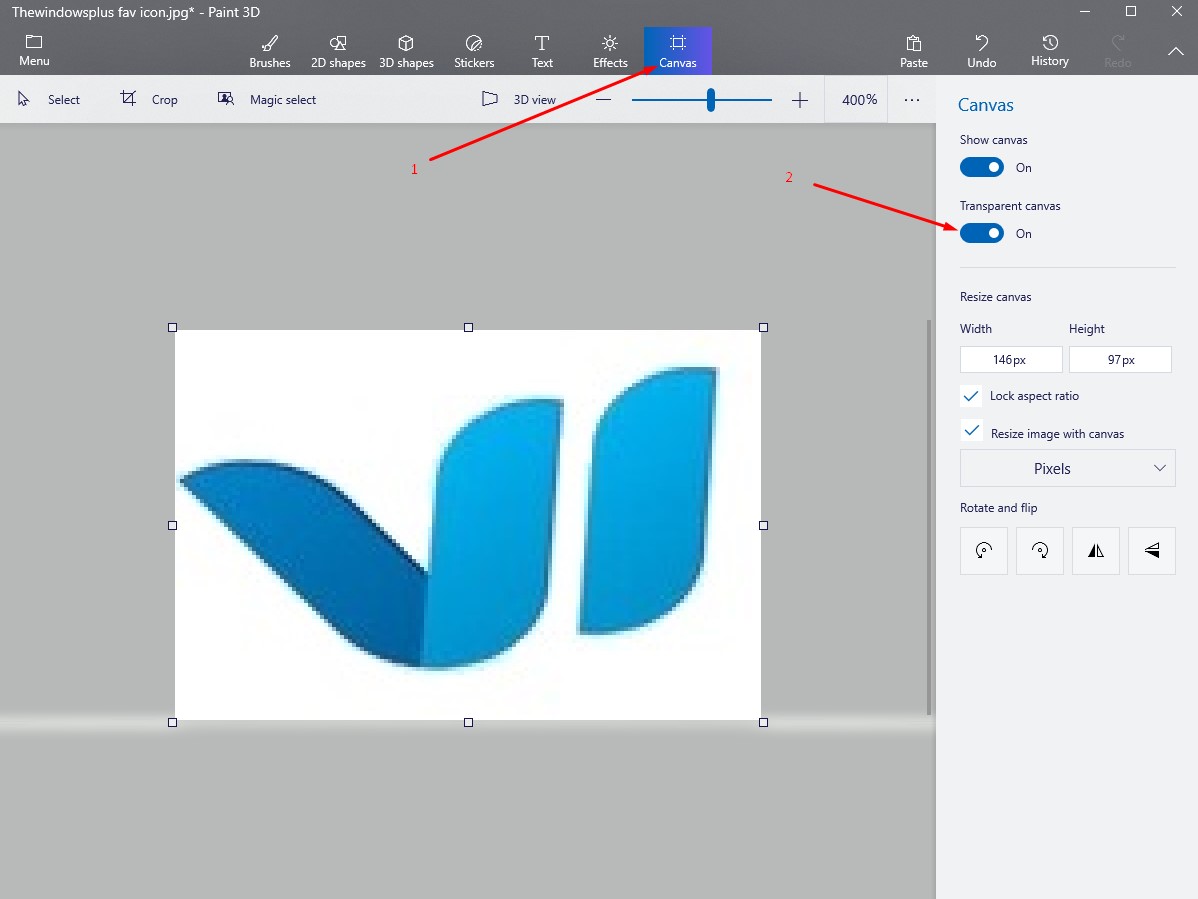
- Appuyez sur le bouton "Sélectionner", puis faites glisser le rectangle de sélection sur la zone d'image à supprimer, cliquez avec le bouton droit et sélectionnez "Supprimer".
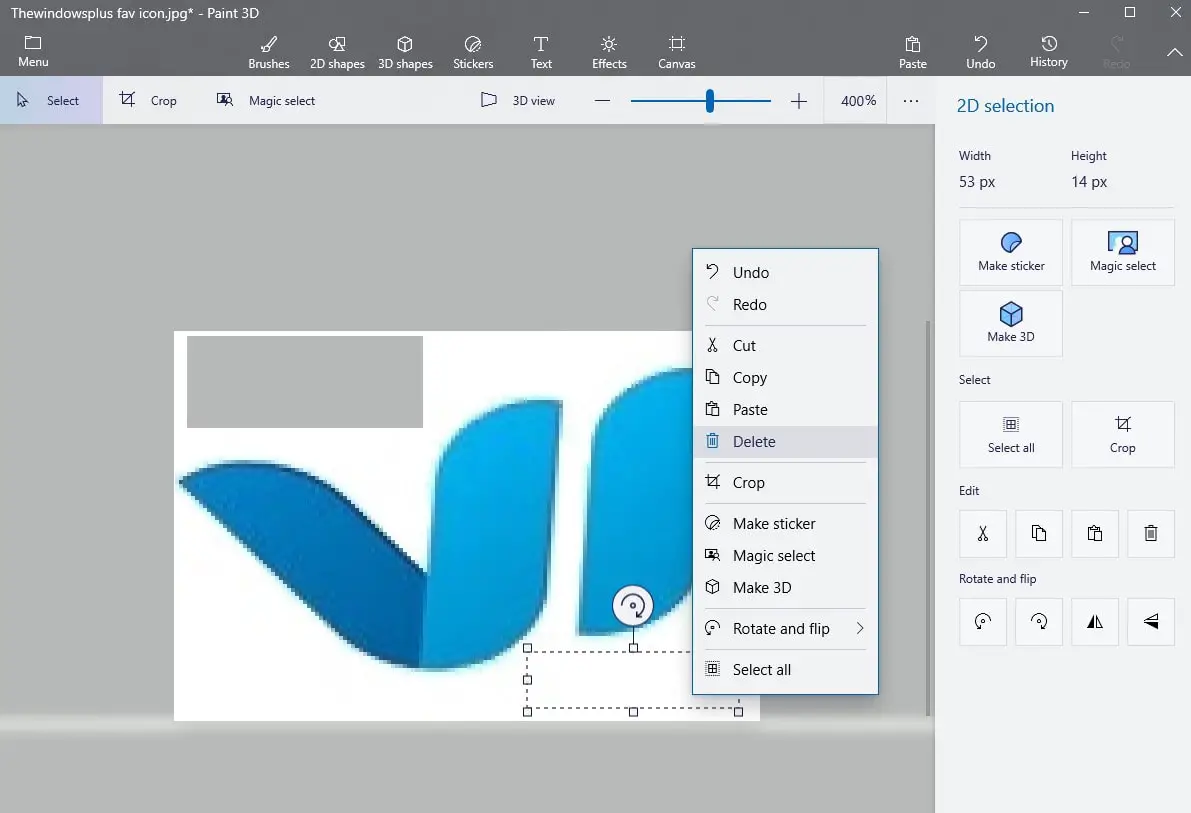
- De plus, vous pouvez sélectionner l'outil de sélection magique dans la barre supérieure
- Utilisez les coins ou les côtés de la boîte pour sélectionner la partie de l'image dont vous souhaitez modifier l'arrière-plan.Cliquez ensuite sur Suivant à droite.
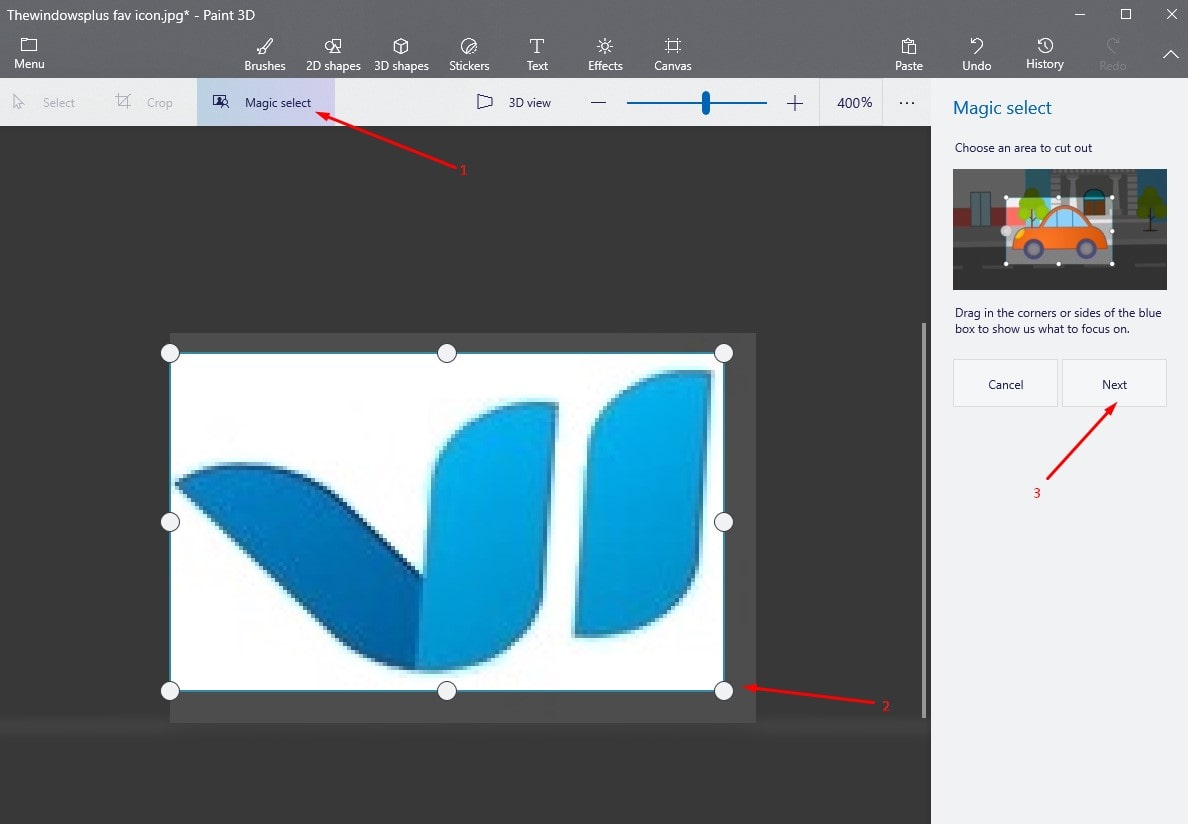
Si vous êtes satisfait de votre sélection, cliquez sur "Terminer" à droite.Sinon, veuillez utiliser l'outil "Ajouter" ou "Supprimer" également fourni à droite pour modifier votre sélection.
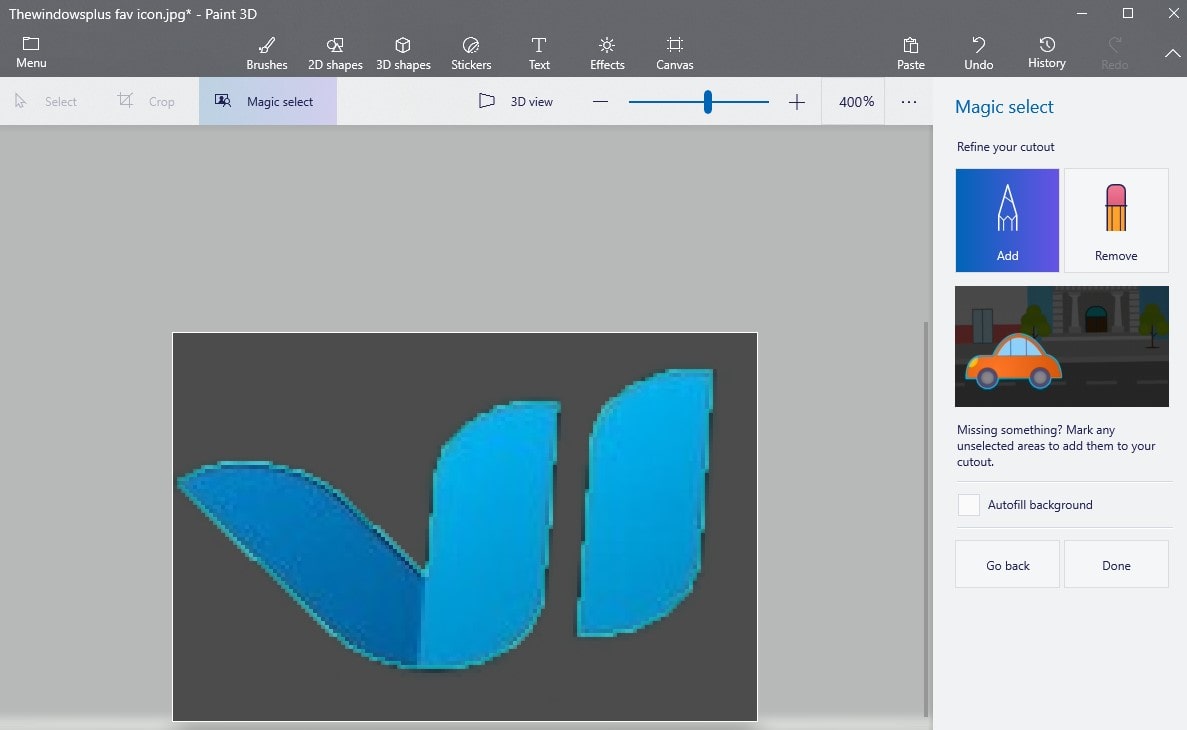
Lorsque vous avez terminé, cliquez à nouveau sur l'onglet "Canevas", puis faites glisser le commutateur "Afficher le canevas" sur "Désactivé", et vous verrez maintenant la partie sélectionnée de l'image sur le fond gris.
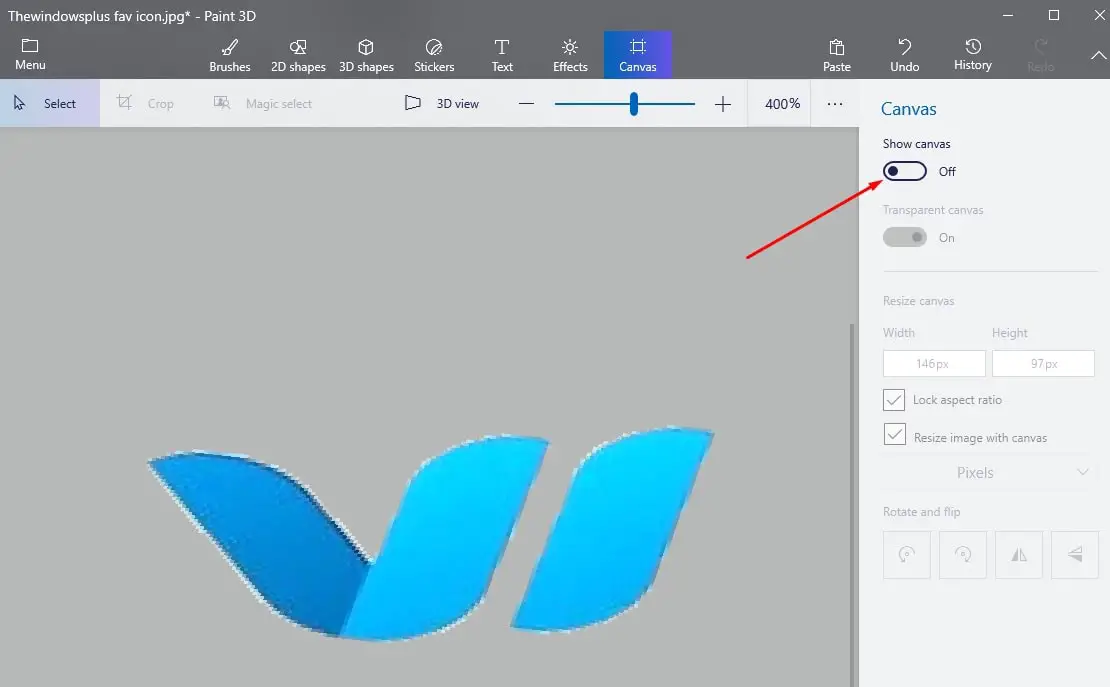
Maintenant, pour enregistrer l'image, veuillez cliquer sur menu -> enregistrer sous -> image,
Changez le type d'enregistrement en phn (image), puis cochez la case à côté de "transparence", puis cliquez sur enregistrer,
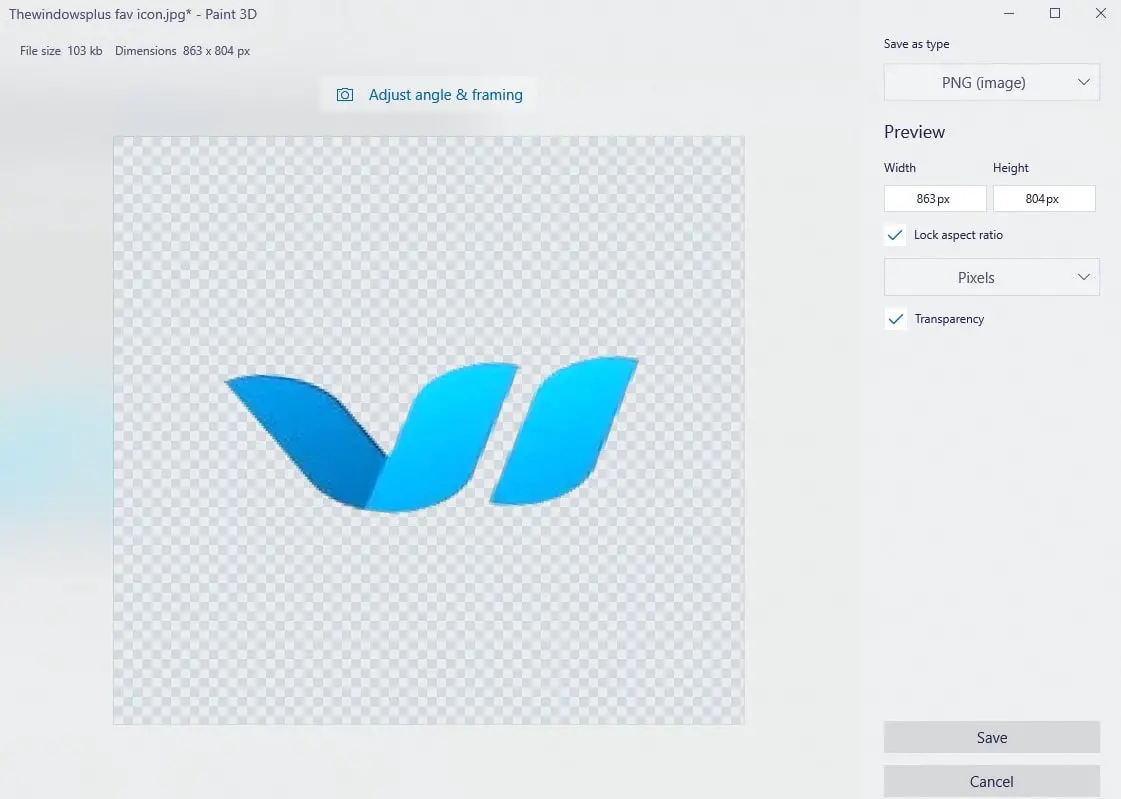
Entrez le nom du fichier et cliquez sur Enregistrer, ce qui enregistrera l'image avec un arrière-plan complètement transparent.

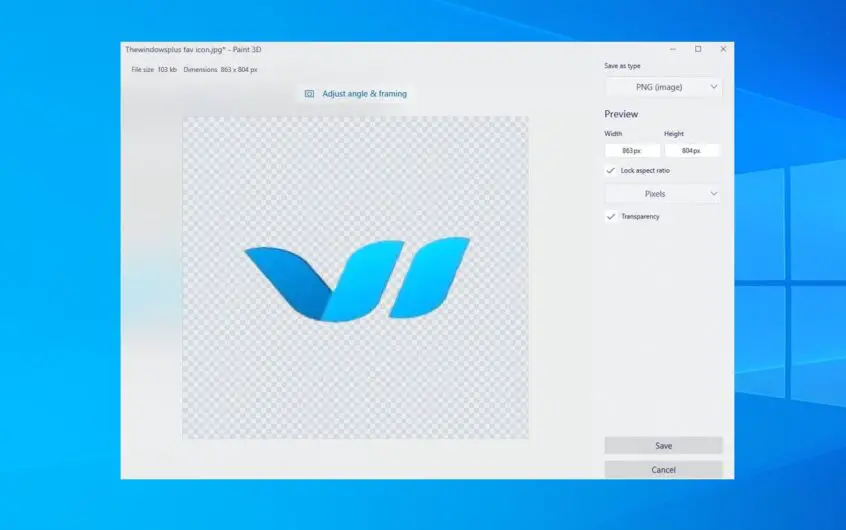
![[Corrigé] Microsoft Store ne peut pas télécharger d'applications et de jeux](https://oktechmasters.org/wp-content/uploads/2022/03/30606-Fix-Cant-Download-from-Microsoft-Store.jpg)
![[Corrigé] Le Microsoft Store ne peut pas télécharger et installer des applications](https://oktechmasters.org/wp-content/uploads/2022/03/30555-Fix-Microsoft-Store-Not-Installing-Apps.jpg)

