,L'une des questions les plus courantes que vous pouvez rencontrer est : « Quel est votre mot de passe WiFi ? »
Le problème est que la plupart des gens ont commencé à utiliser des mots de passe WiFi longs et compliqués.De plus, se souvenir et partager des mots de passe n'est pas facile.
C'est pourquoi certains systèmes d'exploitation ont créé des solutions de contournement pour rendre le partage de mots de passe WiFi aussi simple que l'utilisation de codes QR.
Un code QR est un code-barres matriciel à deux dimensions, qui contient les informations créées pour lui
Table des matières
Principes de base du partage de mot de passe
Avant de partager un mot de passe, veuillez garder à l'esprit certaines considérations.Veuillez faire attention à qui peut accéder à votre mot de passe réseau (qu'il s'agisse d'un code QR ou d'autres formulaires).Vous ne voulez pas que des personnes non autorisées utilisent votre WiFi pour quelque raison que ce soit.
De même, il existe des moyens plus sûrs de partager des mots de passe.Si cela se fait en ligne, vous devriezActiver le VPNPour vous assurer que votre connexion est privée, personne ne peut l'intercepter.
Comme pour les autres mots de passe, vous devez changer le mot de passe WiFi de temps en temps.Selon la fréquence à laquelle vous partagez votre mot de passe, vous souhaiterez peut-être le changer tous les 30 à 90 jours.C'est le meilleur moyen pour vous de toujours savoir qui peut accéder à votre réseau.
Partager des mots de passe à l'aide de codes QR sur Android
étape 1: Vous devez accéder aux informations sur votre réseau WiFi.Ouvrez les paramètres et vérifiez l'état de la connexion sous "Réseau et Internet".
Ce dont vous avez besoin, c'est principalement votreType de cryptage du réseauEt SSID.Écrivez ces contenus sur papier pour une utilisation facile.
étape 2: Installez le générateur de code QR et créez votre code QR.Vous devriez pouvoir choisir entre différents types.Cliquez sur le bouton qui dit « Texte » et sélectionnez « WiFi » dans le menu déroulant.
étape 3: Saisissez votre SSID, mot de passe et type de réseau.Vous avez également besoin du mot de passe pour accéder au réseau WiFi.Assurez-vous que toutes ces informations sont correctes, car l'application ne peut pas vous dire si elles sont fausses.
étape 4: Cliquez ensuite sur "Générer" pour créer le code.Enregistrez le code sur le téléphone.
étape 5: Partagez votre mot de passe.Vous pouvez trouver les codes enregistrés dans la galerie dans le "Dossier QR Code".Après avoir ouvert l'image, vos amis peuvent la numériser.Il comprend Android et iPhone.
Une fois qu'ils ont scanné le code, ils doivent cliquer sur « rejoindre le réseau » et ils peuvent se connecter au réseau.
Vous pouvez également choisir de l'imprimer sur une feuille de papier.C'est un excellent choix pour les personnes qui louent une chambre ou un logement sur Airbnb ou qui les fréquentent.
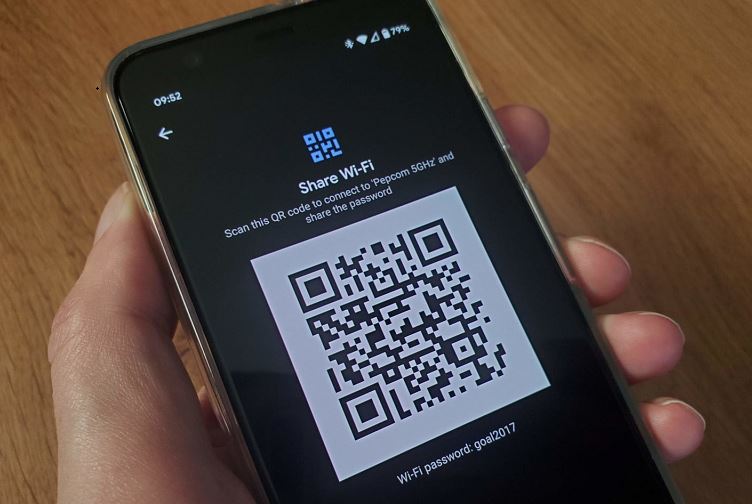
Partager des mots de passe à l'aide de codes QR sur Windows 10
L'utilisation de codes QR pour créer et partager des mots de passe sur Windows 10 nécessite également une application tierce.
étape 1:Encore une fois, obtenez toutes les informations sur le réseau : nom, type d'authentification et mot de passe.
étape 2:Installez le scanner de code QR WiFi.Il peut soit se connecter au WiFi via un code QR, soit en générer de nouveaux.
étape 3:Sélectionnez « Créer un code QR » et remplissez les champs suivants : nom du réseau WiFi, type d'authentification et mot de passe.Vous pouvez également générer un nouveau mot de passe WiFi.Mais vous devez également apporter des modifications au routeur.
étape 4:Cliquez sur « Générer un code QR », puis imprimez, enregistrez ou partagez votre mot de passe.
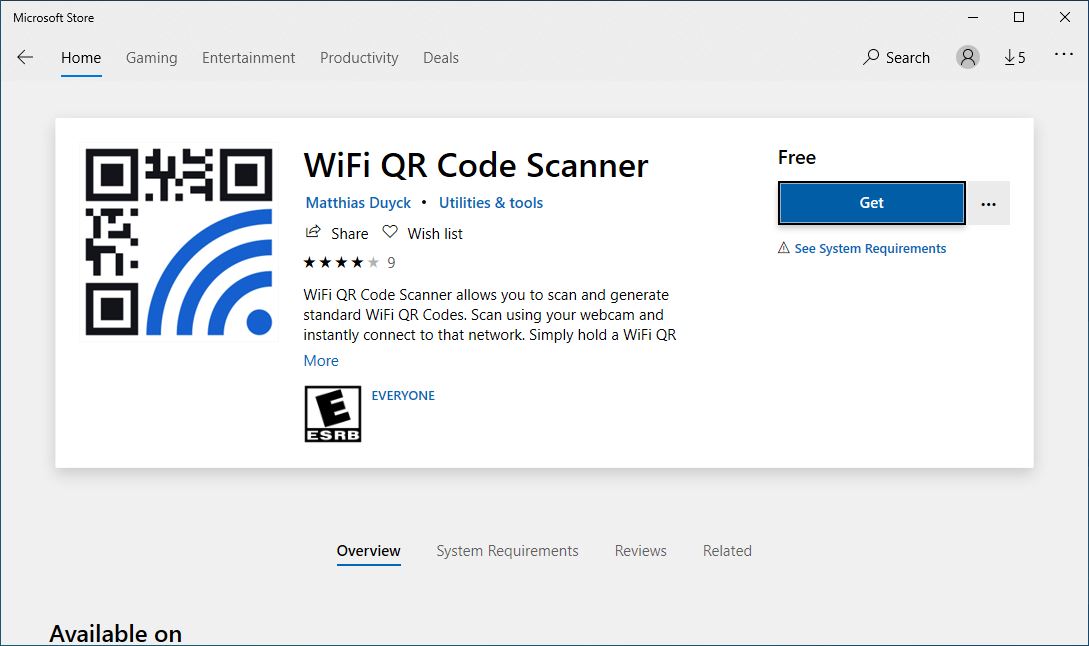
Partager des mots de passe à l'aide de codes QR sur Apple
La configuration du partage de code QR sur l'iPhone est un peu compliquée.Vous devez écrire un raccourci.Dans cet ordre :
étape 1: Ouvrez l'application "Raccourci" sur votre appareil iOS (iOS 12 ou version ultérieure), puis cliquez sur "Créer un raccourci".
étape 2: Cliquez sur l'icône "Paramètres" et le raccourci du nom (c'est-à-dire le mot de passe WiFi).Si nécessaire, vous pouvez également personnaliser l'image.
étape 3: Ajouter "Obtenir les détails du réseau".Choisissez votre réseau Wi-Fi.Vous pouvez également l'utiliser pour d'autres réseaux.
étape 4: Fournissez un mot de passe.Vous pouvez l'ajouter en tant qu'opération "texte", ou vous pouvez sélectionner "Demander une entrée" et entrer "Entrer le mot de passe WiFi".
étape 5: Pour générer un code QR pour le Web, créez une nouvelle chaîne en utilisant le format suivant :
WIFI : T : WPA ; S : ; P : ;
"T" est votre type d'authentification (WPA ou WEP)."S" est le nom du réseau."P" est le mot de passe. "
étape 6: Après avoir créé une chaîne, vous pouvez générer un code QR.Pour ce faire, veuillez ajouter « Générer une opération de code QR ».
Vous pouvez également modifier la "correction d'erreurs" en bas, milieu, quartile ou haut pour mieux gérer les données lorsqu'il y a un problème avec le code.
étape 7: Ajoutez l'opération "Quick View" pour prévisualiser le code QR.
étape 8: cliquez sur le bouton de lecture dans l'application pour exécuter le raccourci.
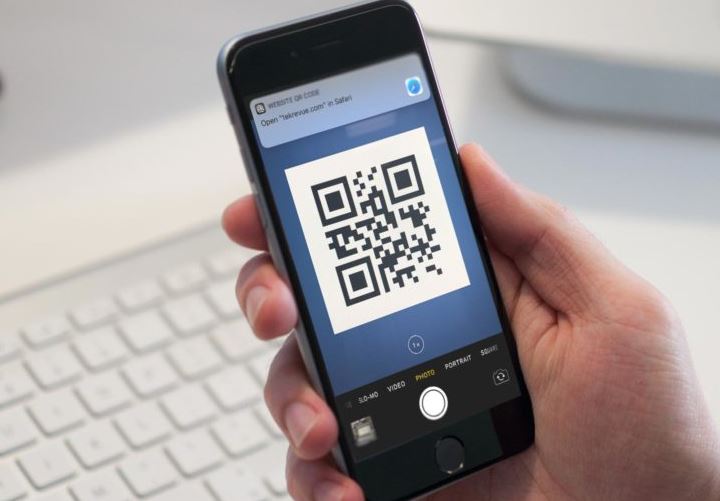
Cela peut prendre des tentatives répétées, mais la mise en place d'un code QR pour partager un mot de passe peut en effet vous faciliter la vie.Ce n'est pas tout ce que vous pouvez leur faire.Les codes QR sont parfaits pour toutes sortes de choses, telles que le partage de coordonnées, de liens, d'applications, etc.Mais assurez-vous de toujours garder à l'esprit la sécurité pour protéger votre réseau et vos données.

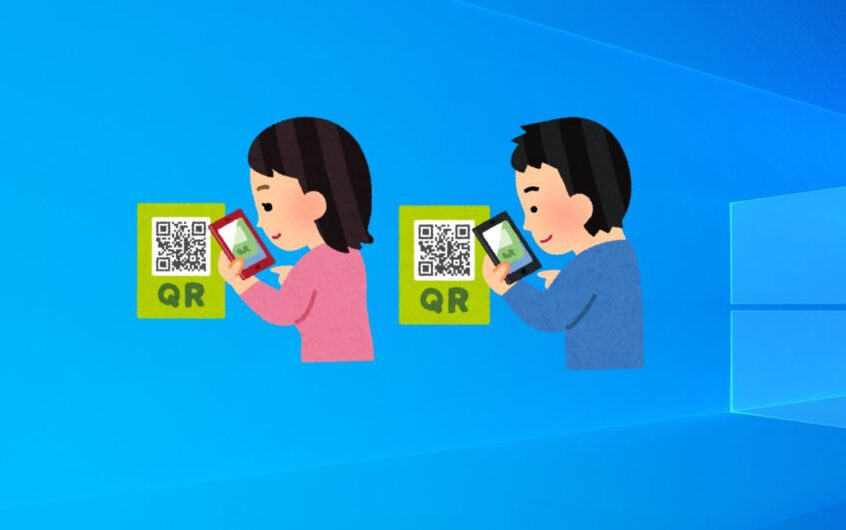
![[Corrigé] Microsoft Store ne peut pas télécharger d'applications et de jeux](https://oktechmasters.org/wp-content/uploads/2022/03/30606-Fix-Cant-Download-from-Microsoft-Store.jpg)
![[Corrigé] Le Microsoft Store ne peut pas télécharger et installer des applications](https://oktechmasters.org/wp-content/uploads/2022/03/30555-Fix-Microsoft-Store-Not-Installing-Apps.jpg)

