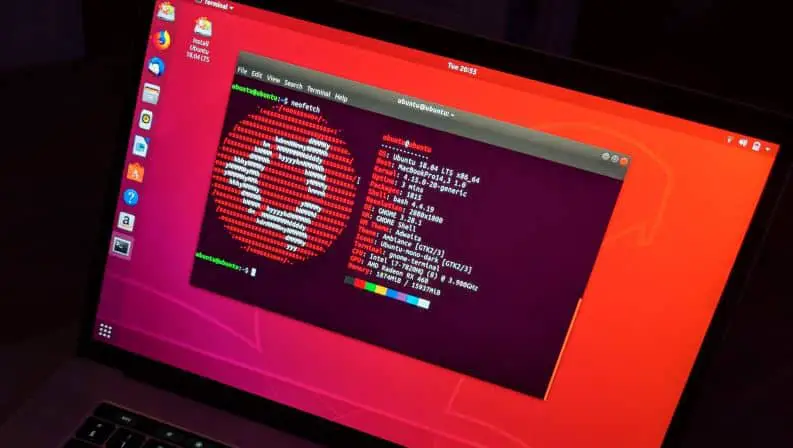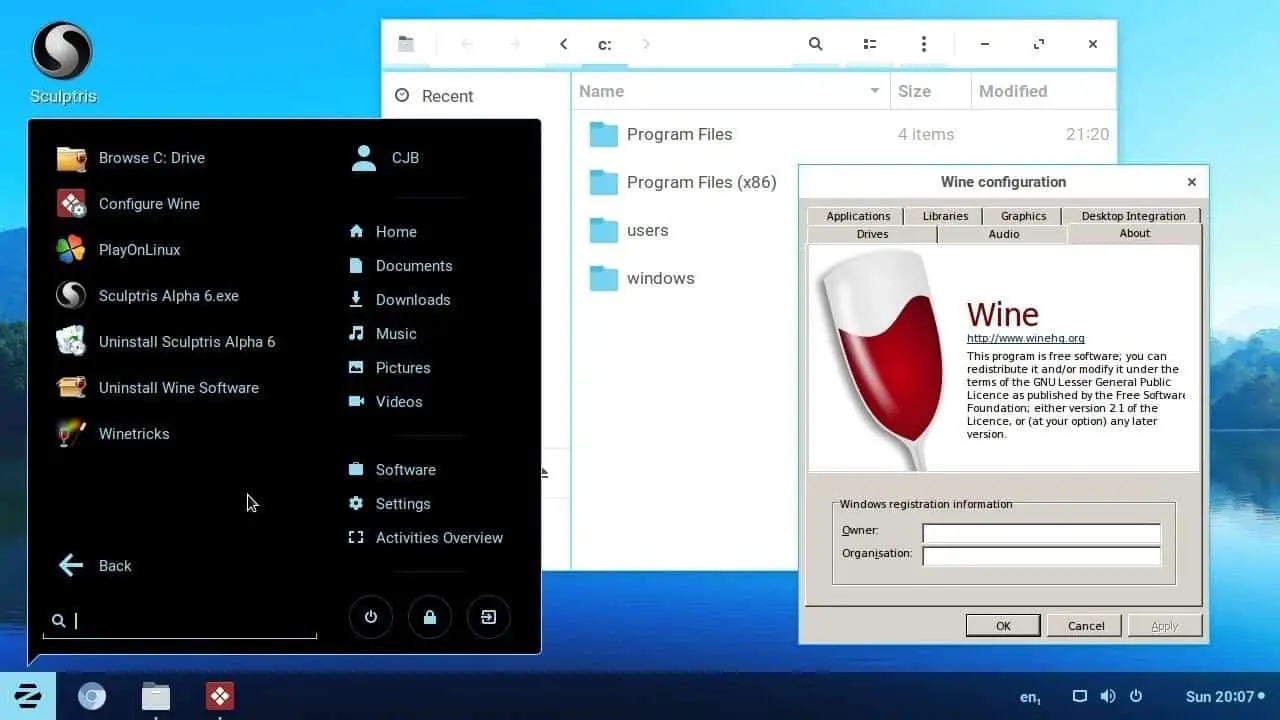Si vous êtes un grand fan de la sécurité, de la fiabilité et des performances d'Ubuntu Linux, vous devez utiliser le dernier logiciel d'exploitation Ubuntu sur votre système.
Cependant, si vous avez récemment mis à jour vers Ubuntu 20.04.2.0 et que votre pilote d'imprimante ne fonctionne plus, ne paniquez pas car vous n'êtes pas la seule personne confrontée à ce problème.Oui, de nombreux cas ont été enregistrés et les utilisateurs se sont plaints que leurs imprimantes ne pouvaient pas fonctionner après la mise à niveau vers Ubuntu 20.04.2.0.
Table des matières
L'imprimante ne fonctionne pas sous Ubuntu
Si vous ne pouvez pas connecter l'imprimante avec le nouveauconnexion Ubuntu 20.04.2.0,Ensuite, vous pouvez essayer les solutions suivantes pour résoudre votre problème.
Imprimante USB
- Tout d'abord, vous devez vous assurer que l'imprimante est connectée à votre système informatique et allumée.
- Ensuite, vous devez ouvrir un terminal pour vérifier si le module du noyau USB est bien téléchargé-$ lsmod | grep usb
- Vous devez maintenant débrancher le câble de l'imprimante USB de l'appareil et entrer cette ligne de commande - $ tail -f /var/log/syslog
- De même, vous devez connecter le câble de l'imprimante USB et vous verrez alors un message à l'écran.
- Appuyez sur la touche Ctrl et la touche C du clavier pour arrêter l'enregistrement.
- Vous devez vous assurer que le sous-système USB détecte correctement l'imprimante et reconnaît son fournisseur de produit ainsi que le bus USB et l'adresse $ lsusb de l'ordinateur.Cependant, vous devez vous rappeler que si vous éteignez l'imprimante, le bus USB et les adresses de périphérique changeront, veuillez donc réexécuter la commande.
- Maintenant, vous devez vérifier si le fichier de périphérique de l'imprimante a été créé et la propriété ("root lp") et les autorisations (non-HP : "crw-rw-r–", HP : "crw-rw-r–+") sont correctement configurés – $ ls -l /dev/usb/lp* /dev/bus/usb/*/*.
- Ensuite, vous devez déterminer la chaîne d'identification de l'imprimante comme –
$ sudo usb_printers /dev/usb/lp0
$ sudo usb_printerid /dev/usb/lp1
Maintenant, vous devez vérifier si CUPS détecte votre imprimante-$ lpinfo -v.Cela corrigera facilement les erreurs dans l'imprimante USB.
Imprimante parallèle
- Tout d'abord, connectez l'imprimante à l'ordinateur et mettez l'appareil sous tension.
Ouvrez le terminal et assurez-vouschargeVers le hautmodules de noyau lp, ppdev et parport_pc-
$ lsmod | grep lp
$lsmod | grepppdev
$lsmod | grep parport_pc
- Vérifiez si le port parallèle détecte le noyau au démarrage-$ do | grep par
- Maintenant, vous devez vous assurer que les fichiers de périphérique du port parallèle et leurs autorisations ou propriété correctes – $ ls -l /dev/lp* /dev/parport*
- Ensuite, vérifiez si le résultat de la détection automatique de l'imprimante apparaît dans le système de fichiers virtuel du noyau-
$ ls -l /proc/sys/dev/parport/parport*/autoprobe*
$ sudo cat /proc/sys/dev/parport/parport*/autoprobe*
- Assurez-vous que CUPS détecte l'imprimante.
- Vous devez utiliser les droits d'utilisateur standard et root pour exécuter le port parallèle CUPS séparément -
$ /usr/lib/cups/backend/parallèle
$ Sudo/usr/lib/cups/backend/parallel
Imprimante réseau
- Après avoir allumé l'imprimante, connectez-la au réseau.Cependant, si vous possédez une imprimante WLAN, vous devez la configurer pour utiliser un réseau sans fil.
- Ensuite, configurez l'imprimante en imprimant une page de configuration via le menu du panneau avant de l'imprimante.Cela vous fournira des informations sur les adresses IP et les réseaux pris en charge par l'imprimante.
- Vous pouvez également utiliser l'interface Web du routeur pour configurer l'adresse IP de l'imprimante.
- Pour modifier la configuration de l'imprimante, vous pouvez utiliser le menu du panneau avant ou l'interface de configuration Web.Pour l'interface Web, vous pouvez saisir l'adresse IP de l'imprimante dans le navigateur Web.
- Si votre imprimante doit être connectée à un WLAN, elle ne pourra pas utiliser d'adresse IP.C'est pourquoi il est nécessaire de maintenir le WLAN activé avec le nom de réseau et le mot de passe corrects.
- Vous pouvez maintenant utiliser la configuration système pour configurer l'imprimante et attendre 15 secondes que la numérisation réseau se termine.
- Ici, ouvrez un terminal de commande et exécutez les commandes suivantes -
$ ping
$ nmap
- Ensuite, exécutez la commande pour vérifier si CUPS est trouvé——
$ /usr/lib/cups/backend/snmp
$ sudo /usr/lib/cups/backend/dnssd
- Si l'imprimante ne trouve pas CUPS, exécutez cette commande-$ /usr/lib/cups/backend/snmp
- Rechercher si CUPS détecte l'imprimante-$ lpinfo -v
- Exécutez cette commande pour vérifier si votre imprimante est visible par DNS-SD, mDNS, BonJour –
$ avahi-navigation -a -v -t -r
$ avahi-navigation -a -v -c -r
- Puis, enfin, exécutez pour vérifier l'état général du réseau -
$ ifconfig
$ itinéraire
Eh bien, c'est le guide ultime pour réparer l'imprimante qui ne fonctionne pas après la mise à niveau vers Ubuntu 20.04.2.0.Par conséquent, si vous rencontrez des problèmes d'imprimante USB, réseau et parallèle après la mise à jour d'Ubuntu, il vous suffit de suivre attentivement les étapes simples et de résoudre votre problème.

![[Réparer] L'imprimante ne fonctionne pas après la mise à niveau vers Ubuntu 20.04.2.0](https://oktechmasters.org/wp-content/uploads/2021/09/24695-printer-not-working-ubuntu.jpg)
![Comment configurer IPTables sous Linux ? [Guide étape par étape 2021]](https://oktechmasters.org/wp-content/uploads/2021/09/24785-configure-iptables-in-Linux.jpg)