Vous avez acheté un nouvel iPhone 12, pro ou pro Max (ou tout nouvel iPhone) et souhaitez utiliser vos données et paramètres pour le configurer.
Dans cet article, nous allons présenter étape par étape comment configurer un nouvel iPhone, comment utiliser l'application "Move to iOS" d'Apple pour transférer toutes les données d'un ancien iPhone vers un nouvel iPhone, comment transférer des données d'un téléphone Android vers un nouvel iPhone, etc.commençons.
Table des matières
Configurer l'iPhone en tant que nouveau téléphone
Si vous utilisez un tout nouvel iPhone pour la première fois :
- Allumez l'iPhone en appuyant sur l'interrupteur Marche/Arrêt.L'écran de bienvenue vous accueille et affiche le curseur "Définir le curseur", qui tourne entre différentes langues.
- Choisissez votre langue et votre pays, et si vous souhaitez activer les services de localisation.Cela permet aux applications Apple (et aux applications tierces) d'accéder à votre position via les réseaux Wi-Fi et les emplacements GPS (Global Positioning System).
- Ensuite, l'iPhone vérifie tous les réseaux Wi-Fi de la zone auxquels le téléphone peut se connecter ;Sinon, ou si vous souhaitez utiliser le service de téléphonie mobile, veuillez cliquer sur le bouton "Suivant".
- Ici, vous pouvez définir l'appareil comme un tout nouveau téléphone, notamment en définissant un code d'accès, Face ID ou Touch ID, selon l'iPhone que vous possédez.
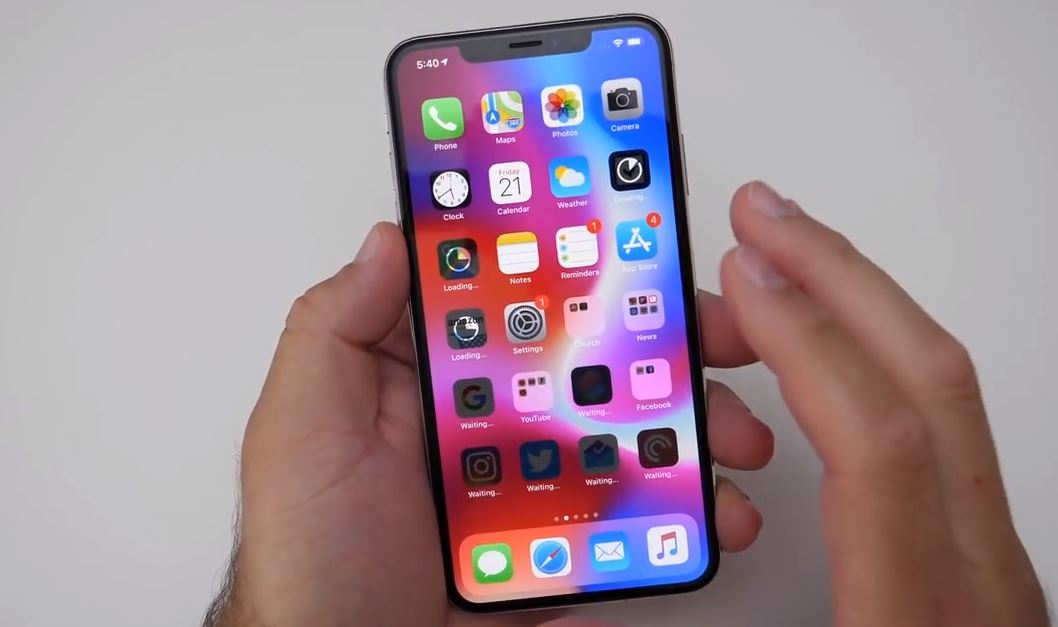
Transfert de l'ancien iPhone vers le nouvel iPhone
Si vous souhaitez remplacer votre ancien iPhone par ce nouvel iPhone, vous pouvez transférer toutes ses applications, données et paramètres vers le nouvel iPhone pour que le nouveau téléphone soit exactement le même que l'ancien modèle, juste plus rapidement.
Que vous utilisiez la fonction de configuration automatique, iCloud ou iTunes ou un câble USB, il est préférable de sauvegarder votre ancien iPhone avant d'effectuer toute autre opération.Une fois cela fait, vous pouvez utiliser diverses options pour restaurer les données sur le nouvel iPhone.
Utilisez iTunes pour sauvegarder votre ancien iPhone
- Assurez-vous d'exécuter la dernière version d'iTunes sur l'ancien appareil iPhone.
- Ou ouvrez simplement iTunes et recherchez les mises à jour dans le menu.
- Pour utiliser iTunes pour sauvegarder ou mettre à jour une sauvegarde existante, connectez l'ancien appareil à l'ordinateur avec lequel il est généralement synchronisé via USB, ouvrez iTunes, sélectionnez l'appareil, puis appuyez sur le bouton "Sync".
Vérifiez si votre iPhone a été sauvegardé récemment
Si vous exécutez la dernière version d'iOS, tant qu'elle est verrouillée, branchée et connectée à un réseau Wi-Fi, et que vous restez verrouillé, l'appareil effectuera automatiquement une sauvegarde iCloud chaque jour.Vous avez suffisamment d'espace libre sur votre compte iCloud.
Vous pouvez déterminer quand la dernière sauvegarde de l'iPhone est terminée en allant dans "Paramètres" et en cliquant sur vos informations d'identification Apple, puis en cliquant sur iCloud, en faisant défiler jusqu'à "Sauvegarde iCloud" et en cliquant.
Si l'iPhone a été sauvegardé sur iCloud, le curseur à côté de Sauvegarde iCloud s'affichera en vert.Si ce n'est pas le cas et que vous souhaitez effectuer une sauvegarde de cette manière, cliquez sur le curseur.
Si vous souhaitez forcer une sauvegarde parce que le téléphone n'a pas été sauvegardé récemment, cliquez sur Sauvegarder maintenant.
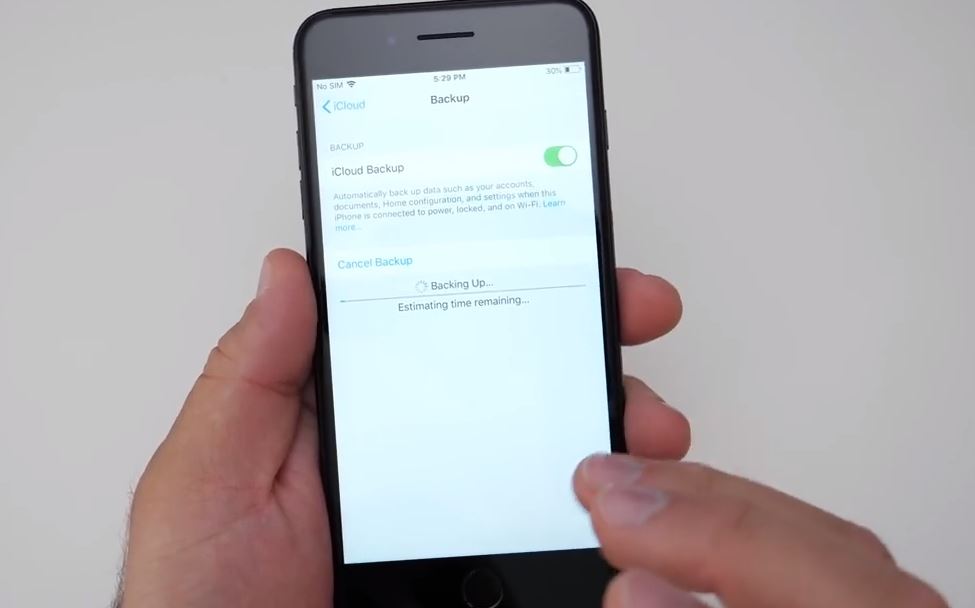
Allumez le nouvel iPhone et suivez l'assistant de configuration
Maintenant, maintenez enfoncé le bouton marche/arrêt ovale en haut à droite de l'appareil (pendant une seconde ou deux) pour allumer le nouvel iPhone.
Une fois l'appareil allumé, balayez jusqu'à la position où « Slide to set » s'affiche.Apple vous proposera désormais plusieurs options.
Vous devez d'abord sélectionner votre langue, puis sélectionner votre pays ou votre région, vous connecter au Wi-Fi et activer les services de localisation.
Ensuite, vous pouvez choisir de restaurer à partir d'une sauvegarde iCloud, de restaurer à partir d'une sauvegarde iTunes ou de le configurer en tant que nouvel iPhone.Maintenant qu'il y a une sauvegarde, veuillez sélectionner l'option appropriée.
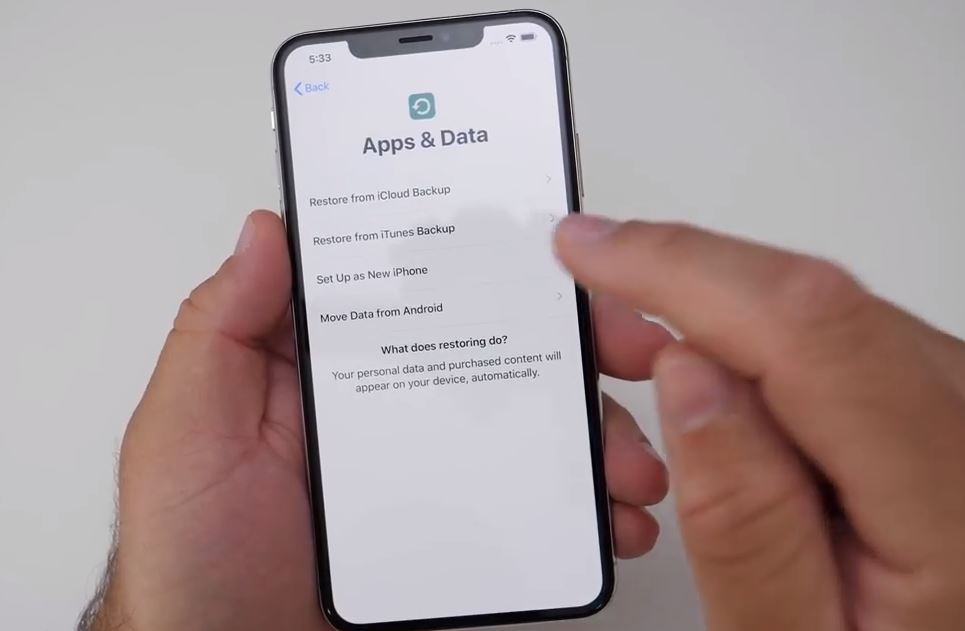
Restaurer depuis iTunes
Si vous sauvegardez via iTunes, connectez votre iPhone à l'ordinateur sur lequel vous avez sauvegardé.iTunes vous demandera si vous souhaitez restaurer à partir d'une sauvegarde ou en définir une nouvelle.Sélectionnez l'option "Restaurer à partir de cette sauvegarde".
Pendant le processus de restauration, la barre de progression d'iTunes peut s'arrêter - cela peut prendre plus de temps, veuillez donc ne pas débrancher le téléphone.Une fois le processus terminé, votre nouvel iPhone démarrera.Gardez l'appareil connecté à iTunes pour synchroniser la musique et d'autres fichiers multimédias.
Restaurer depuis iCloud
Si vous sauvegardez votre ancien iPhone sur iCloud, même si vous souhaitez le brancher sur une source d'alimentation, vous n'avez même pas besoin de brancher votre iPhone sur votre ordinateur.Il doit également être connecté à un réseau Wi-Fi.En fait, vous pouvez configurer votre nouvel iPhone sans le brancher sur votre ordinateur.
Lorsque vous êtes invité à configurer, sélectionnez "Restaurer à partir de la sauvegarde iCloud", cliquez sur "Suivant", puis entrez votre identifiant Apple et votre mot de passe.Sélectionnez la sauvegarde de l'ancien appareil et cliquez sur Restaurer.
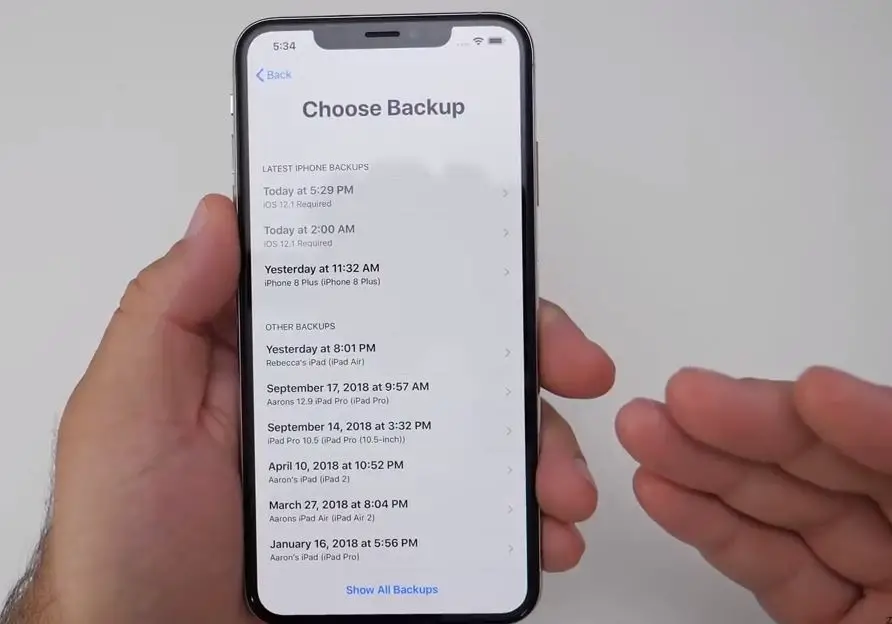
Attendez que l'appareil ait terminé la restauration à partir de la sauvegarde - le temps que cela prendra dépendra de la quantité de données contenues dans la sauvegarde et de la vitesse de la connexion Internet.Une fois le processus de restauration terminé, l'appareil redémarrera.Vous obtiendrez toutes les données de l'ancien iPhone sur le nouvel appareil.
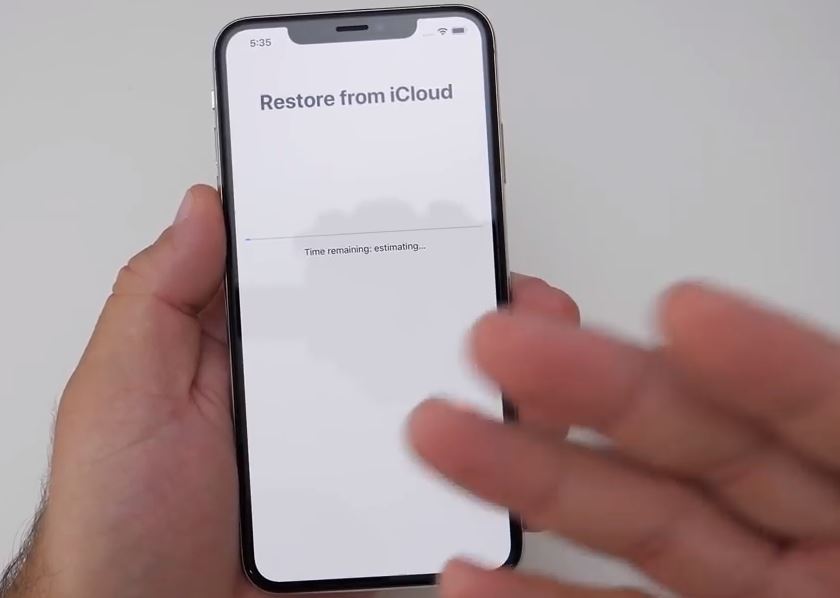
Passer d'Android au nouvel iPhone
Si vous venez d'Android, assurez-vous que votre appareil Android actuel est entièrement sauvegardé sur une adresse e-mail fonctionnelle.(Juste au cas où ! Cela ne veut pas dire que nous nous attendons à ce que des problèmes surviennent, mais vous ne le saurez jamais.) Vous pouvez le vérifier en allant dans les paramètres d'AndroidSauvegarde et synchronisationViens faire ça .
- juste maintenant, Depuis Google PlayTélécharger" Passer à l'application iOS"Et installez-le sur votre appareil.
- Sur androidOuvert" Déplacer vers iOS"Candidature, cliquez sur " Continuez" ,puis D'accord "Termes et conditions".
- Allumez le nouvel iPhone et suivez les instructions pour le configurer.
- Quelques étapes dans le processus afficheront un écran avec le titre « Applications et données ».選擇 Déplacer les options de données depuis Android.
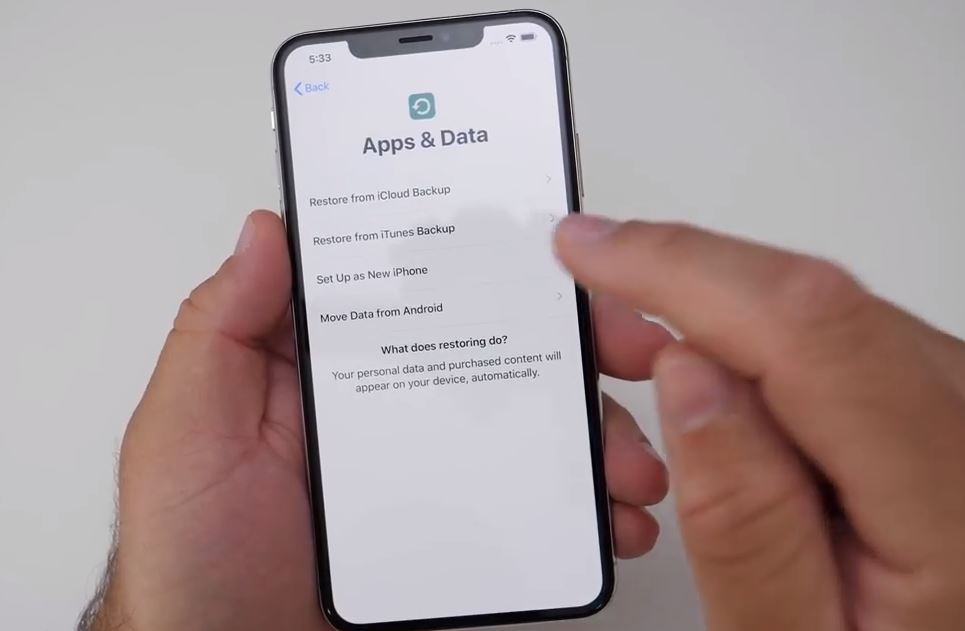
- Cliquez sur continuer,CodeDevrait apparaître à l'écran.
- Retournez sur votre Android, cliquez sur "Suivant" et entrez votre code.
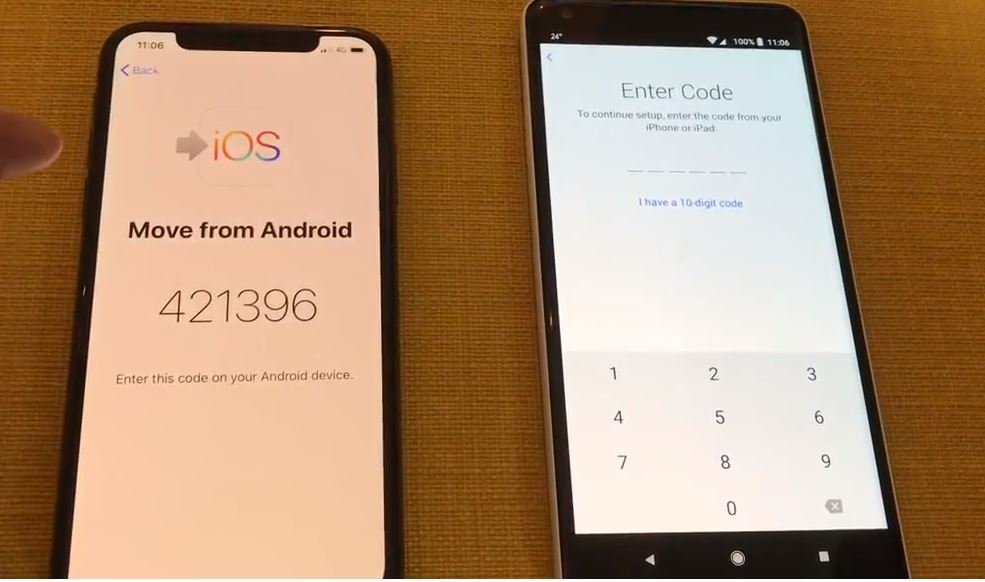
- Lorsque le téléphone est prêt à transférer, Android devrait afficher un écran intitulé « Transférer des données ».L'écran listera toutes les informations à transférer.Vérifiez que tout ce dont vous avez besoin est sélectionné (ou décoché si vous n'en avez pas besoin), puis cliquez sur Suivant.
- Le transfert de contenu va maintenant commencer.Cela peut prendre quelques minutes.Ou même plus, selon la quantité de données que vous souhaitez envoyer.
- Lorsque vous êtes prêt, cliquez sur "Terminer" sur Android, puis continuez la configuration sur votre iPhone.
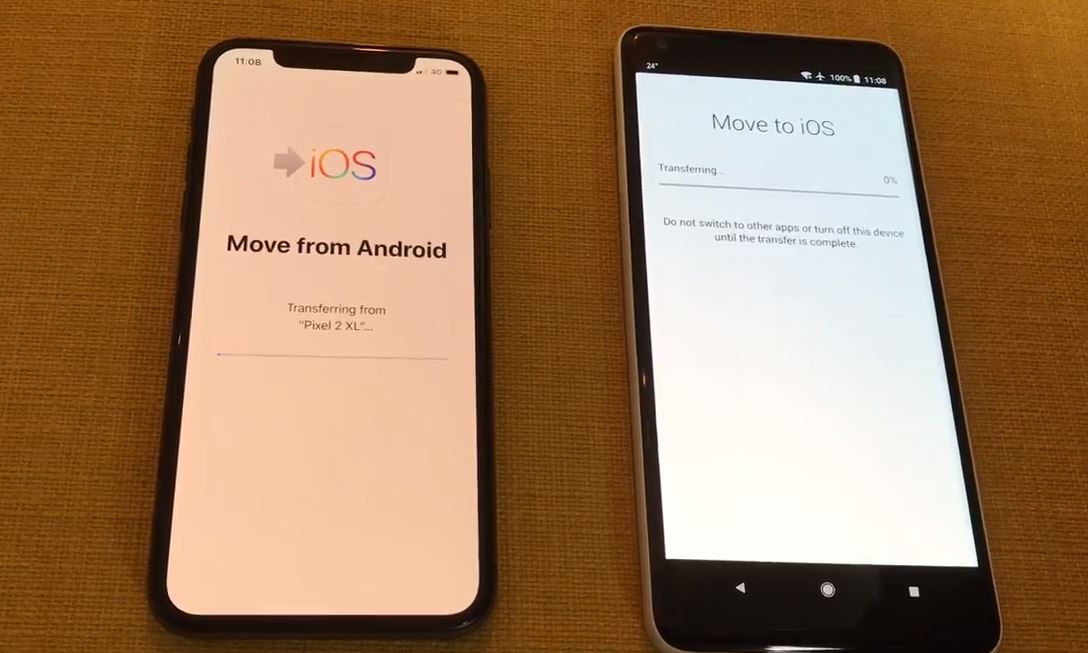
Remarque:Vous ne pouvez pas tout transférer, mais vous pouvez transférer vos contacts, messages, photos et vidéos, calendrier et comptes de messagerie.Certaines applications gratuites feront également le saut.
Ça y est, vous avez configuré avec succès un tout nouvel iPhone.

![Configurer un nouvel iPhone 12, (transfert depuis un ancien iPhone) guide de démarrage rapide [2021]](https://oktechmasters.org/wp-content/uploads/2021/01/3761-Set-Up-New-iPhone-Quick-Start-Guide-846x530.jpg)
![L'iPhone ne peut pas s'allumer après la mise à jour iOS 14 ? [4 solutions]](https://oktechmasters.org/wp-content/uploads/2021/09/25142-iphone-wont-turn-on-after-update.jpg)


