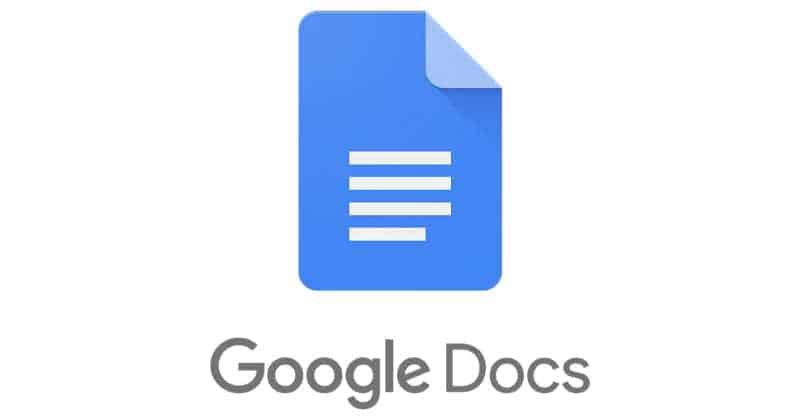Avez-vous déjà essayé de créer un fichier pour constater que rien ne tient sur la première page ?Vous pensez qu'une page suffit, mais vous avez besoin de plus d'espace.
Si vous n'avez pas besoin d'imprimer ce fichier et que vous avez besoin de plus d'espace, le format sans page de Google Docs peut répondre à vos besoins.
Sans saut de page, vous aurez une page qui ne se termine jamais.Il ne casse jamais, donc vous êtes toujours à la première page.Avec cette fonctionnalité, vous n'avez pas à vous soucier des images qui ne tiennent pas sur une page.Ce format est idéal pour ajouter des éléments tels que des images et des tableaux.
Certaines choses à garder à l'esprit avant d'utiliser ce format sont que vous ne verrez pas d'éléments tels que les filigranes, les pieds de page, les en-têtes, les colonnes, les notes de bas de page et les numéros de page.Vous pouvez toujours revenir au format de page si votre fichier l'exige.Certaines choses sont toujours là, comme les réactions emoji et les commentaires.
Êtes-vous prêt à essayer le format non paginé et à voir si c'est ce dont vous avez besoin ?
Table des matières
Comment appliquer une mise en forme sans saut de page à Google Docs
Une fois le fichier ouvert, cliquez sur leHautl'onglet Fichier, puis cliquez sur"paramètres de la page"Options.
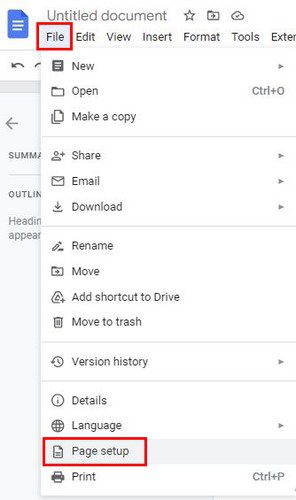
Sur la page suivante, vous verrez deux onglets en haut.L'option Pas de saut de page se trouve à droite et est décrite en bas.Vous verrez également une option pour changer la couleur d'arrière-plan.Cliquez sur le menu déroulant et choisissez parmi une variété de couleurs.
Il peut également être défini par défaut si vous souhaitez toujours n'utiliser aucun saut de page.Assurez-vous de sélectionner l'option dans le coin inférieur gauche.
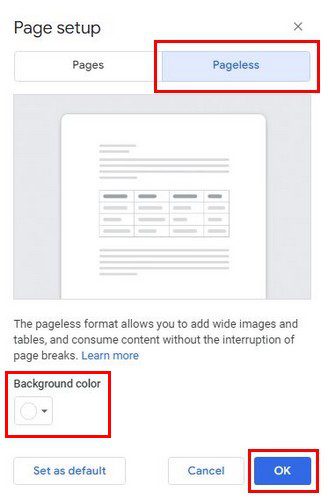
Selon l'apparence que vous souhaitez donner à votre fichier, vous avez également la possibilité d'ajuster la largeur du texte.Pour changer cela, vous pouvez aller dans Affichage> Largeur du texte.Ici, vous pouvez choisir parmi les options étroites, moyennes et larges.
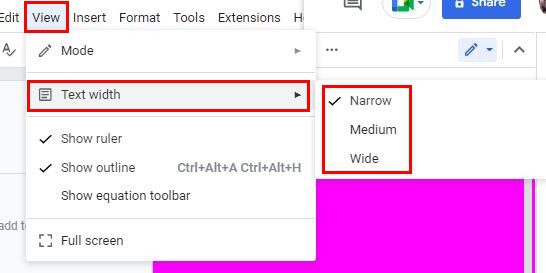
Si vous n'êtes pas sûr de l'option à choisir et que la fenêtre de votre fichier est maximisée, il est préférable de choisir Large.Cependant, vous pouvez toujours utiliser l'option moyenne ou étroite si la fenêtre du navigateur se trouve à côté.
autres choses à retenir
Ne soyez pas surpris si vous rencontrez des inconvénients mineurs lors de l'utilisation d'une petite table.Cela ne signifie pas que vous ne devriez pas les utiliser ;Cela signifie plutôt que vous ne devez pas les utiliser.Cela signifie simplement que vous devez faire quelques ajustements supplémentaires.
Comment utiliser aucun saut de page dans Google Docs - Android
Ce format peut également être appliqué à l'aide d'un appareil Android.S'il s'agit d'un fichier existant, vous l'appliquerez pour cliquer sur l'icône du crayon dans le coin inférieur droit pour commencer l'édition.
- Cliquez sur les trois points dans le coin supérieur droit et sélectionnez l'option Mise en page dans la liste.
- Basculez l'option "Aucun saut de page" sur la page suivante, et vous êtes prêt à partir.Vous pouvez également appliquer des couleurs de page tant que vous y êtes.
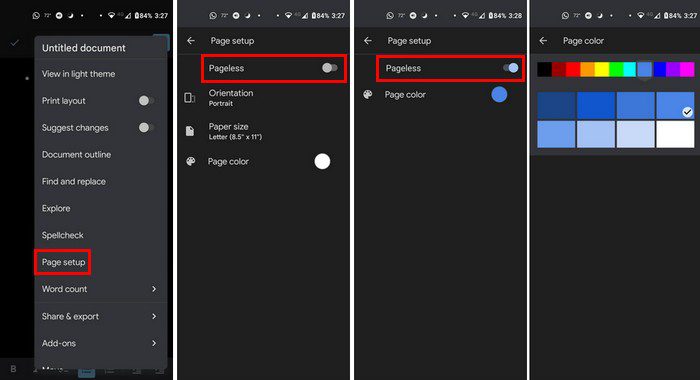
Conclusion
L'utilisation de l'option Pageless sur Android ne changera probablement pas grand-chose, comme si vous ne l'utilisiez que sur votre ordinateur.Cependant, cela fonctionne toujours.
Pensez-vous que vous allez l'essayer sur un ordinateur ou un appareil Android ?Partagez vos réflexions dans les commentaires ci-dessous et n'oubliez pas de partager cet article avec d'autres sur les réseaux sociaux.